How To Fix a Galaxy S23 With Black Screen or Display Not Turning On
You excitedly get your new Samsung Galaxy S23 or S23+ only to hit the power button and realize the screen stays black. A Galaxy S23 with a display not turning on can have several causes depending on if it’s a hardware or software issue. This guide covers various troubleshooting steps and solutions to revive your S23 screen.
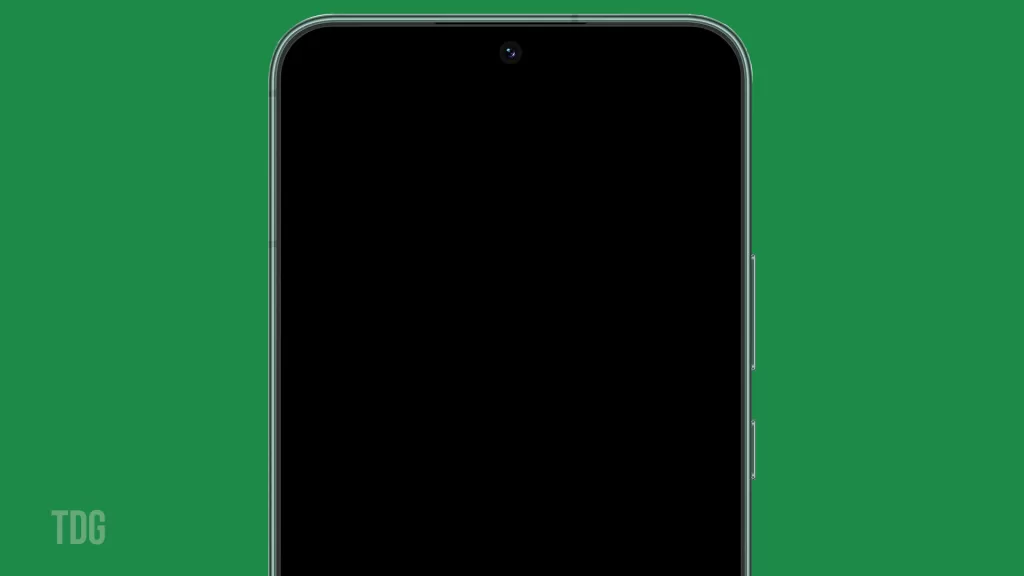
Rule Out Simple Explanations
Before panic sets in, rule out some quick basics that may cause a black display.
There are many possibilities as to why the black screen display issue occurs on a Samsung smartphone. The underlying cause could be a faulty hardware or software glitch.
Outlined below are common factors that you should consider ruling out beforehand.
1. Battery is fully drained, so the phone appears unresponsive. In this case, allow your phone to charge for about 30+ minutes. That should be good enough for it to accumulate power to boot up.
2. Screen brightness accidentally set extremely low. It’s also possible that the problem is due to the screen brightness that’s not adjusted properly. To rule this out, check your phone’s display settings and press the volume keys to adjust the screen brightness if needed.
3. Proximity sensor thinks the phone is pressed to your face. Make sure the front camera is uncovered. This is usually the case if your phone does not respond to facial recognition and the display remains black even when your face is on.
4. Possible screen connector came loose if recent drop or physical impact. In this case, the problem is attributed to hardware damage and therefore requires a technician’s aid to get fixed.
5. Screen unresponsive due to system freeze. In this case, you can force reboot the phone by holding the Power + Volume Down buttons simultaneously until the Samsung logo appears.
With those common cases eliminated, you can move on to further troubleshooting. Wait to assume serious issues.
Troubleshooting Black Screen Issue on Galaxy S23
You can try any of the highlighted solutions whenever you decide to troubleshoot the problem before heading to a Samsung-authorized service center.
1. Check for Physical Damage
If the problem was instigated after you dropped or got your phone wet, check for physical damage.
You can thoroughly inspect your Galaxy S23 for any external damage that may cause problems, including the following:
- Cracked display glass that severed internal connections. Even hairline cracks risk display circuitry.
- Impact point compressing cables along device edges or back.
- Dust/debris in ports blocking proper accessory connections.
- Liquid exposure through speakers, buttons, charge port, etc.
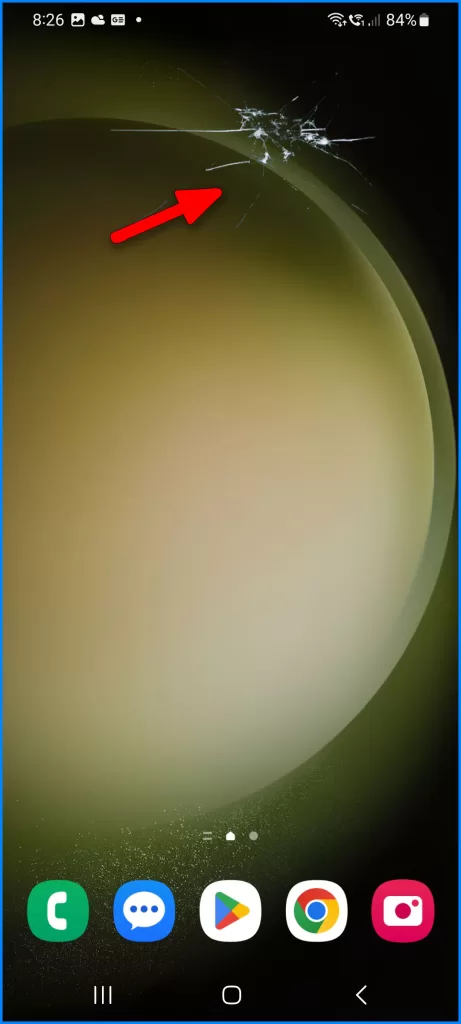
Physical damage can disrupt connections between displays, processors, and touch sensors.
2. Test in Safe Mode
Another possible reason why your Samsung phone’s display suddenly goes black is because of software glitches. This is often the case when any of your apps get corrupted, crashed, and stuck.
You can Boot into Safe Mode to isolate software issues. Here’s how it’s done:
- Press and hold the Power button to turn off your S23.
- Now hold Power + Volume Up simultaneously until the Samsung logo appears.
- If the display works normally in Safe Mode, a third-party app is likely causing problems.
Safe Mode prevents apps and services from loading to verify hardware works.
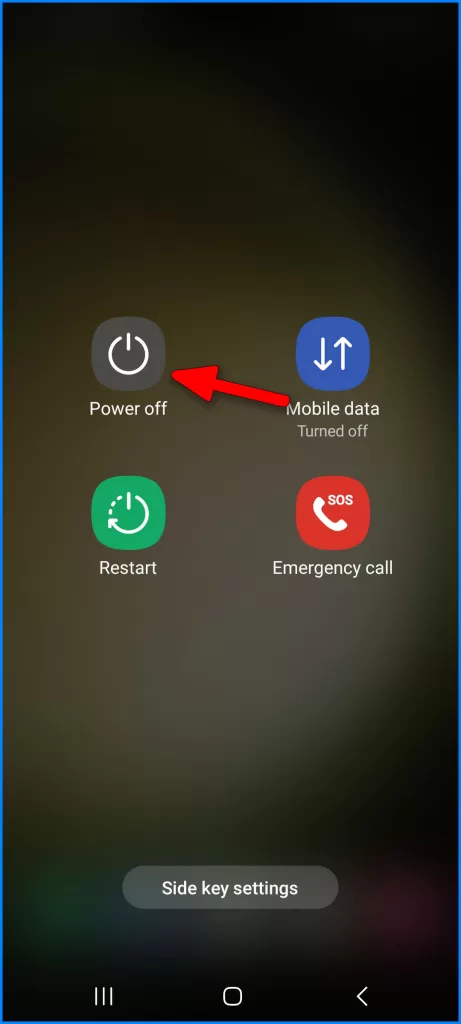
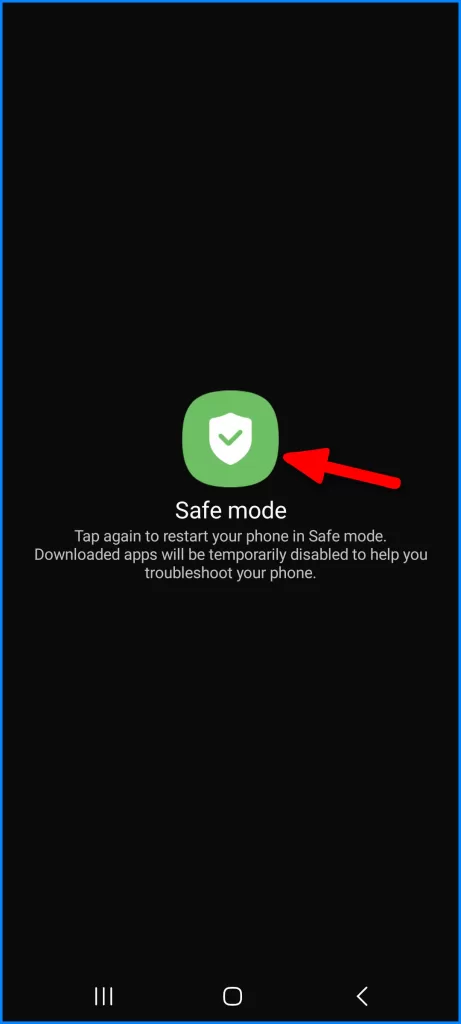
If the problem does not occur while the phone is running in Safe Mode, the next thing you should do is to figure out which among your downloaded apps is the culprit.
Try to turn off a suspected application, update, or uninstall (individually) it to see if the problem persists.
3. Reset and Restore device
If applying app fixes doesn’t solve the problem, then your last resort is to reset the device and restore its factory defaults.
Performing a system reset is usually necessary if the underlying cause is a fatal system error.
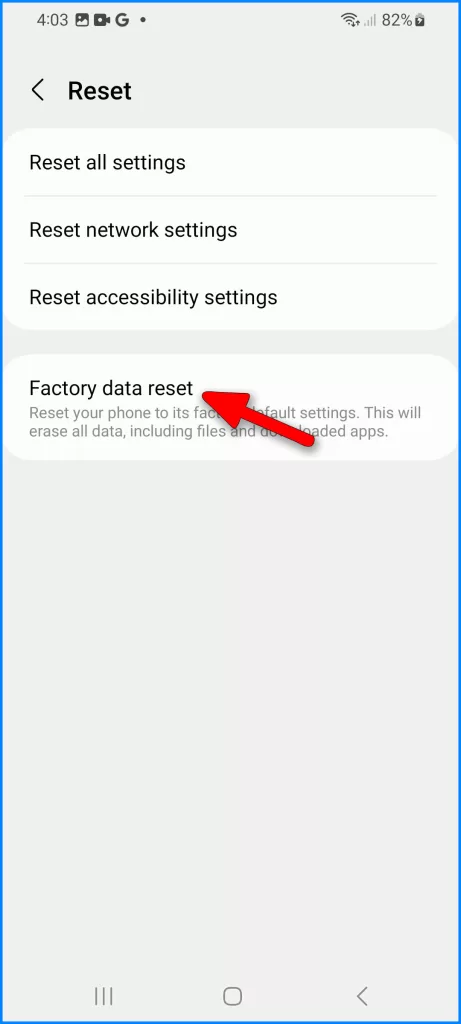
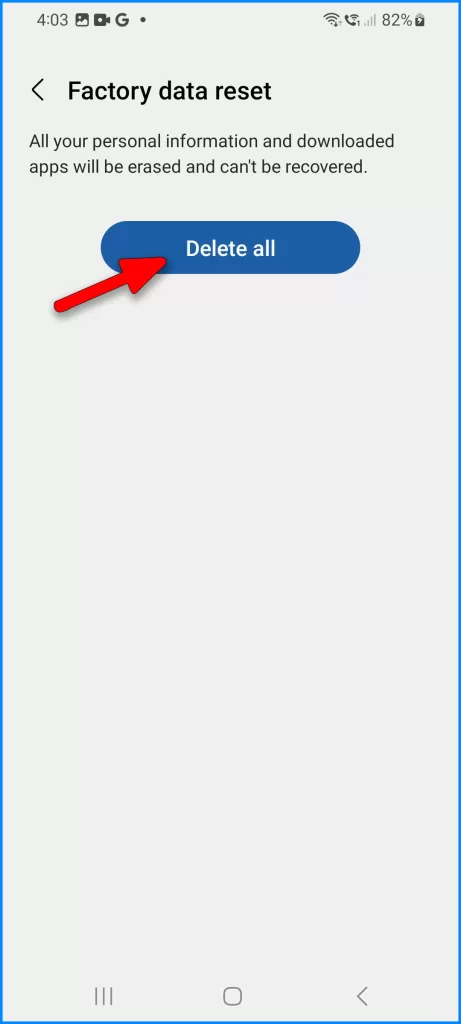
Consider resetting your device if it’s free from hardware damage. Just be sure to back up all important data beforehand so that you’d still be able to retrieve and use them afterward.
Alternatively, boot to Recovery Mode and wipe the cache partition before full data reset. This process clears out all accumulated system cache, including corrupted data fragments that affect the phone’s display functions.
Note: Wiping cache does not delete user data, while a factory reset does.
Should you wish to proceed, here’s how to boot your Galaxy S23 in Android Recovery:
- Turn off your Galaxy S23.
- Press and hold the Volume Down button and the Power button at the same time.
- When you see the Android logo, release the Power button but keep holding the Volume Down button.
- You will see the Android Recovery menu. Use the Volume Down button to scroll down to Wipe cache partition or Wipe data/factory reset and press the Power button to select it.
- Use the Volume Down button to scroll down to Yes, delete all user data, and press the Power button to select it.
- Your Galaxy S23 will start the factory reset process. This may take a few minutes.
- Once the factory reset is complete, your Galaxy S23 will restart.
Here are some things to keep in mind:
- Resetting your Galaxy S23 will erase all of your data, including your photos, videos, contacts, and apps.
- Make sure you have backed up your data before resetting your Galaxy S23.
- If you are unable to access the Android Recovery menu, you can try resetting your Galaxy S23 using the Find My Mobile app.
If the display works properly after resetting, a prior software glitch was likely the issue. Should this be the case, you will need to reconfigure and restore apps.
Factory resetting or flashing stock Android images might also fix unstable builds if third-party mods impact stability.
Hardware Repair or Replacement
If the display remains unresponsive after resetting and restoring, then physical hardware damage is probable. At this point, your next options are as follows:
- Visit a Samsung-authorized repair center for evaluation and possible same-day repairs.
- Contact Samsung Support by chat, email, or phone to initiate a warranty claim if covered. It may require mail-in service.
- Consider visiting a reputable third-party phone repair shop if out of warranty. Ask about free diagnostics.
With specialized tools and components, professionals can disassemble, diagnose issues like cracked connectors, and either replace damaged parts or fully swap out the defective display if unrecoverable.
Don’t hesitate to seek qualified assistance if basic troubleshooting can’t resuscitate a black unresponsive Galaxy S23 screen.