How to Fix Galaxy S23 Screen Discoloration
So you just got your new Galaxy S23 only to notice blotches, tinting, or color irregularities on the display. Discoloration marring your S23’s screen can result from software glitches or underlying hardware defects. While frustrating, display discoloration is often repairable in most cases with the right troubleshooting. This guide covers solutions for the various causes of Galaxy S23 screen discoloration.
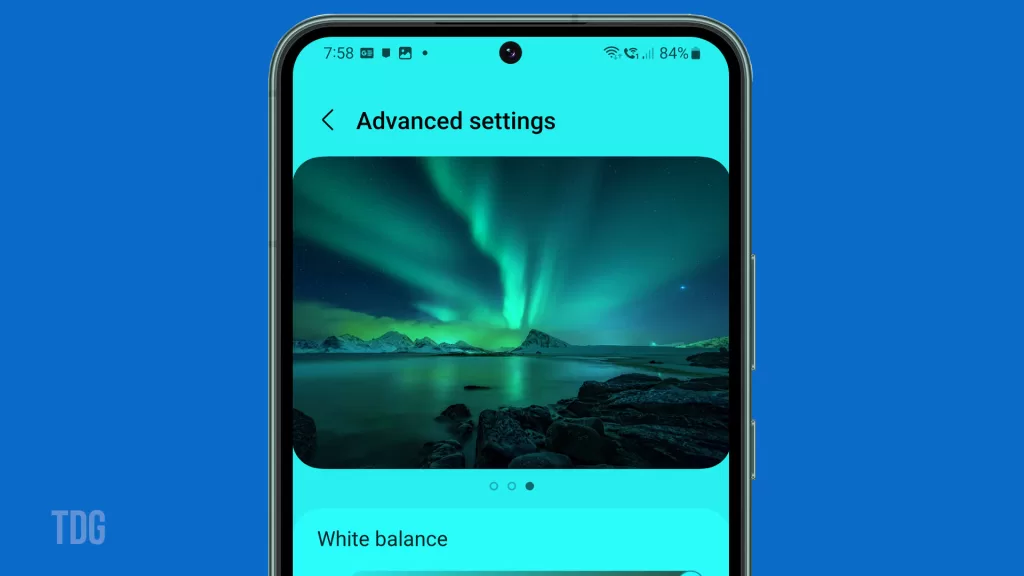
Understanding OLED Displays
OLED (Organic Light Emitting Diode) display is a type of screen technology used in Samsung phones and many other modern devices. It works by utilizing organic compounds that emit light when an electric current is applied, eliminating the need for a backlight.
In Samsung phones, each pixel in the OLED display can be independently controlled, allowing for deep blacks, vibrant colors, and energy-efficient operation, resulting in superior image quality and overall display performance.
The Galaxy S23 uses Samsung’s Dynamic AMOLED display technology, that’s described as follows:
– Organic Light Emitting Diode (OLED) screens emit their own colored light.
– Individual pixels can deactivate to display true black, saving power.
– Provides incredible contrast and vivid images.
– Prone to possible uneven pixel wear over time called burn-in.
OLED advantages come with an increased risk of temporary or permanent screen discoloration.
Screen Discoloration Issue Overview
The screen discoloration issue on Samsung smartphones refers to the appearance of abnormal colors, tints, or shades on display, which can affect the overall visual experience.
Several factors can cause this problem, including software glitches, hardware defects, or exposure to extreme temperatures.
In some cases, the issue may be temporary and can be resolved by adjusting the display settings or performing a soft reset, while more persistent cases might require professional assistance or replacement of the display components.
Software-Related Discoloration
Software-related screen discoloration on Samsung phones refers to color irregularities or abnormalities that occur due to software issues rather than hardware defects.
It can affect the display by causing tinting, color shifts, or unnatural hues, resulting in a less accurate and visually appealing representation of content on the screen.
Software-related discoloration can often be resolved through software updates, calibration, or resetting display settings to default values.
Issues stemming from software problems include:
– Buggy app displaying incorrect colors. Uninstall updates or delete the app.
– System display settings needing adjustment like white balance.
– Background app or process interfering with proper color rendering.
– Recent system software update introducing new bugs. Roll back or patch update.
– Corrupted graphic drivers. Reinstall or update drivers.
– Third-party display customization software causing conflicts.
A restart or settings reset typically resolves software-based discoloration.
Hardware Discoloration Factors
Hardware discoloration factors on Samsung phones involve issues with the display’s physical components, such as the OLED panel or other related hardware.
These factors can include uneven pixel degradation, burn-in, or malfunctioning display components, resulting in persistent and irreversible discoloration on the screen.
Hardware discoloration affects the display functions by degrading image quality, introducing unwanted color shifts, and potentially causing permanent visual artifacts that can hinder the user experience.
Galaxy S23 hardware-related discoloration causes include the following:
– Uneven pixel wear from static screen images causing burn-in.
– Physical damage like drops, cracks, or pressure damaging pixels.
– Defective or aged display components resulting in color tinting.
– Ribbon cable looseness causing partial discoloration.
– Liquid seeping under the screen and refracting light abnormally.
– Overheated battery or phone interior creating heat damage or expansion.
Hardware issues require professional repair or replacement.
First Steps to Fix Discoloration
To start, attempt basic fixes, including the following:
1. Restart your S23 and see if the screen returns to normal.
In most cases, screen discoloration are a result of a minor glitch and can often be fixed by a simple reboot.
Try rebooting your Galaxy S23 and see if that fixes the problem.
2. Try adjusting display settings like brightness, color profile, and white balance.
Here are the steps on how to adjust display settings on Galaxy S23:
Step 1: Open the Settings app.
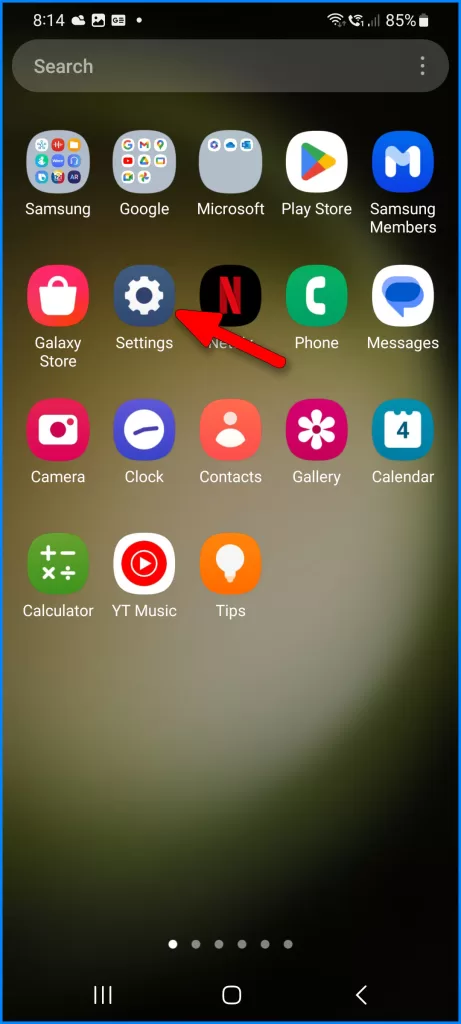
Step 2: Tap on Display.
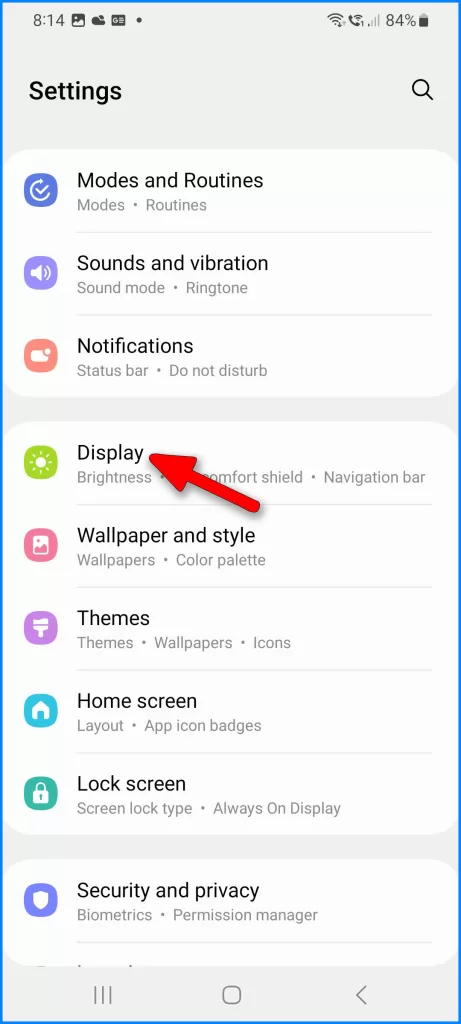
Here are some of the display settings you can adjust:
- Brightness: Adjust the brightness of your screen.
- Adaptive brightness: This setting automatically adjusts the brightness of your screen based on the ambient light.
- Night mode: This setting reduces the blue light emitted from your screen, which can help you sleep better at night.
- Color mode: Choose from different color modes, such as Natural, Vivid, and AMOLED Cinema.
- Screen resolution: Choose from different screen resolutions, such as FHD+, WQHD+, and UHD+.
- Font size: Adjust the size of the text on your screen.
- Zoom: Adjust the zoom level of your screen.
- Screen timeout: Set how long your screen stays on before it turns off.
Once you have made your desired changes, tap Back to save your settings.
3. Update Android OS and apps in case of software bugs.
First, verify your phone has sufficient battery charge, ample storage, and a stable internet connection, preferably via a Wi-Fi network.
To update apps:
Step 1: Open the Play Store app.
Step 2: Tap on your profile picture in the top right corner.
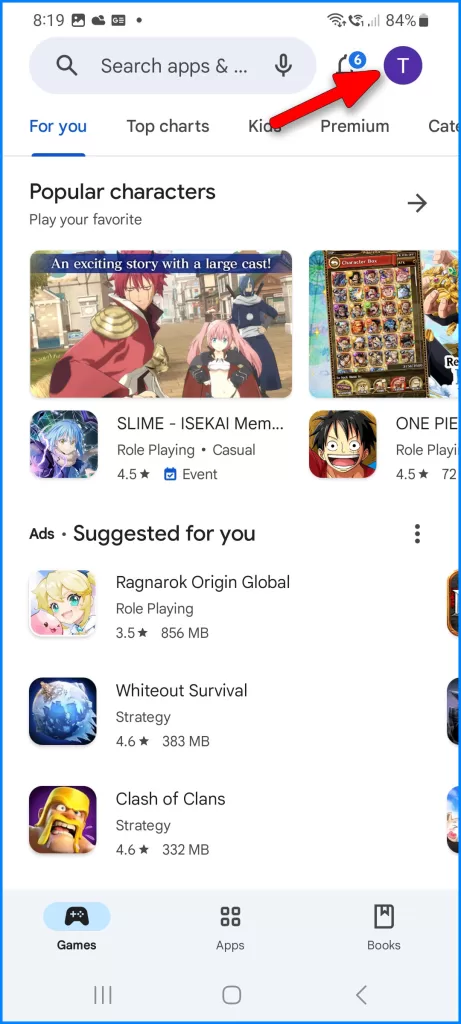
Step 3: Tap on Manage apps & device.
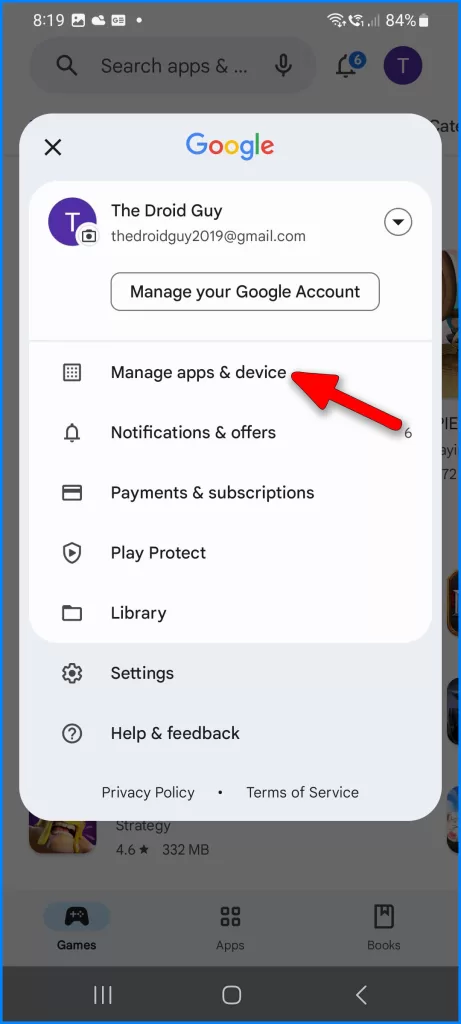
Step 4: Tap on Updates available to see what apps need updates.
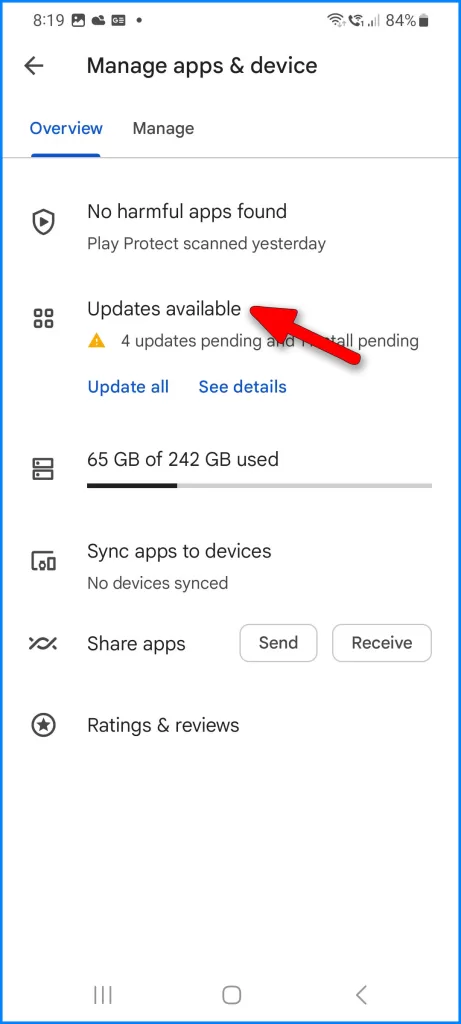
Step 5: From here, you can either tap Update next to individual apps or tap Update All to install all available updates.
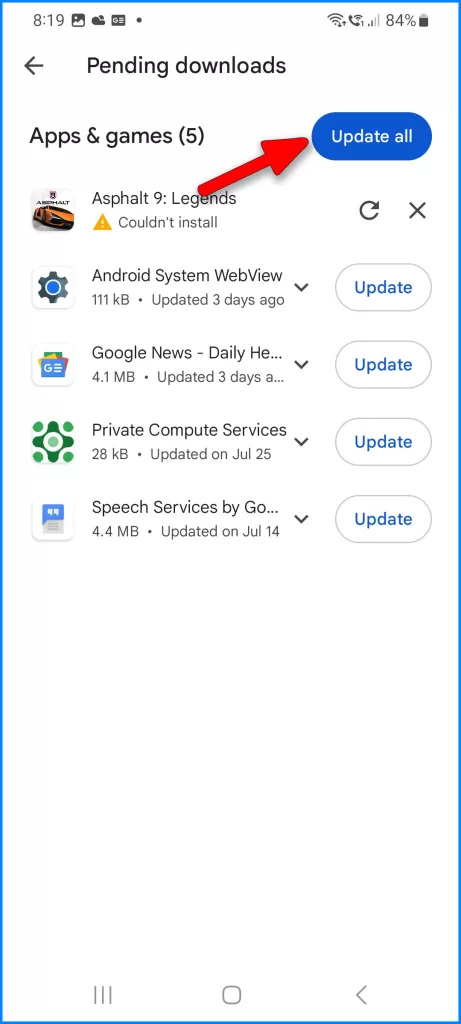
To update OS:
Step 1: Open the Settings app.
Step 2: Tap on System.
Step 3: Tap on Software update.
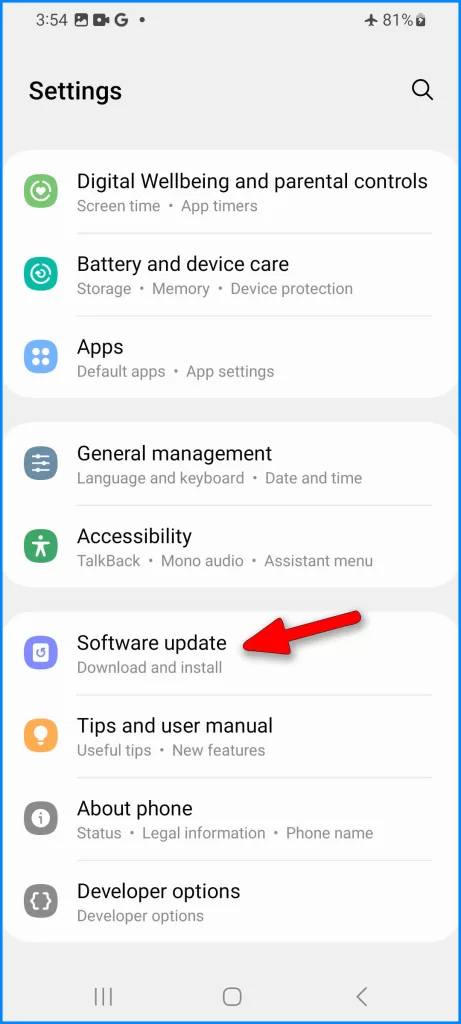
Step 4: If an update is available, tap on Download and Install.
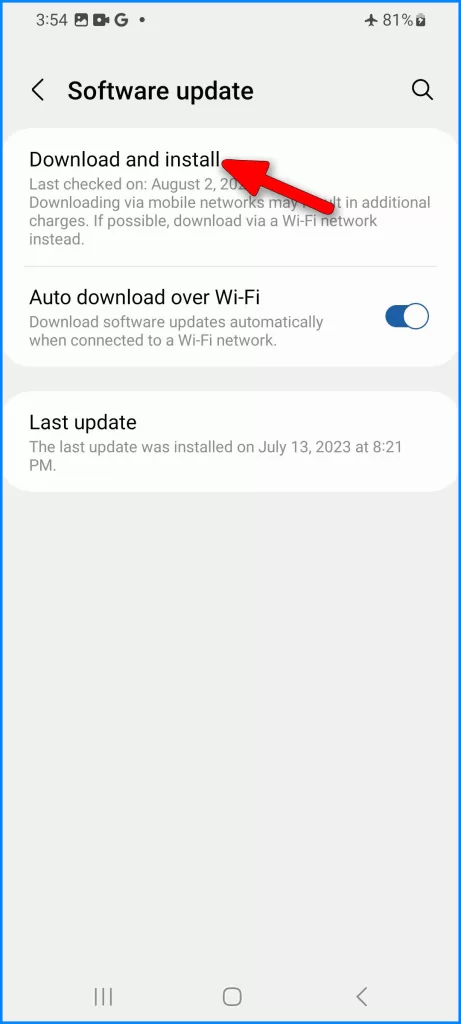
Step 5: Enter your passcode if prompted.
Follow the on-screen instructions to complete the Update.
4. Back up data and perform a factory reset to eliminate buggy software.
Complex system errors that result in screen discoloration can likewise get resolved by a factory reset. There are two ways to factory reset a Galaxy s23.
Using the Settings app:
- Open the Settings app.
- Tap on General Management.
- Tap on Reset.
- Tap on Factory data reset.
- Read the warning and tap on Reset again.
- Enter your lock screen PIN or password if prompted.
- Tap on Delete All to confirm.
Using Android Recovery:
- Turn off your Galaxy S23.
- Press and hold the Volume Down button and the Power button at the same time.
- When you see the Android logo, release the Power button but keep holding the Volume Down button.
- You will see the Android Recovery menu. Use the Volume Down button to scroll down to Wipe data/factory reset and press the Power button to select it.
- Use the Volume Down button to scroll down to Yes, delete all user data, and press the Power button to select it.
- Your Galaxy S23 will start the factory reset process. This may take a few minutes.
- Once the factory reset is complete, your Galaxy S23 will restart.
Here are some things to keep in mind:
- Resetting your Galaxy S23 will erase all of your data, including your photos, videos, contacts, and apps.
- Make sure you have backed up your data before resetting your Galaxy S23.
- If you are unable to access the Android Recovery menu, you can try resetting your Galaxy S23 using the Find My Mobile app.
5. Examine S23 physically for any signs of damage causing issues.
If the screen discoloration persists after performing all software-related fixes, there’s a good chance that hardware damage is present.
To rule out hardware-related culprits, examine your phone for any signs of damage that might have ruined the display.
Next-Level Troubleshooting Tips
For persisting hardware-based problems, try the following solutions:
– Run Samsung’s Display Diagnostic app and pixel refresh utility.
– Initiate a warranty repair request if covered. It may require mail-in service.
– Visit a Samsung-authorized repair center for same-day screen replacement.
– Consider a reputable third-party repair shop for affordable out-of-warranty pricing.
– DIY screen repair is possible with specialty tools and replacement parts if experienced.
Don’t leave discoloration unchecked – image burn-in can become permanent. But now, most causes of OLED display irregularities are repairable by professionals.
Preventing Future Discoloration
Outlined below are a few guidelines to avoid repeat display issues like screen discoloration on your Galaxy S23:
– Don’t use maximum screen brightness unnecessarily.
– Enable auto-brightness and schedule dark mode.
– Minimize static screen images that risk burn-in.
– Have new batteries installed by authorized techs to prevent heat damage.
– Add screen protectors to prevent external cracks and seepage.
With focused troubleshooting, you can successfully determine whether software fixes or professional display repairs are the solution for unwanted discoloration on your Galaxy S23.