How To Fix Minecraft Game Crashed Error On PC | NEW & Updated in 2025
Minecraft is one of the most popular games today. This game is a delight for millions of users across multiple platforms but just like any other game, it comes with its own suite of issues. In this troubleshooting guide, we’ll show you the solutions that you can try if you encounter the frustrating Minecraft “Game Crashed” error. The full error message reads:
Game crashed. An unexpected issue occurred and the game has crashed. We’re sorry for the inconvenience.
Learn what you can do about this error message by reading below.
How to fix Minecraft Game Crashed error on PC?
If you’re having an issue when you play, if Minecraft crashes all the time, or if the game crashes before it launches, these are the solutions that you can try:
Fix #1: Restart the Minecraft launcher.
The first solution that you want to try is to ensure that you restart the game. Sometimes, simply closing and restarting Minecraft is enough to fix minor bugs.
Fix #2: Reboot your PC before you launch Minecraft again.
Another simple solution to try in this case is to refresh your computer. A quick restart may be enough to address a random bug that may have developed in Minecraft.
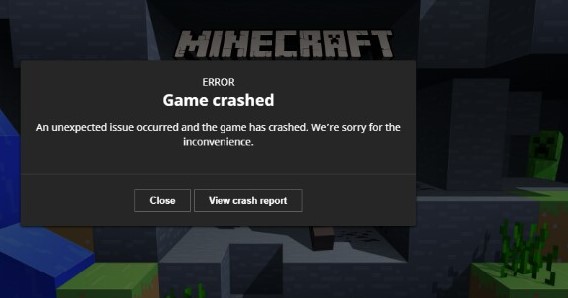
Fix #3: Check for the latest version of Minecraft.
Although Minecraft is set to check for updates automatically, you can force update it any time. Here’s how to do that:
- Open Microsoft Store app.
- Click the three dots in the top right corner and then select Downloads and updates.
- Click Get updates to force update all your installed applications including Minecraft.
Fix #4: Disable all Minecraft mods.
If you’re using mods, try not to use them and see if that will allow you to launch Minecraft, or eliminate the crashes. While mods are definitely fun to use sometimes, some of them may be built with some coding issues.
If your Minecraft crashing issue is absent without mods, you must use the process of elimination to identify which of your mods is causing the problem.
Fix #5: Check for graphics drivers.
Keeping your graphics card driver updated is another simple solution that may help in this case. A driver is a piece of software for a particular hardware component (like a video card). If your video card driver is outdated, it may run into trouble when the Operating System calls on the video card to render a game. An outdated graphics card driver may lead to crashes, performance issues, and many other problems.
Use the correct link below to update your own graphics card driver:
Fix #6: Change your Minecraft video settings.
Some Minecraft players have successfully fixed Minecraft crashes by using the correct settings for Minecraft. Others did a similar solution by tweaking their Minecraft settings.
These are the things that you want to do:
Disable Vertical Buffer Objects or VBOs to fix Minecraft crashing issue
- Open the game.
- Go to Settings.
- Go to Video Settings.
- Turn off VBOs.
- Close the game and restart your PC before you play Minecraft again.
Disable VBOs in Minecraft file
Alternatively, you can go into your Minecraft game files and disable VBOs in the options.txt file.
- Press Windows key + R in your keyboard.
- Open the Run dialog box.
- Type %APPDATA%\.minecraft and click OK.
- Once the Minecraft folder is opened, find the options.txt file and open it.
- Then, change useVbo to false.
- Afterwards, save the file to keep the changes and restart your computer.
Fix #7: Delete and reinstall Minecraft.
If Minecraft keeps crashing at this time, you can do the drastic step of deleting and reinstalling the game. If you want to go through with this solution, be sure to save your game progress first.
OTHER INTERESTING ARTICLES:
- How To Fix PS4 CE-36329-3 Error | NEW & Updated 2021
- How To Fix Roblox 277 Error Code On PC | NEW & Updated 2021
- How To Fix COD Warzone “Connection Failed” On PS4 | NEW 2021
- How To Screen Share On Discord | Easy Steps | 2021
Visit our TheDroidGuy Youtube Channel for more troubleshooting videos and tutorials.