How To Fix Roblox 277 Error Code On PC | NEW & Updated in 2025
Although Roblox has been around for years, not many gamers have heard of it until last year, when virtually the entire world was tackling the pandemic at home. Now, Roblox has hit an all-time high in terms of players and the number is continuing to grow. Unfortunately, the rise of the game’s popularity also means that a lot of players are potentially encountering problems like the Roblox 277 error code.
In this troubleshooting guide, we’ll show you the ways to address this problem.
What is Roblox 277 error?
Roblox error code 277 means that the Roblox client has lost connection to the game server. this problem can happen on all platforms such as Mobile, Windows 10, Xbox and Playstation.
The full error message says:
“Lost connection to the game server, please reconnect ( error code: 277).
If you are getting the Roblox error code 277 on your PC it means that the Windows registry may be corrupted, or the game servers are blocking your connection. This problem can also be due to your home internet connection issues such as wi-fi signal interference, slow internet, or intermittent connection problem.
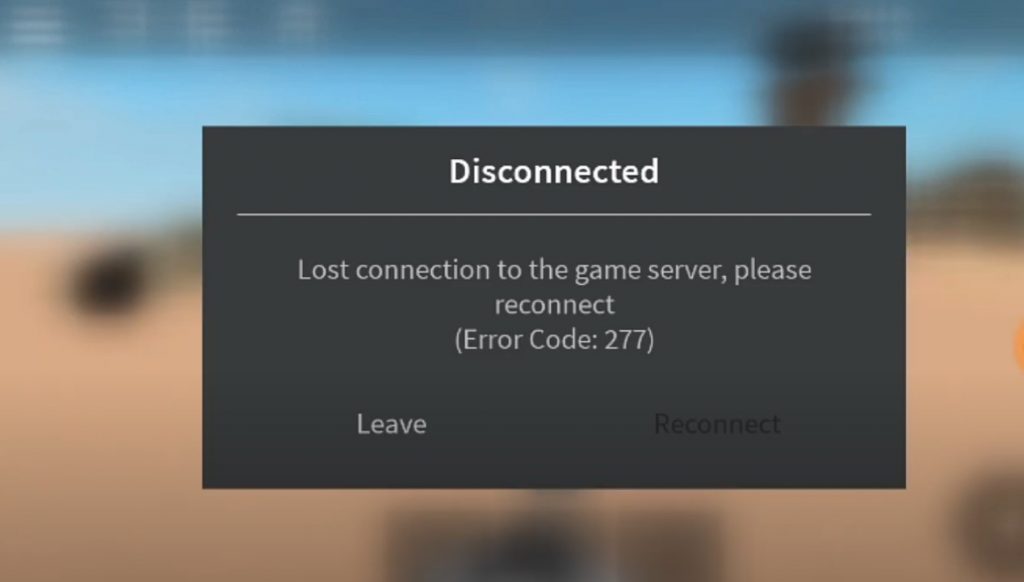
How to fix Roblox 277 error?
Below are the solutions that you can try if you want to fix Roblox error code 277.
Fix #1: Check the Roblox server status.
Most of the time Roblox 277 error code is due to a server problem. That being said, the first thing that you want to do is to make sure that you check the server status of Roblox. If all the systems are showing that there is no issue with any Roblox game, just be patient and give the game a little more time by checking a few hours later.
Most the time, players don’t need to do anything to fix error code 277 as they simply need to wait until the server problem is fixed.
Just like any servers, the game servers of Roblox can sometimes go down because of an outage, high traffic, or maintenance.
Fix #2: Update your browser.
at other times the roblox error code 277 can indicate an issue with your default browser. Make sure that your default browser is fully updated. The exact steps to update a browser depends on the browser you’re using so try to do a little research on how to do it on your end.
Fix #3: Use another browser.
Another troubleshooting step that you can do is to check whether or not it’s a browser problem. To do that you want to use another browser. For example, if you’ve been using Google Chrome all this time, try to see if using, say, Mozilla Firefox will eliminate the error code 277 on Roblox. If the problem disappears when you’re using Firefox, you may have to troubleshoot the default browser before you run Roblox on it again.
Fix #4: Use an automated repair tool.
Another easy way to fix Roblox error code 277 is bayou saying the Roblox Utility Tool. Here’s how:
- Download and install the Roblox Utility Tool.
- Once the installation is finished, run the tool and click on Scan Now.
- Let your PC finish the scan.
- Once done, it will show you the FIX button if there is an issue.
- Click on FIX and wait for some time for the system to resolve the problem.
- Finally, restart your computer and try to run Roblox again.
Fix #5: Run Roblox in Compatibility Mode.
If you’re using an older version of Windows, you may be having a compatibility issue with Roblox. What you can do in this situation is to run Roblox Compatibility Mode. Here’s what you must do:
- Right-click on the Roblox icon and select Properties.
- Under the Compatibility tab, click on the Run this program in the compatibility mode checkbox to enable it.
- Select the Windows OS version that you’re using.
- Click on Apply.
- Click OK.
- Run Roblox again and check for the problem.
Fix #6: Delete the Roblox Logs.
Some Roblox players have discovered that clearing the Roblox log files did help in fixing error 277. If you haven’t tried this solution yet, here’s how it’s done:
- Press Windows key + R on the keyboard.
- Open up the Run dialog box.
- Type in %localappdata%\Roblox\logs and press Enter.
- Select all files and press Shift + Delete to permanently erase them.
- Open the Run dialog box and type in %USERPROFILE%\AppData\LocalLow\RbxLogs\
- Select all files and press Shift + Delete to permanently erase them.
Fix #7: Check for Windows updates.
Finally, you want to ensure that your computer is running the latest Windows version at the moment. If you haven’t tried to update Windows for a long time, now is the right time to do so.
OTHER INTERESTING ARTICLES:
- How To Fix COD Warzone “Connection Failed” On PS4 | NEW 2021
- How To Screen Share On Discord | Easy Steps | 2021
- How To Fix Control Crashing On Epic Games | NEW & Updated 2021
- How To Fix Nintendo Switch 2124-8028 Error | NEW 2021
Visit our TheDroidGuy Youtube Channel for more troubleshooting videos and tutorials.