How To Check For And Install GPU Driver Updates | NVIDIA
Knowing how to check and install your graphics card driver updates, whether you’re using AMD or NVIDIA, is one of the important things that a gamer should have. Having your GPU card running the latest drivers prevents all sorts of issues. Updating is a very easy process but not everyone knows how to do it.
In this short tutorial, we’ll show you how it’s done if you have an NVIDIA graphics card.
How to know the graphics card details on your computer
You can use the Dxdiag Diagnostic Tool to know your graphics card product details. Here’s how:
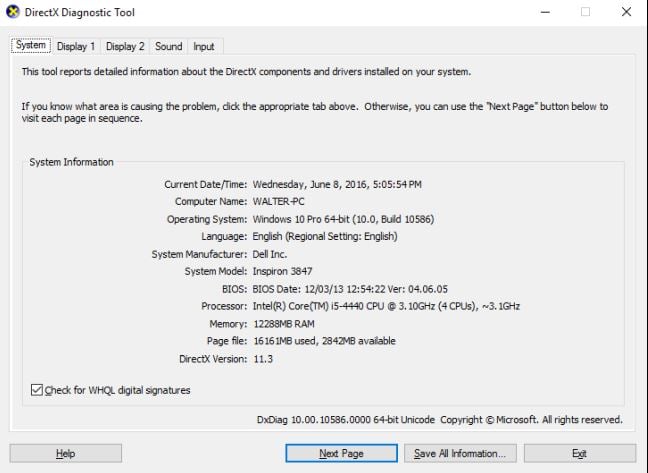
- Press the Windows key (WIN) on the keyboard.
- Type the word “RUN” then press the Enter key to open it.
- In the search box of the Run window, type in “dxdiag” then press OK.
- Click on the Display tab.-Look for Chip Type to know your graphics card details.
Check and update for NVIDIA drivers using NVIDIA Driver Downloads
This is an option that allows you to manually search for your GPU’s drivers. Make sure that you know the exact details of your graphics card before you proceed using the Dxdiag Diagnostic Tool.
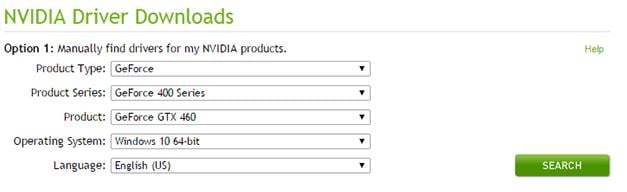
Follow the steps below to begin searching for your GPU drivers.
- Go to the official NVIDIA website.
- Under the NVIDIA Driver Downloads section, select the appropriate GPU card details.
- Once you’ve selected the correct information, click on the SEARCH button.
- Once the search is complete you will see driver updates you need. From here just click DOWNLOAD.
- When the installation is complete, make sure the game client is closed out completely and restart your computer.
- Your drivers are now officially updated.
Check and update for NVIDIA drivers using automatic search feature (NVIDIA Driver Downloads)
If you don’t have the time to check your GPU card information, you can use the NVIDIA website’s automatic search feature to the job. Here’s how:
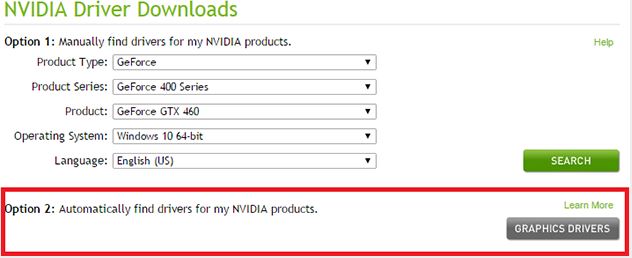
- Go to the official NVIDIA website.
- Go to Option 2: Automatically find drivers for my NVIDIA products under NVIDIA Driver Downloads section.
- Click on the grey Graphics Drivers button.
- Wait for your computer to scan its system and download the drivers.
Sometimes, this option may fail to identify the GPU card so it may not be able to download the correct drivers. If you are unable to use this feature, we suggest that you either use the first option to manually search, or the third option by installing NVIDIA GeForce Experience application.
Check and update for NVIDIA drivers using NVIDIA GeForce Experience
Another way to keep your GPU card up to date is by installing the official NVIDIA application. This will ensure that you won’t miss any available updates for your graphics card as this program will regularly check with NVIDIA for any recent driver versions. All you have to do is to click on the notification to update.
Right now, these are the steps to get NVIDIA GeForce Experience.
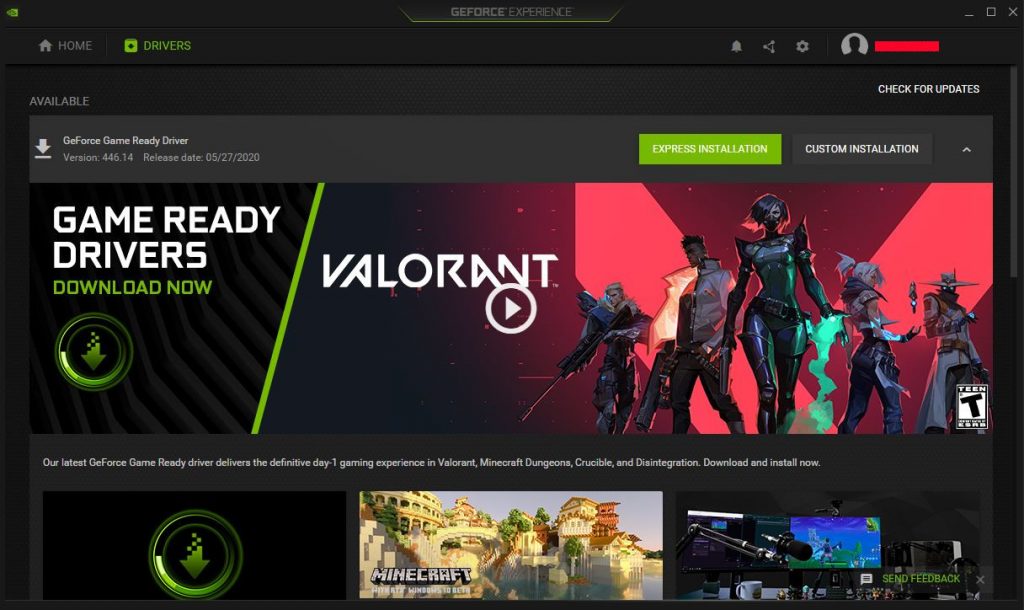
- Install NVIDIA GeForce Experience.
- Open the NVIDIA GeForce Experience application.
- At the top of the GeForce Experience window find and select Drivers.
- If there’s an available update you haven’t installed yet, you should see it right now.
- Select the green DOWNLOAD button to begin updating your drivers.
- Wait for the download to finish.
- Once this process is complete, you will have an option for Express or Custom. Select Express to continue.
- Wait for the installation to be finished.
- When the installation is complete, make sure the game client is closed out completely and restart your computer.
- Your drivers are now officially updated.
Suggested readings:
- How To Fix Uplay Crashing And Freezing Issues
- How To Fix Call Of Duty Warzone Crashing Or Freezing On PS4
- How To Fix PS4 CE-34878-0 Error | Easy Solutions
- How To Fix Fortnite Crashing Issue On Nintendo Switch
Get help from us.
Having Issues with your phone? Feel free to contact us using this form. We’ll try to help. We also create videos for those wanting to follow visual instructions. Visit our TheDroidGuy Youtube Channel for troubleshooting.