How To Screen Share On Discord | Easy Steps | New in 2025
Over the years, Discord has evolved from a simple voice chat tool for gamers to something more. One of the most useful features in Discord that it now offers for free, albeit in a limited scale, is the Screen Share feature. In this article, we’ll explain what Screen Share is and how to use it on your device.
What is Discord Screen Share?
Screen Share is a feature in Discord that, as the name suggests, lets you share your screen to your friends and strangers in a voice channel or in a private room. It’s a feature with lots of potential and not just for gaming. While you can definitely use it to ask help from your friends in your games, or share what your current screen looks like, others use Screen Share for telecommuting.
At this time, only a maximum of 50 viewers and 1 broadcaster can watch and stream in a single session of Screen Share. If your channel is bigger, you’ll have to either split up the group, or find other means.
If you want to know more about screen sharing, take a look at t
If you want to know more about screen sharing, take a look at the two ways on how to do it below.
How to Screen Share on Discord?
Sharing your screen on Discord app is simple. The exact steps depends on the device you’re using but the general idea is identical. In this guide, we’ll show you how to share your screen via a mobile device and the Discord app on PC.
Easy steps to screen share on Discord PC
Keep in mind that the Discord screen share is only available when you join a voice channel. If you are in a text channel only with your friend, make sure that you select the voice channel or appropriate room so that you can use the Go Live option for Screen Share. Below are the steps on how to start sharing your screen using the Discord desktop app.
- Open the Discord app on your PC.
- Select the voice channel you want. It’s also important to note that you must have permission to stream in this particular voice channel otherwise you will be blocked from broadcasting your screen.
- Open the game, application, or program that you want to stream.
- Check if Discord detects the application, program, or game that you want to stream, then click the Screen Share button.
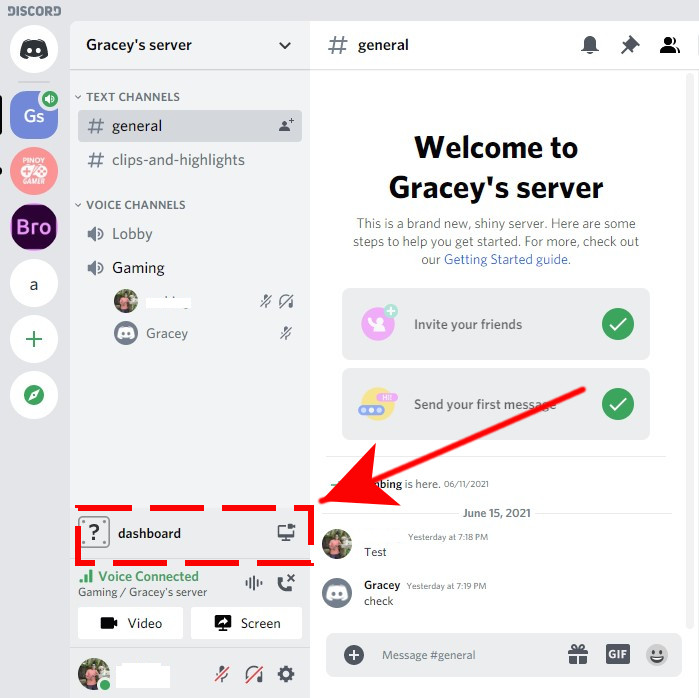
- Configure the channel that you want to stream to. If you’re using multiple monitors on your PC, there will be two tabs: Applications and Screens. Screen Share will allow you to pick which monitor to show, or you can select the application. If Discord does not detect the application that you want to stream, click on Change.
- Once you’ve selected the right application and you’re positive that you’re in the right channel, click on Go Live button.
- If you want to do screen sharing in private, you can start a normal or video call with your friend instead of joining a public room or channel. When you’re in a call, the ability to share or stream your screen should become available.
Easy steps to screen share on Discord mobile
Just like when using the Discord app on PC, screen sharing on the Discord app in your mobile is easy and straightforward. If you haven’t tried doing it yet, here’s how:
- Open the Discord app on your iOS or Android smartphone.
- Select the voice channel you want or do a normal or voice call. It’s also important to note that you must have permission to stream in this particular voice channel otherwise you will be blocked from broadcasting your screen.
- Open the game, application, or program that you want to stream.
- Tap Try it Out! In the dialog box to start screen sharing.
- Tap on Start Now when the warning screen appears.
- Discord app will allow you switch to other apps and use your phone as normal while it continues to stream in the background. NOTE: The people watching your screen sharing stream will see whatever screen you’re looking at on your phone. If you are sharing your screen while playing, stick to that game and don’t swap to any other apps unless you want other people what you’re doing. Be sure not to share any personal information while you are screen sharing!
- When you’re done sharing your screen, open Discord again and tap on the Stop Sharing icon. If you are in a regular voice call or video call simply hit the red End Call icon the voice call
OTHER INTERESTING ARTICLES:
- How To Fix Control Crashing On Epic Games | NEW & Updated 2021
- How To Fix Nintendo Switch 2124-8028 Error | NEW 2021
- How To Fix Rust Crashing On PS4 | NEW & Updated 2021
- How To Fix Nintendo Switch 2005-0005 Error| NEW & Updated 2021
Visit our TheDroidGuy Youtube Channel for more troubleshooting videos and tutorials.