How To Fix Minecraft 0x803f8001 Error | Updated Steps [Updated 2023]
Are you having trouble playing Minecraft because of the 0x803f8001 error that pops-up everytime you load the game? The complete error says:
Check your account. Minecraft launcher is currently not available in your account. Make sure you are signed in to the Store and try again. Here’s the error code, in case you need it: 0x803f8001.
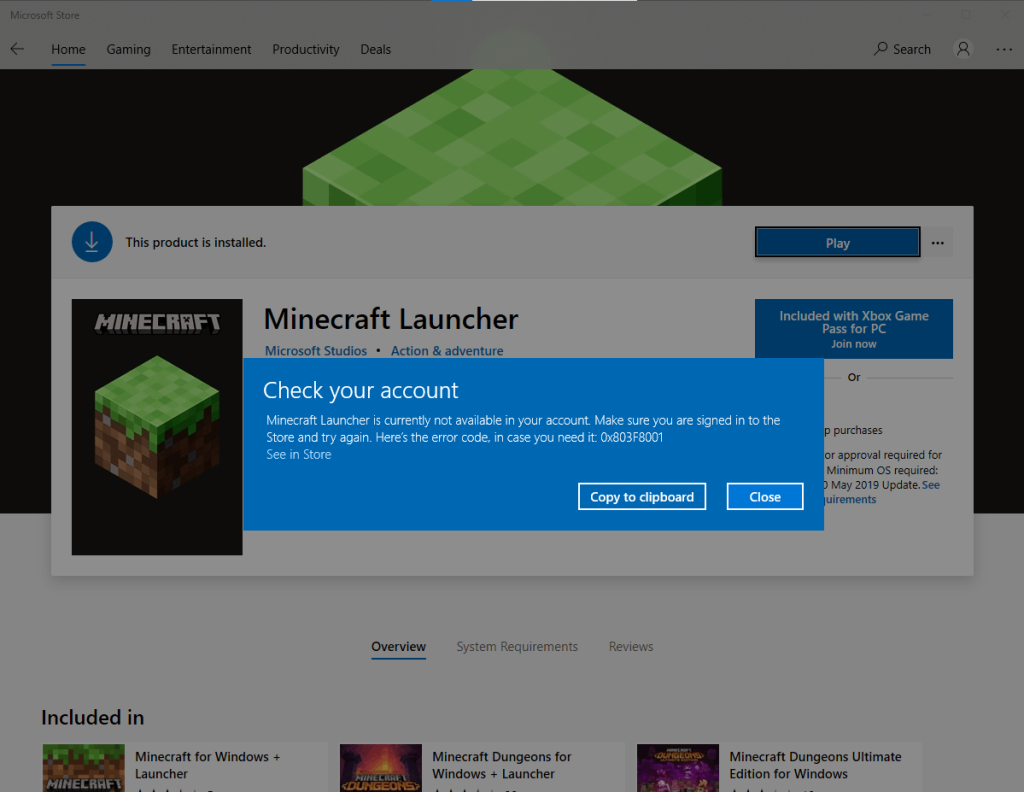
If you’re experiencing this problem and you have no idea what to do, check out the list of solutions that you can try to fix Minecraft error 0x803f8001.
How to fix Minecraft 0x803f8001 error?
There can be many different reasons why you may be getting the annoying 0x803f8001 error. In this troubleshooting guide, we’ll share the tips that you can do to fix Minecraft error 0x803f8001.
Fix #1: Check for updates.
- On your keyboard, press the Windows icon + I to open the Settings app.
- Select Windows Update.
- Click the Check for updates button.
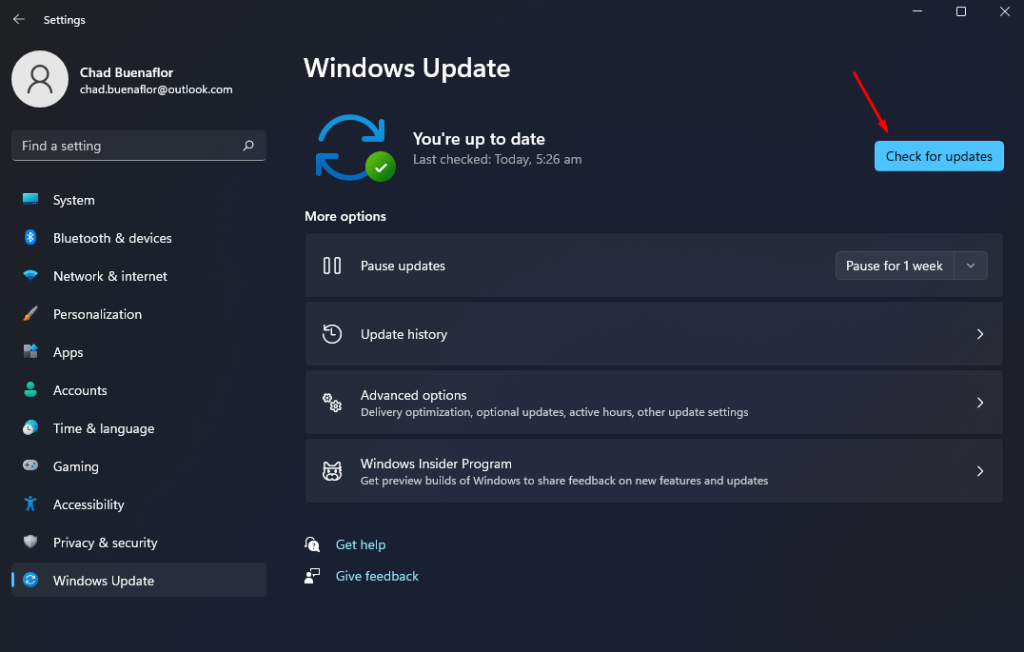
Before you do any troubleshooting, you want to make sure that the software environment of your Windows PC is running the latest version of Windows Operating System You can update Windows manually anytime but your computer should do the checking for you automatically..
Fix #2: Restart your PC.
Restarting your PC is another good way to fix any Minecraft error code. It also helps clear minor bugs that might have developed over time as well as refresh the memory (RAM) of your system.
Fix #3: Try signing back into your Microsoft Store account.
- Open Microsoft Store app.
- Click on the Profile icon.
- Click the green Sign out button.
- Afterwards, sign back in to your account and run Minecraft to check for the problem.
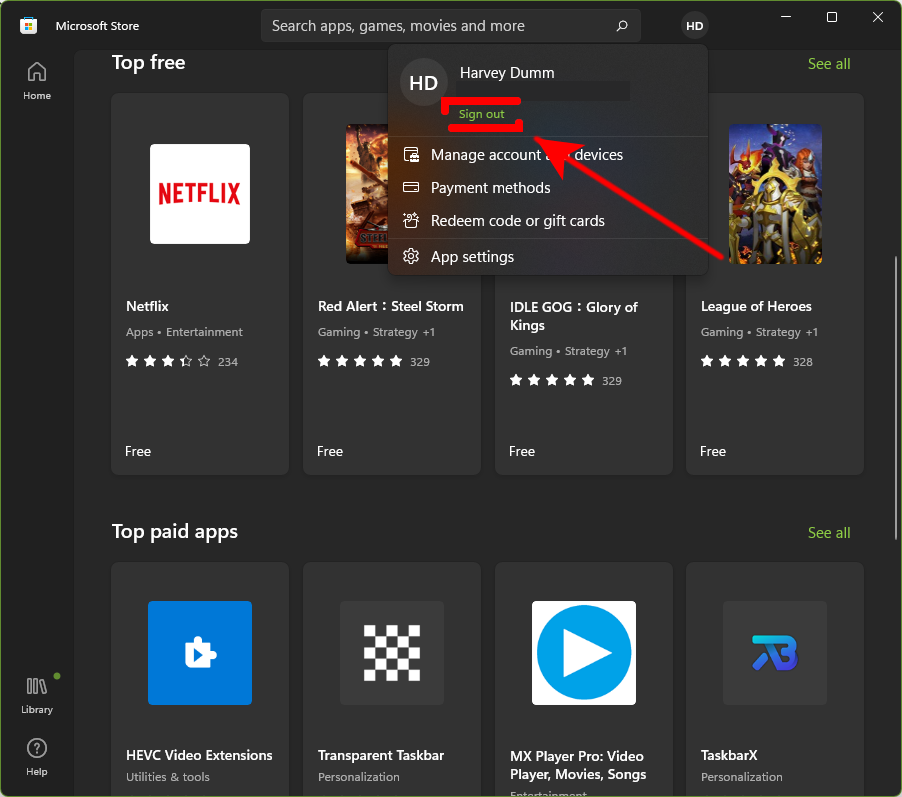
Some people may encounter the Minecraft error code 0x803f8001 due to a bug with their MS Store account. Fortunately for you, fixing this type of problem is easy to resolve. All you have to do is to sign out and sign back in to your Microsoft account.
Fix #4: Update your computer’s date & time.
- Connect your PC to the internet.
- On your keyboard, press the Windows button + I.
- Go to Time & Language.
- Select Date & time.
- On the right-hand side, toggle the Set time automatically button.
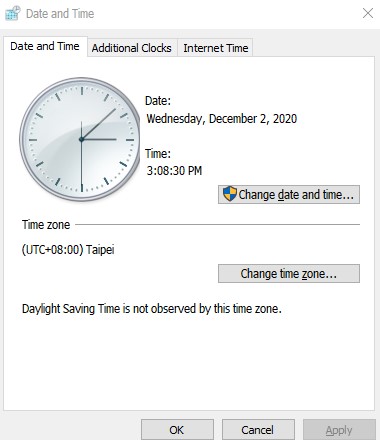
Making sure that your computer has the correct date & time is a known solution for this type of problem.
Aside from checking the date and time, make sure that your PC has the correct time zone for your location as well to fix Minecraft error 0x803f8001.
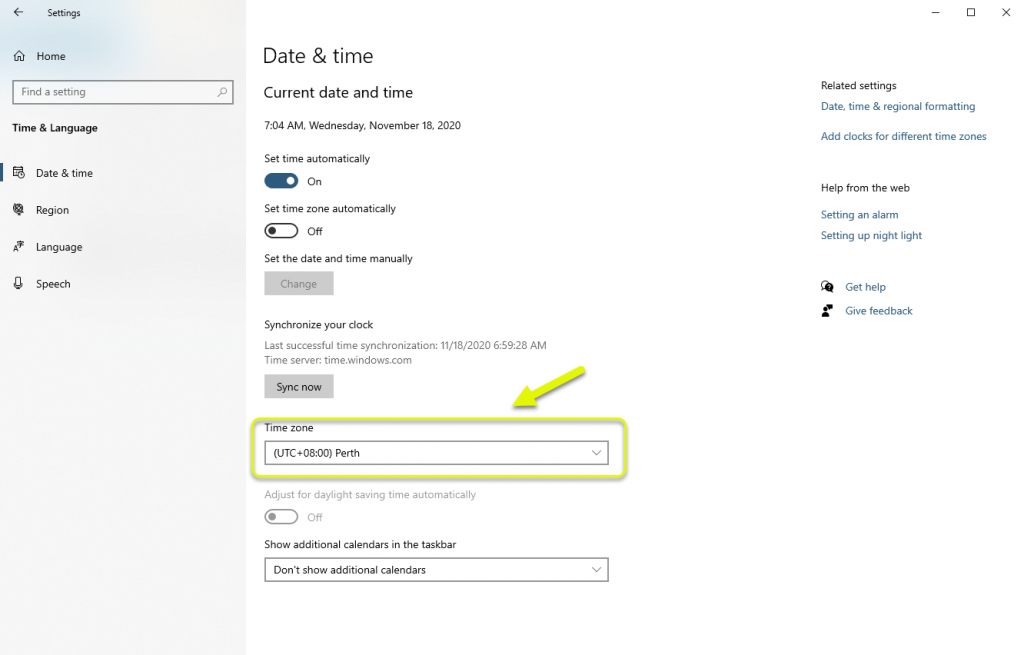
- Connect your PC to the internet.
- On your keyboard, press the Windows button + I.
- Go to Time & Language.
- Select Date & time.
- On the right-hand side, select the dropdown for Time zone and select the correct one for you.
Fix #5: Run the Windows Store troubleshooter.
- On your keyboard, press the Windows key + I.
- Go to System.
- Select Troubleshoot.
- Select Other trouble-shooters.
- Click the Run button for Windows Store Apps.
- Follow the instructions from the troubleshooter.
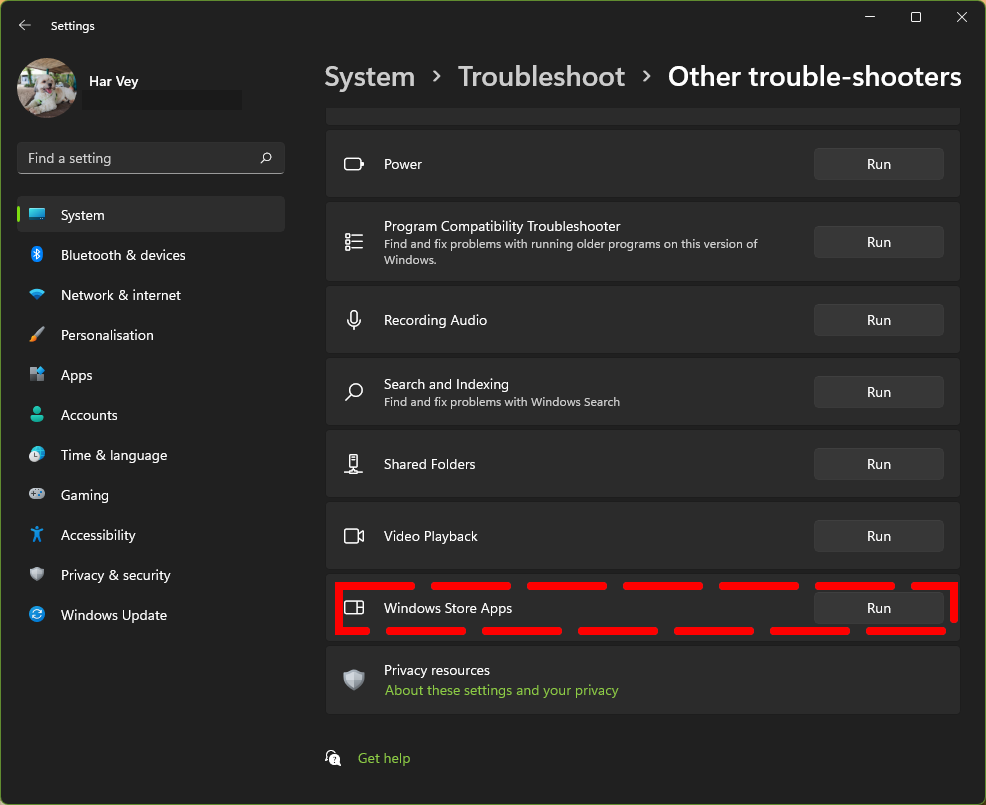
Some Minecraft errors are caused by issues with the Windows Store app. Running the Windows troubleshooter might help clear the unknown bugs that lead to Minecraft error code 0x803f8001.
Fi x#6: Refresh the Windows (Microsoft) Store cache.
- On your keyboard, press the Windows key + R.
- Once the Run dialog box is up, type in wsreset and press the Enter key.
- The Run command should open a Command Prompt window that will reset the Microsoft Store cache.
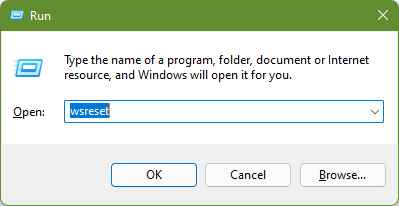
Make to run the game afterwards to check if clearing of the Microsoft Store cache helps to fix Minecraft error 0x803f8001.
Fix #7: Use the old Minecraft launcher.
- Go to the official Minecraft website to download the old launcher.
- Click the link that says DOWNLOAD FOR WINDOWS 7/8. Make sure to NOT click the big green button DOWNLOAD FOR WINDOWS 10/11.
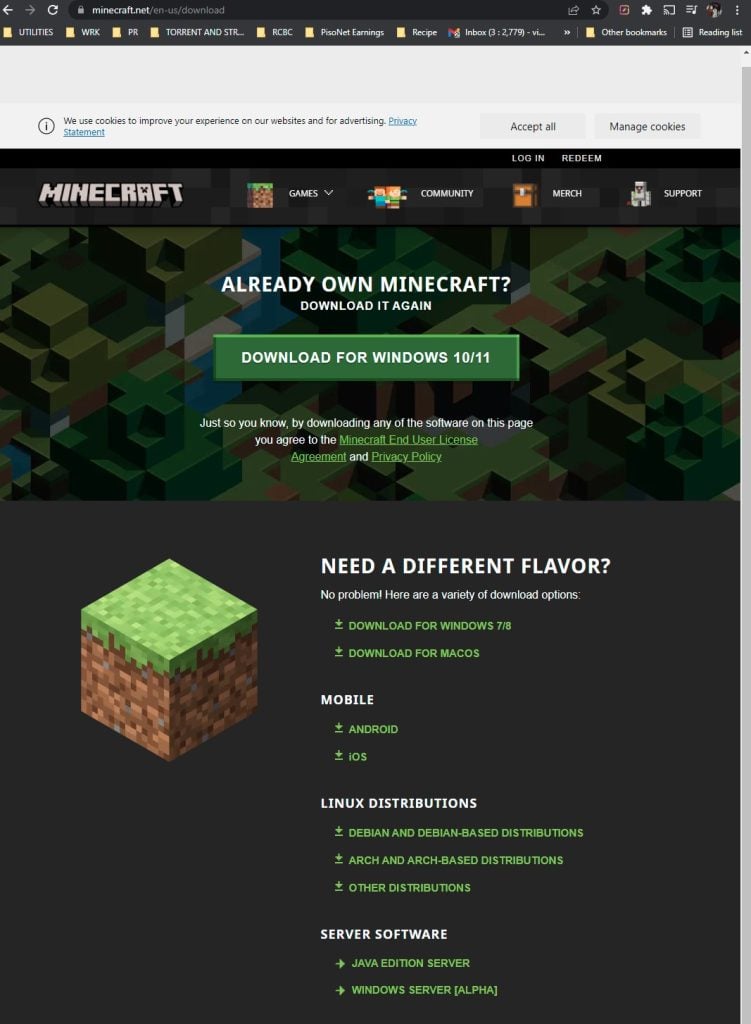
Install Minecraft after the old launcher has been installed. Just follow the instructions on the screen to do that. During this process, be sure not to switch to the updated launcher.
Fix #8: Reinstall Microsoft Gaming Services.
The final tip that you can try in this situation is to uninstall and delete the Microsoft Gaming Services. Some players have tried this one to fix Minecraft error 0x803f8001 in the past. Here’s what you need to do:
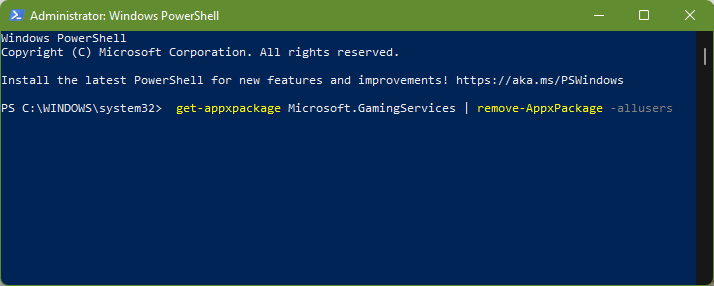
- Press the Windows key on your keyboard and search for Powershell.
- Right-click on Windows Powershell and select Run as administrator.
- In the Powershell prompt, enter the following command to delete the current Gaming Services: get-appxpackage Microsoft.GamingServices | remove-AppxPackage -allusers
- Afterwards, you want to reinstall the Microsoft Gaming Services by executing this command on the Powershell: start ms-windows-store://pdp/?productid=9MWPM2CQNLHN
- Once the Windows Store page for Gaming Services shows up, click on Install.
OTHER INTERESTING ARTICLES YOU MAY LIKE:
- How To Fix PS4 Cannot Use The Content Error | Updated Solutions [2022]
- How To Fix Youtube Not Working on Roku [2022]
- How To Fix God Of War Won’t Launch On Steam | 2022
- How To Fix Google Chrome Your Clock Is Ahead / Behind Error | 2022
Visit our TheDroidGuy Youtube Channel for more troubleshooting videos and tutorials.