Samsung S22 Lagging: 5 Easy Fixes (Restart, Update and More)
Experiencing frustrating Samsung S22 lagging issue? Don’t worry, we’ve got you covered! In this troubleshooting guide, we’ll provide you with effective solutions to address the lagging problem on your Samsung S22. Discover quick and practical steps to optimize your device’s performance and eliminate lag, ensuring a smooth and seamless user experience on your Samsung S22.

1. Close all background apps
The first thing you should do is to rule out the possibility that this is just due to some apps that are left running in the background and use your phone’s resources.
Try closing them all at once and see if there are performance improvements on your phone.
Here’s how it’s done:
Step 1: Tap on the Recent apps key.
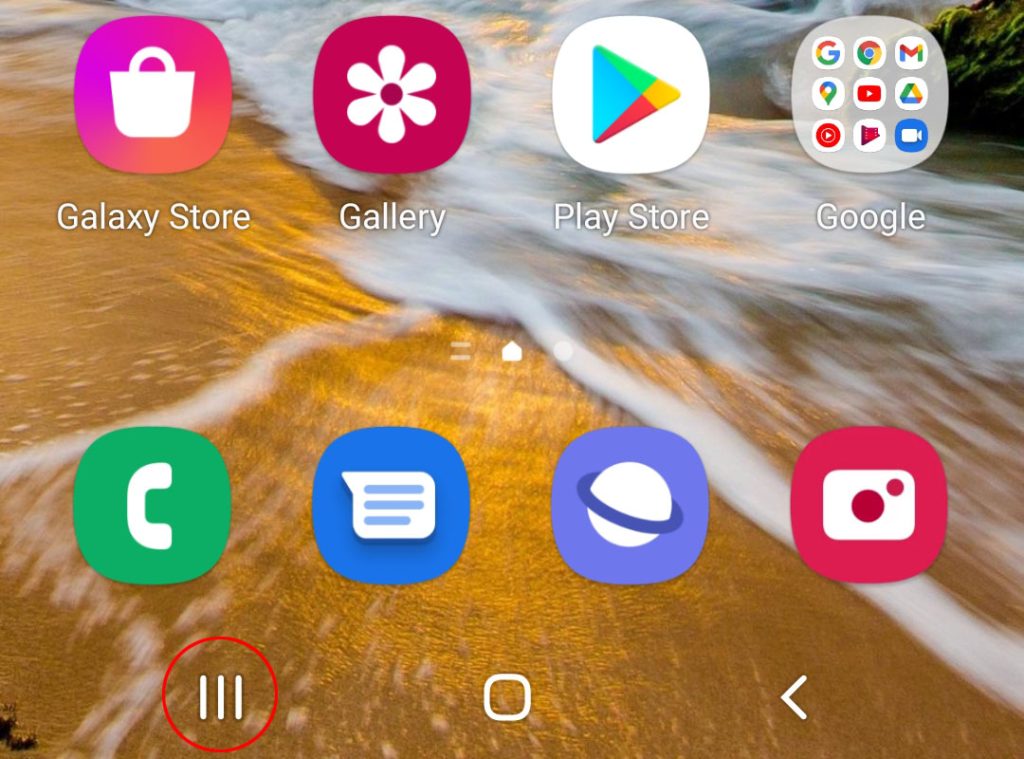
This will show you the apps that are still running.
Step 2: Tap Close all to force them to stop.
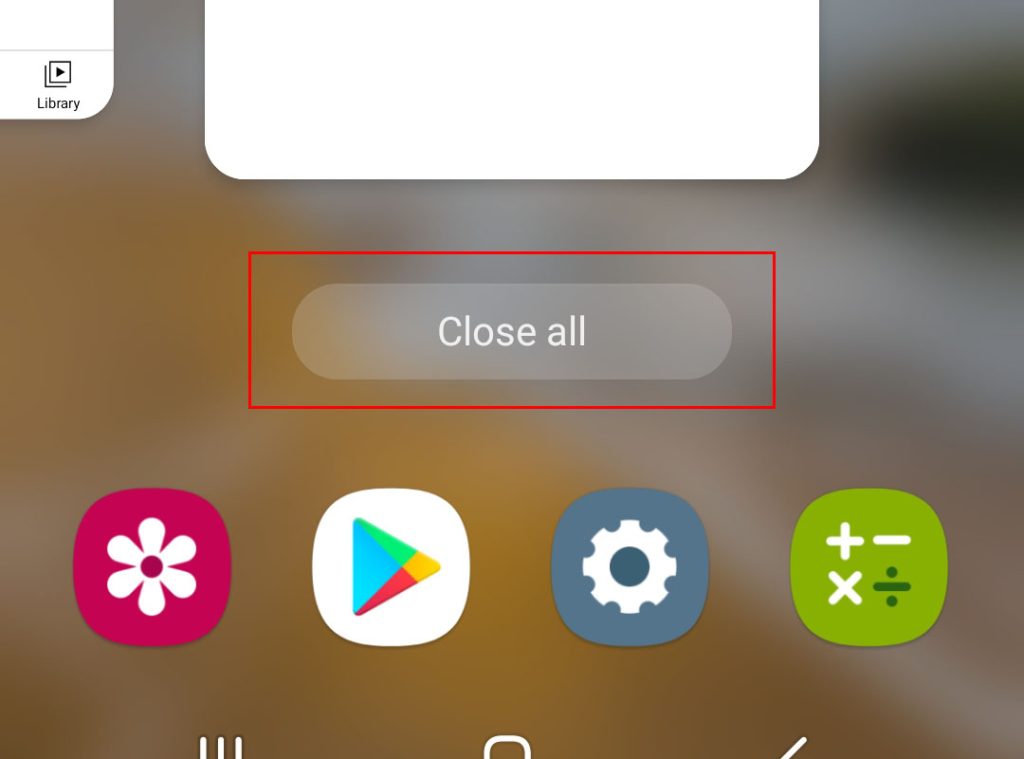
Once you’ve done that, observe your phone closely to know if such an easy procedure has fixed the problem.
2. Force restart your phone
After closing all apps and your Galaxy S22 continues to lag and freeze, what you need to do next is to refresh its memory.
While a normal reboot is often enough to fix performance related issues, it’s better to do the Forced Restart or the simulate battery removal to do the job.
This is how it’s done:
Step 1: Press and hold the Power key and the Volume Down button for 8 seconds.
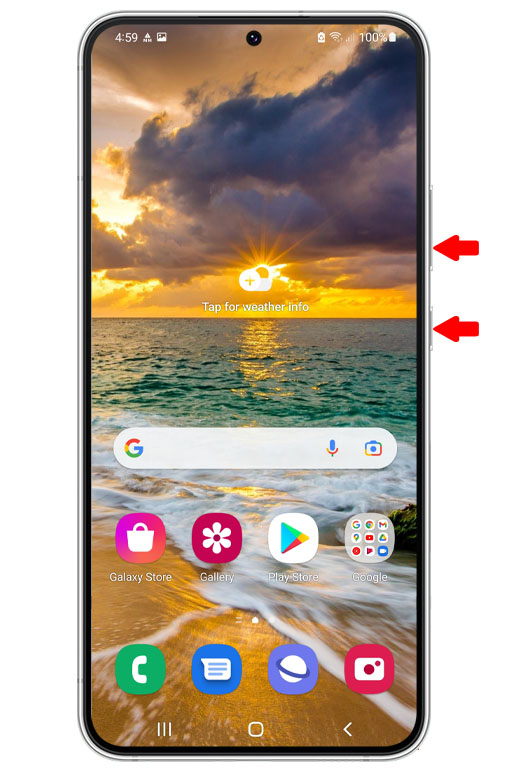
This will force your device to shut down and then power back on.
Step 2: When the Samsung logo shows on the screen, release both keys.

Allow your phone to continue the boot process and once it’s finished, run some apps or games to know if the problem is fixed.
3. Check the storage and for new update
Quickly check the storage on your new Android phone to know if it has something to do with that. After which, check for a new firmware update and download it if there’s one available.
Here’s how you do those things:
Step 1: Pull up the App drawer and tap the Settings app.
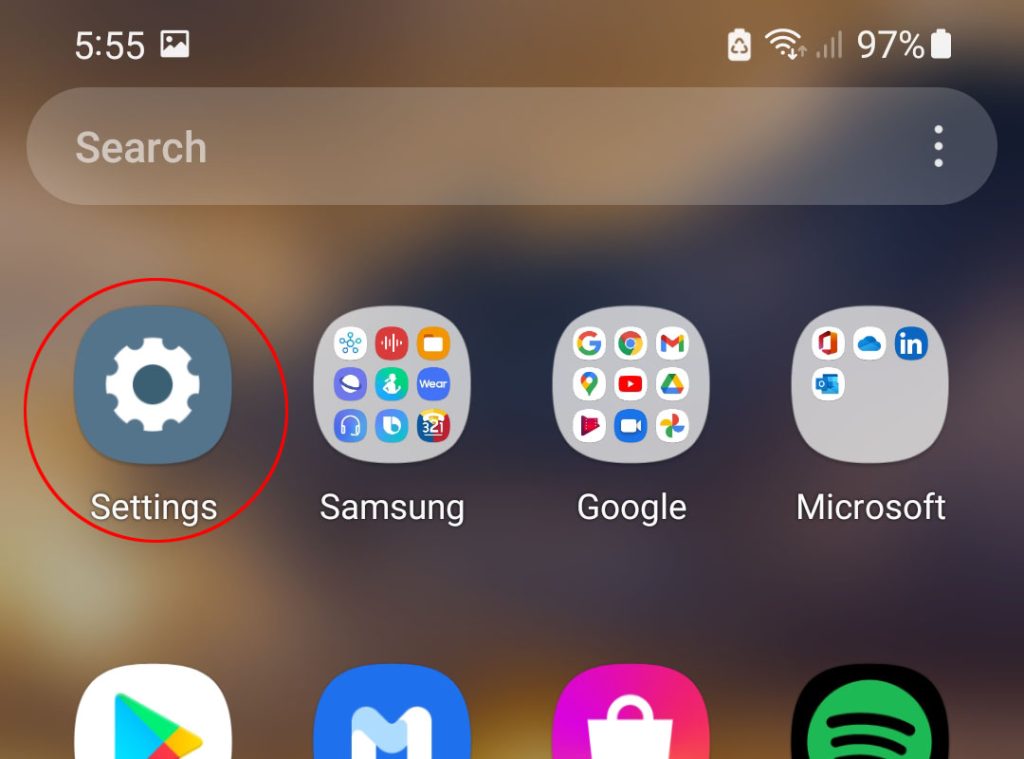
Step 2: Scroll down and tap Battery and device care.
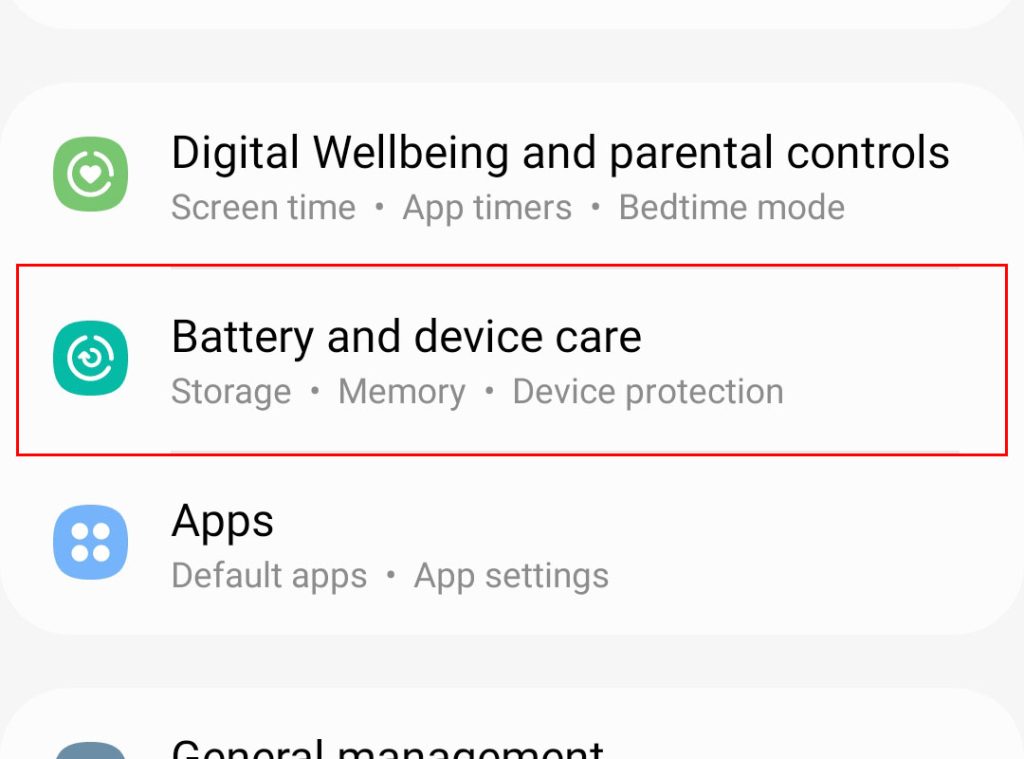
Step 3: Look at Storage to see how many gigabytes left.
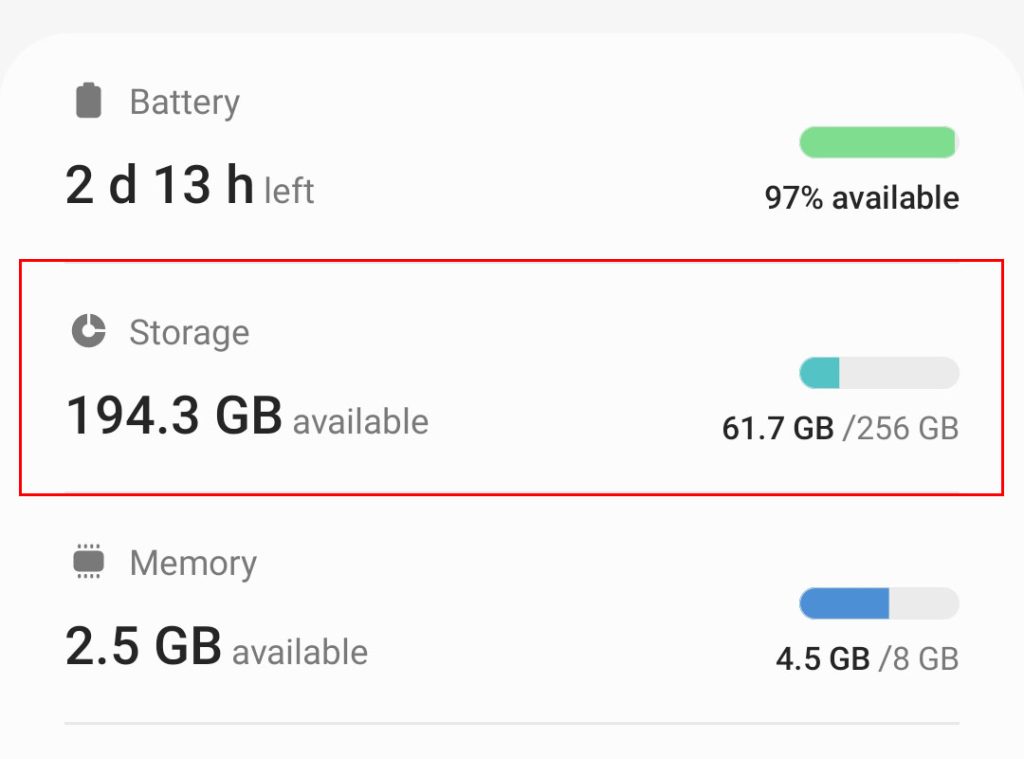
If you only have around 5 GB left on your phone, then it’s time you deleted some of your files, apps, pictures or videos that aren’t that important.
Step 4: Go back to the main Settings page and scroll down to find Software update, when found, tap on it.
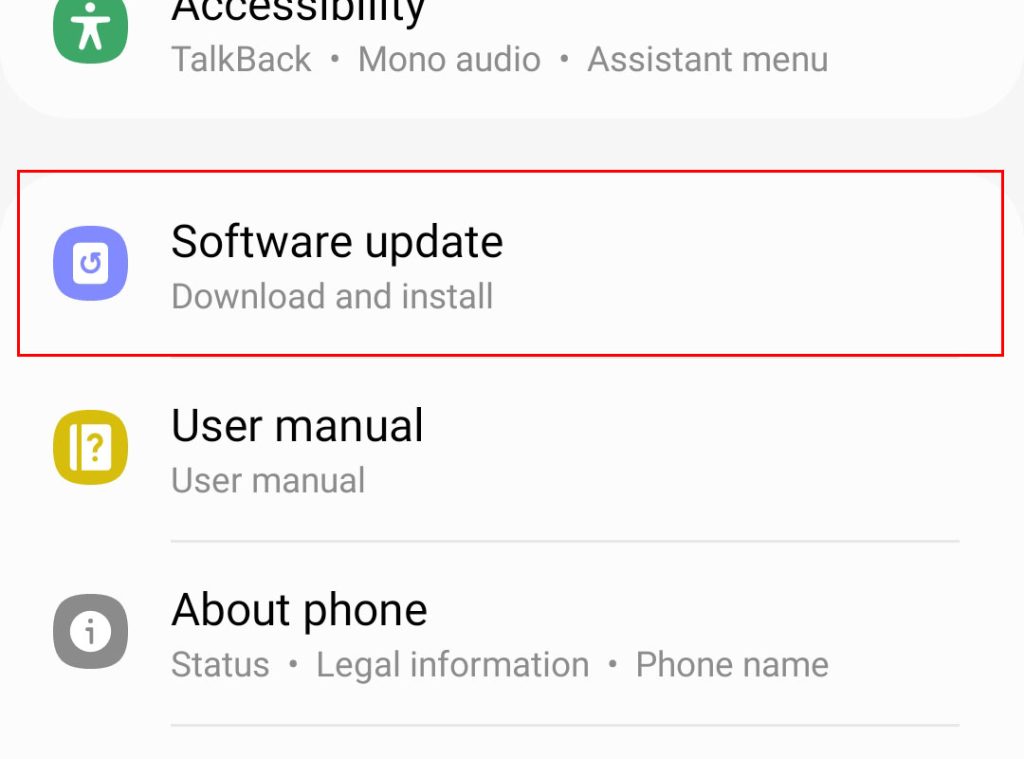
Step 5: Tap Download and install.
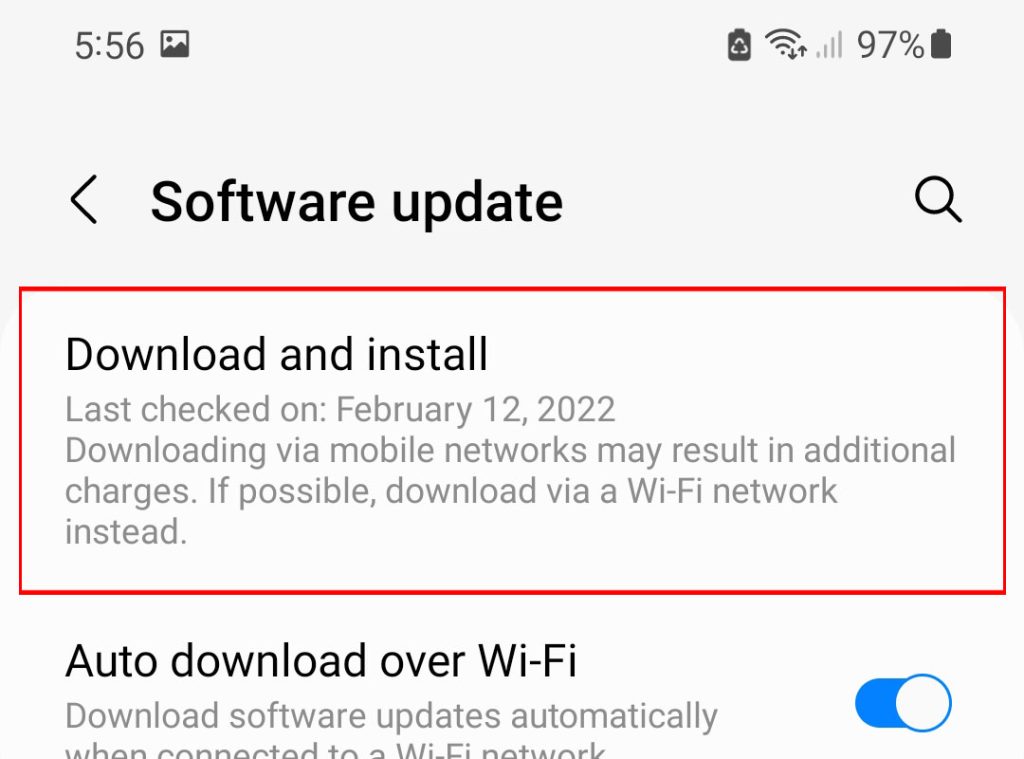
Allow your phone to connect to Samsung servers and check for a new update.
Step 6: If there’s an update available, install it.
After making sure your phone has enough storage space left and that its firmware is updated, try to observe to see if the lagging issue is fixed and that its performance has improved.
4. Reset all settings
After doing the first three solutions and your Galaxy S22 continues to lag, then try resetting all of its settings.
Doing so will bring all the services, features and other settings back to their default factory settings, which might be able to fix many issues.
The good thing about this procedure is that none of your files or data will be deleted.
Here’s how it’s done:
Step 1: Pull up the App drawer and tap the Settings app.
Step 2: Scroll down to find General management and once found, tap on it.
Step 3: Scroll down again and tap Reset.
Step 4: Tap Reset all settings.
Step 5: Tap the Reset settings button and enter your security lock if prompted.
Step 6: Lastly, tap Reset to proceed with the settings reset.
This will immediately reset all the settings of your Galaxy S22 and fix the problems you’re experiencing.
More often, it’s enough for this problem. However, if the lags and freezes continues, then move on to the next solution.
5. Factory reset your Galaxy S22
If all else fails, then your next options will be to do the full factory reset on your Galaxy S22. While we often suggest to our readers to boot in recovery mode and wipe cache partition first, but I think it’s not necessary anymore.
Before the reset though, make sure to create a backup of your important files and data because everything will be deleted. If your phone security enabled, try disabling it or simply log out of your Samsung and Google account after backing up your stuff.
When you’re ready, follow these steps to Factory reset your Galaxy S22:
Step 1: Pull up the App drawer and tap the Settings app.
Step 2: Scroll down to find General management and once found, tap on it.
Step 3: Scroll down again and tap Reset.
Step 4: Tap Factory data reset.
Step 5: Scroll down to the bottom of the screen and tap the Reset button.
At this point, you might be prompted to enter your security lock, so try doing that.
Step 6: Tap Delete all and follow a few on-screen instructions to proceed with the reset.
Wait until your phone finishes the reset and set it up as a new device.
These procedures are enough to fix a Samsung Galaxy S22 that keeps lagging.
We hope that this can be helpful.
My s22 Ultra’s keyboard lag was severe and frustrating. I tried all (except a total wipe/reinstall) the “fixes” and nothing worked.
For me, I FOUND THE ISSUE.
I had MAGNIFY (on triple screen press) on. As soon as I deselected this feature, the keyboard was as quick and responsive as ever.
Turn OFF Screen Magnify.
Hope this helps.