How To Fix Dead By Daylight Won’t Update Issue on PC
Many PC players who purchased the Dead by Daylight game have reported that the game will not update on there computer, which can be caused by a variety of factors. Corrupted game files, network hardware problems, or outdated network drivers could be to blame for this issue. To fix the Dead by Daylight won’t update error code, you’ll need to go through certain troubleshooting procedures to update and play Dead by Daylight.
Dead by Daylight is currently released and available on Steam as a cross-play asymmetrical multiplayer horror game developed and published by Behaviour Interactive. It’s an online multiplayer survival game in which four survivors face off against a killer on the different 16 maps on the game. The players have the option of being a group of survivors or a killer. The survivor’s goals are to escape the killer by repairing a machine that will open the gate, while the killer’s goal is to track down the survivors and prevent the survivors from repairing the machines and escaping the place.
Asymmetrical multiplayer horror game Dead by Daylight won’t update? Stuck on download every single time?
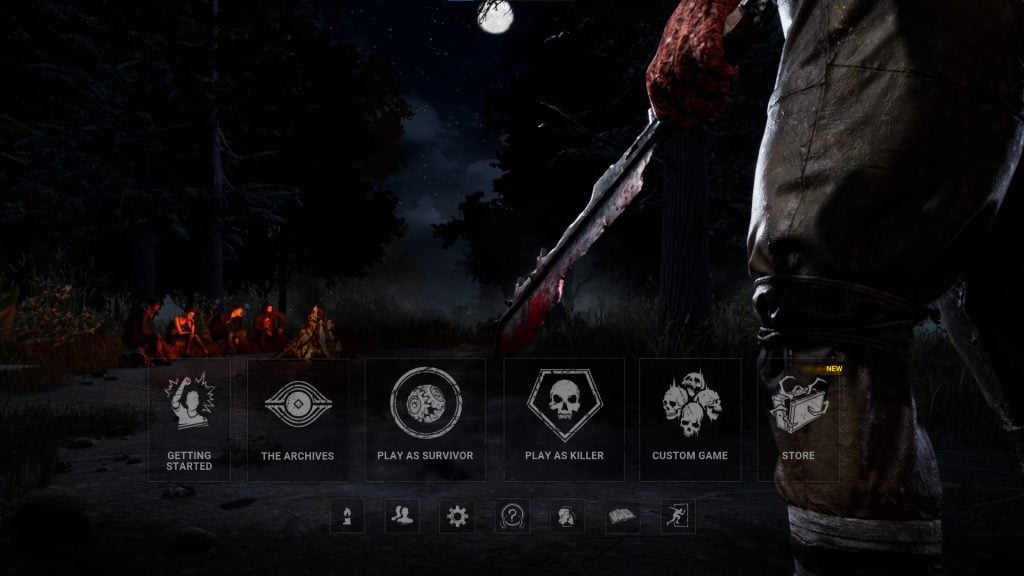
One of the problems you can have with Dead by Daylight is that you don’t get the most recent game updates and cannot install the latest version which can patch crows map bugs. You may be playing an earlier version of the game, which means you won’t be able to take advantage of some of the most recent changes and features.
Here’s what you need to do to resolve the Dead by Daylight update issue and play the game.
Method 1: Check your internet connection
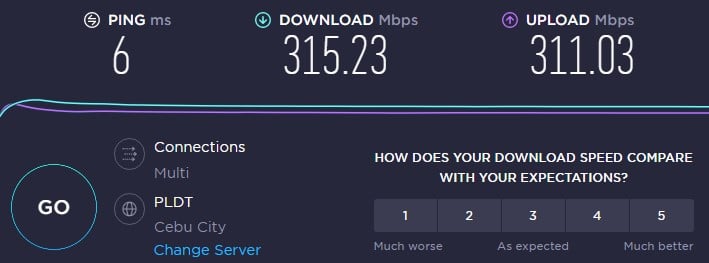
If your internet connection is down, one of the reasons you can’t patch Dead by Daylight is because the internet connection is down. You should check to see if your computer has a good internet connection, which you can accomplish by using a speed test from a popular online source like speedtest.net.
An average ping of 50ms to 100ms is ideal. Anything higher than this will have an impact on your update experience. Your download and upload speeds should be consistent with your internet service provider’s plans.
If your internet connection is slow, try the following procedures to see if it’s due to your networking equipment:
Refreshing your connection
Turn off your computer.
Unplug your Modem and Router from the power source.
Wait for a minute then plug your modem and router back into the power source.
Wait until the blinking lights turn back on.
Turn on your computer.
Reconnect your computer to the internet.
Try to play Dead by Daylight to update the game.
Check to see if the same problem happens. If the issue is due to a poor internet connection, you should contact your Internet Service Provider.
Method 2: Update your network adapter
One of the most common causes of Dead by Daylight won’t update issues is an out-of-date network driver version. The device manufacturer of your network card will release updated driver’s bug fixes and improvements on the previous version. Using the most recent driver release is usually a good idea.
Manually download drivers
Access Control Panel in the search bar on your desktop by typing Control Panel and then click the icon that appears in the results.
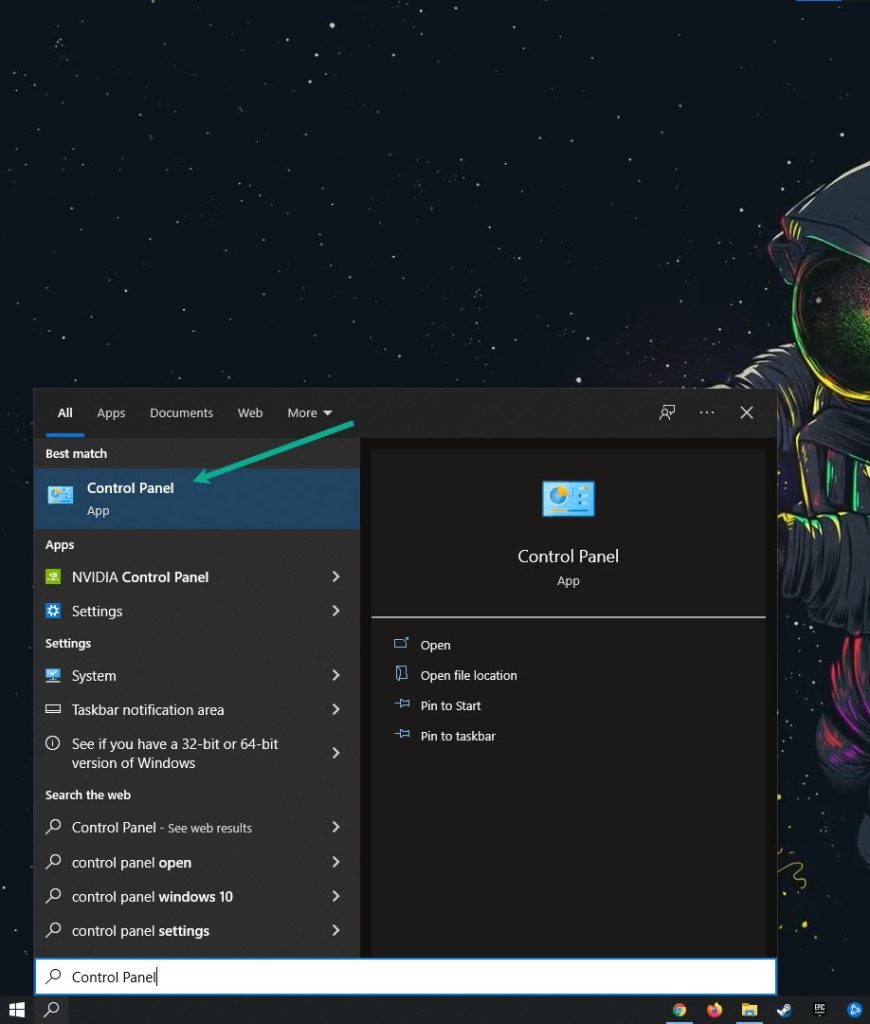
Click Device Manager.
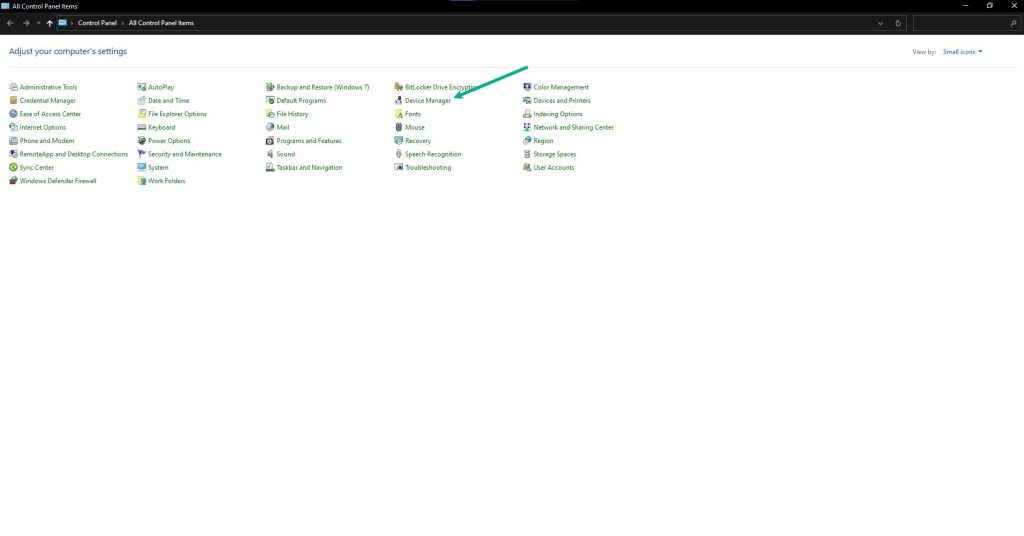
Search for the Network adapters drop-down menu.
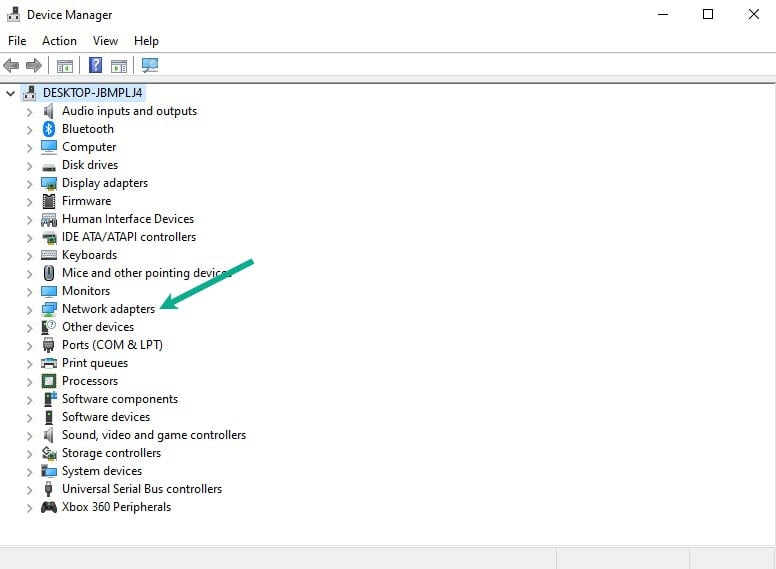
Choose Network Adapter. Right-click the adapter, and select Update Driver.
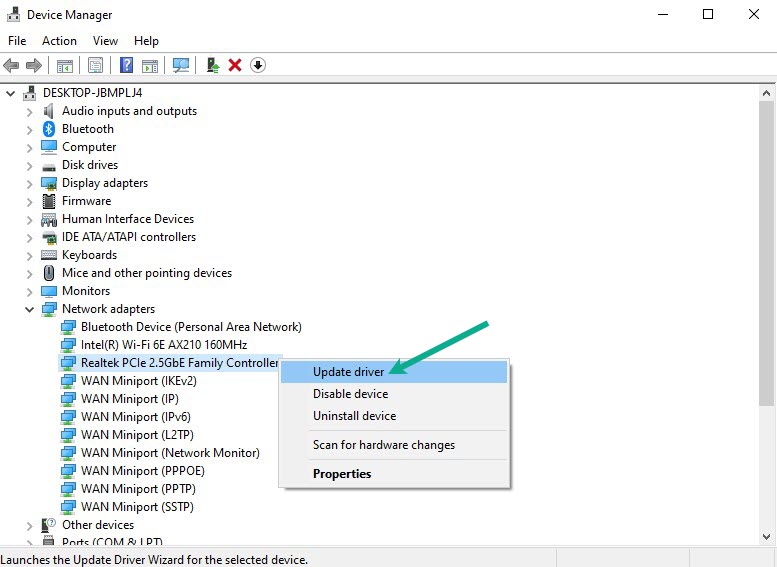
A dialog box should appear. Click search automatically for drivers.
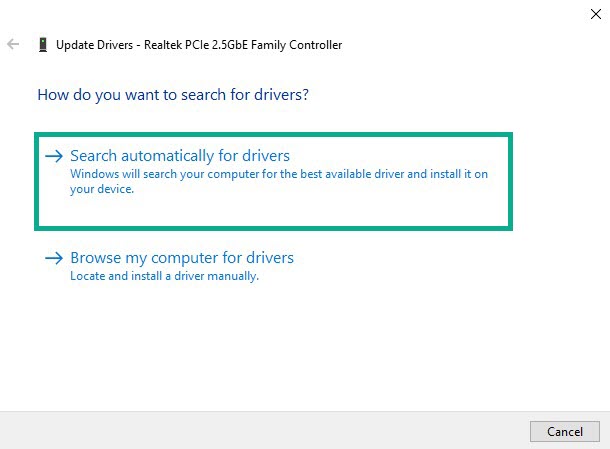
If newer drivers are available, the update will be downloaded and installed automatically.
Download the Dead by Daylight update if you haven’t already. If the update error notice persists, move on to the next method.
Method 3: Check Dead by Daylight Server
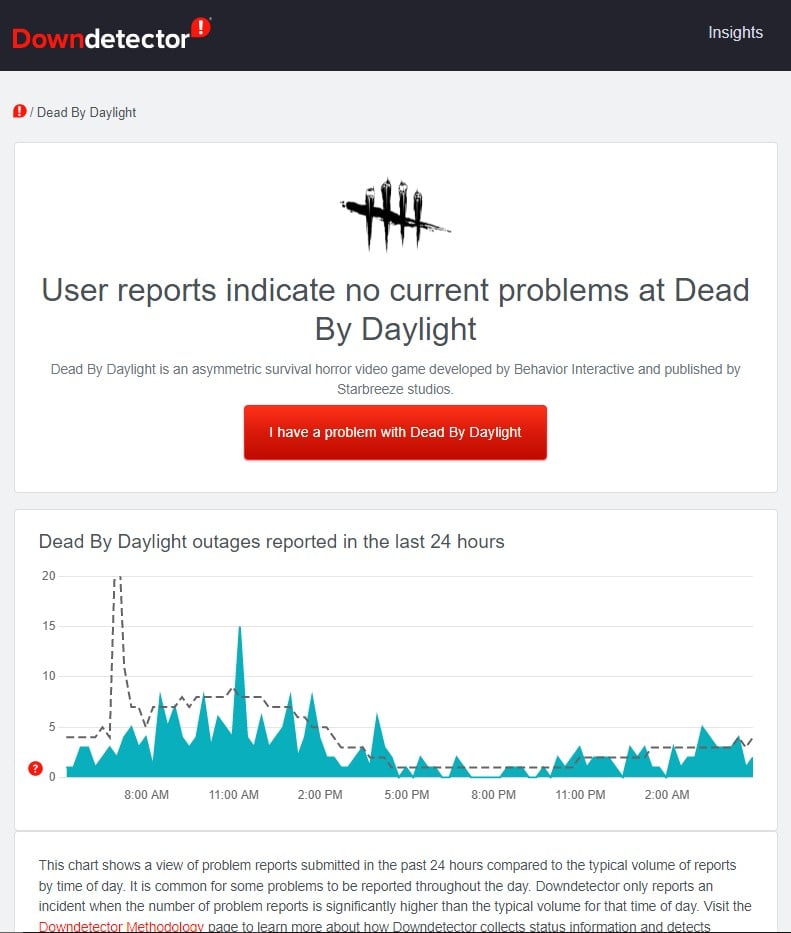
If you have a fast internet connection, the next step is to determine if the game servers of Dead by Daylight are up and running. You will be unable to download updates on your PC if there are reports of maintenance or difficulties.
This link will allow you to check the server’s status. You can also check the dev note on the official Twitter account of Dead by Daylight.
Method 4: Update Windows OS
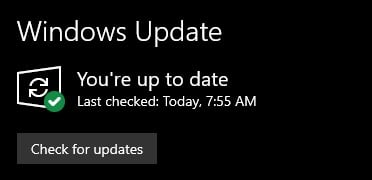
Check your pc to determine if it is running the most recent Windows versions. One of the most common causes is your computer has an out-of-date Windows operating system.
You must install the most recent upgrades since they include many improvements and bug fixes, particularly for gaming, that was not present in the prior version.
Updating Windows System
Right click the Start button.
Click Settings.
Click Windows Update found on the bottom left side, the new window that appears which you can access will take you to Windows Update section.
Click Check for updates.
If latest version are found will prompt then accept all updates and click on the Install now button.
Method 5: Verify integrity of game files
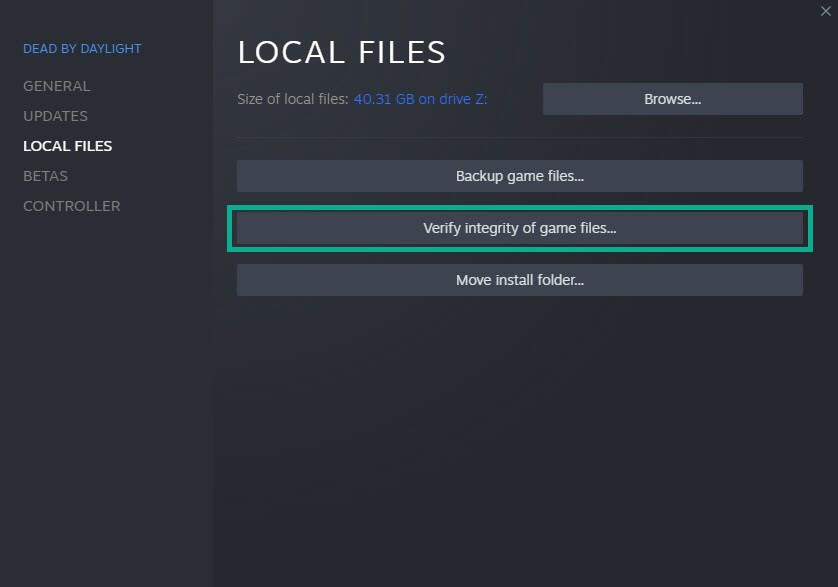
If some files are corrupted or missing, Dead by Daylight may fail to update. To resolve this issue, use the launcher to verify the game’s integrity. This method will scan the game files for errors and replace them with new game files from the server.
Verifying game files
Launch Steam client.
On your app launcher, click the Library tab.
Click on Dead by Daylight and right-click then click Properties.
Click the Local Files tab and click Verify integrity of game files.
Method 6: Redownload the update
A glitch can sometimes be the cause of the problem. If the update does not download, you should stop it and redownload the update.
On your Launcher, select downloads.
Click on Pause. This will stop the download of the game.
Click Remove from queue. This removes the game from the queue.
Click Download now. This will redownload the game.
Method 7: Clear download cache
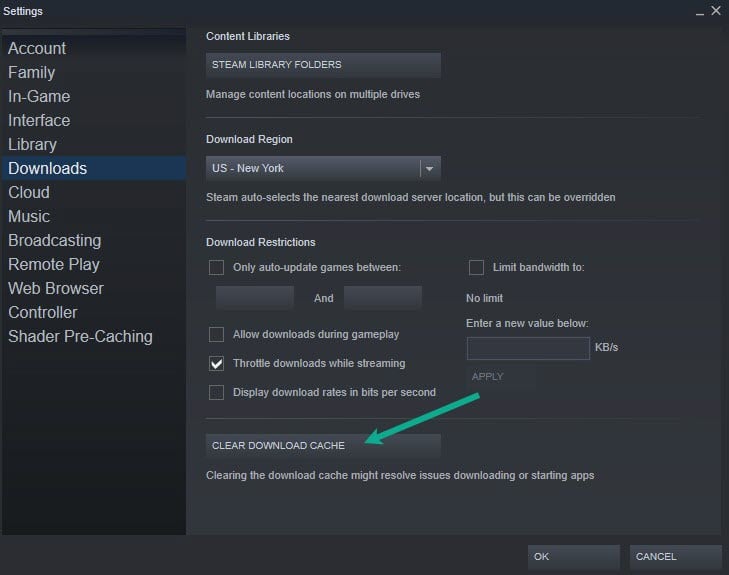
By clearing your download cache, you can resolve the game’s failure to update. Clearing the download cache can resolve some difficulties linked to the Dead by Daylight game file.
Clearing download cache
Double-click the launcher icon on your desktop to open the launcher.
On your launcher, click Settings.
Click Downloads, then click Clear Download Cache.
Method 8: Reinstall Dead by Daylight
If none of the following methods solve the Dead by Daylight won’t update, you must uninstall and reinstall the game. The not launching issue, as well as the majority of the game’s flaws and glitches, will be resolved if you reinstall the game.
Uninstalling
Open Launcher.
Go to the library tab.
Right-click on Dead by Daylight then click on manage then uninstall.
Click uninstall again to uninstall Dead by Daylight.
Installing
Open Launcher.
Go to the Library tab.
Right-click on Dead by Daylight then click on install.
Click next to proceed with the installation.
After installing Dead by Daylight, check if the issue is fixed on your computer.
Thank you for your patience in reading this article.
Suggested Troubleshooting Guide:
- How To Fix Dead By Daylight Keeps Crashing On PC
- How To Fix Dead By Daylight Slow Download on PC
- How To Fix Dead By Daylight FPS Drop Issue on PC
- How To Fix Dead By Daylight Disconnected From Server Issue On PC
- How To Fix Dead By Daylight Won’t Download Issue on PC
Feel free to visit our YouTube channel for additional troubleshooting guides, discussion and support on various devices.
thanks for nothing