How To Fix God Of War Won’t Launch On Steam | Updated 2023
God Of War has been a successful PlayStation exclusive for years but now, its Steam version is also proving to be a massive hit in its own right. May PC gamers are amazed at how polished the God of War Steam version is but despite the massive high rating of the game in the platform, many people are also experiencing issues at the same time.
One of the common problems by far is the fact that some players are simply being unable to play the game because God of War won’t launch on their PC.
If you too are experiencing the same problem, this troubleshooting guide will share to you tips that may help in fixing it.
How to fix God Of War won’t launch on Steam?
There are numerous reasons why a well-built game on Steam fails to launch. You’ll have to do a set of troubleshooting steps in order to narrow down and identify the main reason why the game is not launching on your PC.

Fix #1: Check for game updates.
First, you want to ensure that your God of War game is running its latest version. You should be able to do that easily in your Steam client game. Just go to your Steam Game Library, select the game and click the Update button (if it’s available).
Fix #2: Repair corrupted game files.
- On the Steam application, go to your Game Library and right click on God Of War game.
- Click on Properties.
- Go to the Local Files tab.
- Select Verify integrity of game files.
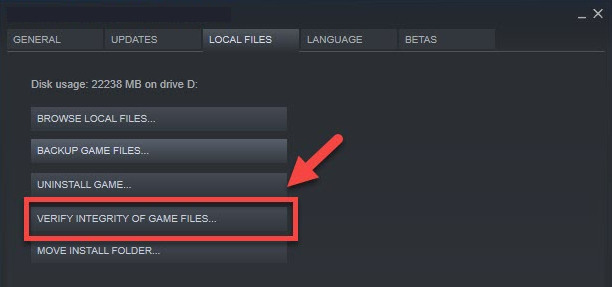
Corrupted or damaged game files can be the reason why you are unable to launch God of War. Verifying the game files ensures that all the files needed by the system to run the game are in good shape.
Fix #3: Check the game system requirements.
If you were able to install the game but you’re experiencing God of War crashing issue, or won’t launch at all, it’s possible that it’s a compatibility problem. Your PC may not be capable of running it because of weak or old hardware.
Below is the list of components that your PC must meet in order to play this game:
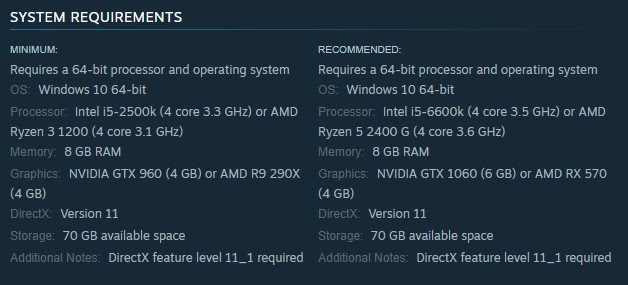
- OS: Windows 10 64-bit
- CPU: Intel i5-2500k (4 core 3.3 GHz) or AMD Ryzen 3 1200 (4 core 3.1 GHz)
- Memory: 8 GB RAM
- GPU: NVIDIA GTX 960 (4 GB) or AMD R9 290X (4 GB)
- DirectX: Version 11
- Storage: 70 GB available space
Fix #4: Allow Steam and God Of War with elevated access.
- Find the folder where God Of War was installed and right-click on the game’s executable file. (The exact path depends on which drive you installed the game and what launcher you’re using.
- Click on Properties.
- Inside the Properties menu, click on the Compatibility tab.
- Check the box next to Run this program as an administrator and make sure to save the changes by clicking on Apply.
- Do the same steps for the Steam client to run it on higher admin privileges.
- After ensuring that both files are granted admin access, run God of War again to see if it will launch now.
Giving elevated access to Steam and the game exe file means that both programs can now access the previously hidden necessary resources of your system.
Fix #5: Update the graphics drivers.
- Press the Windows key on the keyboard.
- Type in control panel and select Control Panel.
- Change the View by dropdown to Small icons and click on Device Manager.
- Once the Device Manager is opened, click the dropdown for Display adapters.
- Find your graphics card and right-click on it.
- Select Update driver.
- Select Search automatically for drivers.
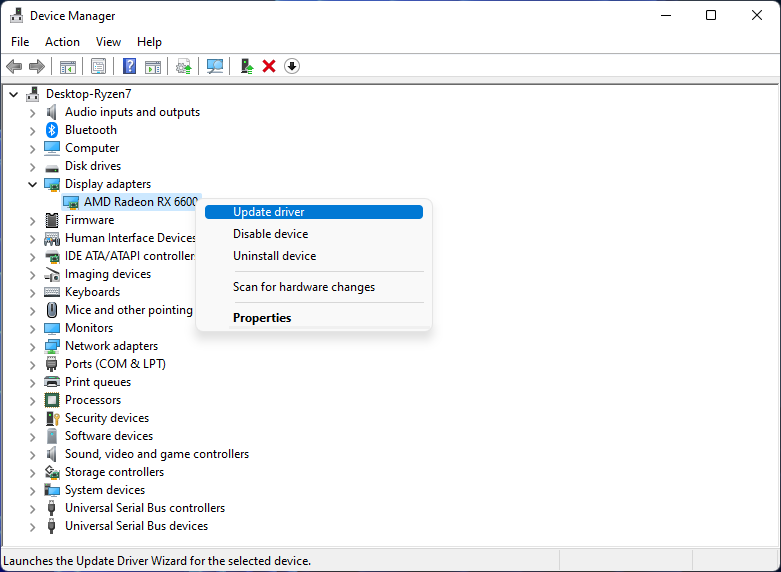
Your computer’s drivers, particularly the graphics driver needs regular updates in order for your hardware to work smoothly when a new game is being run. It’s possible that the main reason why your game is not launching is due to outdated graphics drivers.
Fix #6: Run God of War with High Priority in Task Manager.
If you are still unable to fix the God of War crashing or won’t launch issue, the next fix that you should try at this point is to set the priority of the game to High in Task Manager. If you haven’t tried this before, follow these steps:
- On your keyboard, press CTRL + SHIFT + ESC at the same time to open Task Manager..
- Click on the Processes tab.
- Find the God of War process and right-click on it.
- Select Set Priority to High.
- Close Task Manager.
- Reboot your PC and run the game again after your PC restarts.
Fix #7: Turn off your anti-virus.
If your security software or antivirus is set to block new or unknown software from running, it may be the reason why God of War fails to start up right now. Try to disable your antivirus software temporarily and run the game again to see if that will work.
Fix #8: Close other apps.
If you are unable to play God of War because nothing happens when you launch it from Steam, or if there’s a Steam error when the game, try closing other apps. This is especially important if you have an old or weak hardware. It’s possible that the system performance is not optimized for the game.
Fix #9: Turn off overlay features.
Some players report that certain apps with overlay feature are problematic and cause launch issues with God Of War. Some of the apps mentioned include the following:
- Steam overlay
- Discord overlay
- MSI Afterburner
- Spotify overlay
- NVIDIA overlay
Keep note that these software and other similar ones are not defective and work normally for most people. However, they may create a conflict with some unique systems, especially those that run customized or non-official Windows versions.
If you’re running God Of War with an in-game overlay option, try to see if disabling the feature will allow it to launch.
Fix #10: Disable overclocking.
An overclocked CPU or GPU may sometimes cause some games to fail to load or crash in the middle of gameplay. If you have an overclocked component, try to revert it to its normal clock speed and see if that will allow the game to run.
Fix #11: Reinstall.
Some players fix God of War launch issues by deleting and reinstalling the game. If none of the solutions have helped, consider a reinstallation and see if that will fix the problem.
OTHER INTERESTING ARTICLES YOU MAY LIKE:
- How To Fix Google Chrome Your Clock Is Ahead / Behind Error | 2022
- How To Fix Google Docs Superscript Not Working | Easy Solutions [2022]
- How To Fix Minecraft Internal Exception Java.IO.IOException Error
- How To Watch Twitch On Nintendo Switch | Updated Steps [2022]
Visit our TheDroidGuy Youtube Channel for more troubleshooting videos and tutorials.