How To Fix Google Chrome Your Clock Is Ahead / Behind Error | Updated 2023
If you are unable to open a website in Google Chrome because you’re getting the “Your Clock Is Ahead/Behind” error every time, you should do some troubleshooting to narrow down and eventually identify the cause of the problem.
Causes of “Your Clock Is Ahead/Behind” error message
There can be multiple possible reasons why you’re are getting the Chrome “Your Clock Is Ahead/Behind” error. These causes includes the following:
- PC has incorrect date and time
- PC has wrong time zone
- Google Chrome browser cache or data are corrupted
- SSL certificate is outdated
- dead or malfunctioning CMOS battery
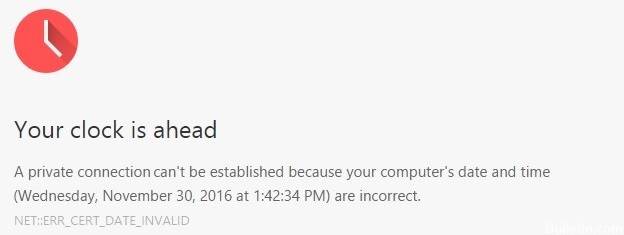
How to fix Google Chrome “Your Clock Is Ahead” error?
If you’re experiencing the Google Chrome error “Your Clock Is Ahead/Behind” error, you need to do a number of troubleshooting steps in order to isolate the main reason for your problem.
Below are the solutions that you can do:
Fix #1: Update your computer’s date and time settings.
First, you want to ensure that your PC has the correct date and time. You can do that by adjusting the computer’s time zone and other time settings with these steps:
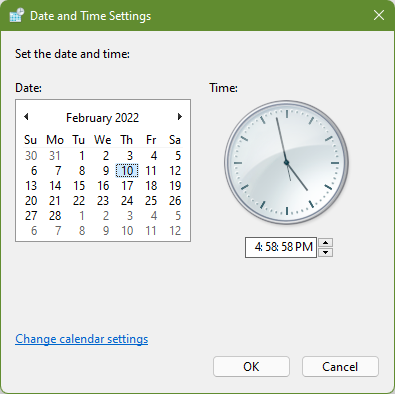
- Connect your PC to the internet.
- On your keyboard, press the Windows button + R.
- Type timedate.cpl and press Enter.
- Once you’re in the Date & time panel, you can manually change the current date & time into the correct date & time for your place.
If you want your system to automatically track the correct internet time for you, follow these steps:
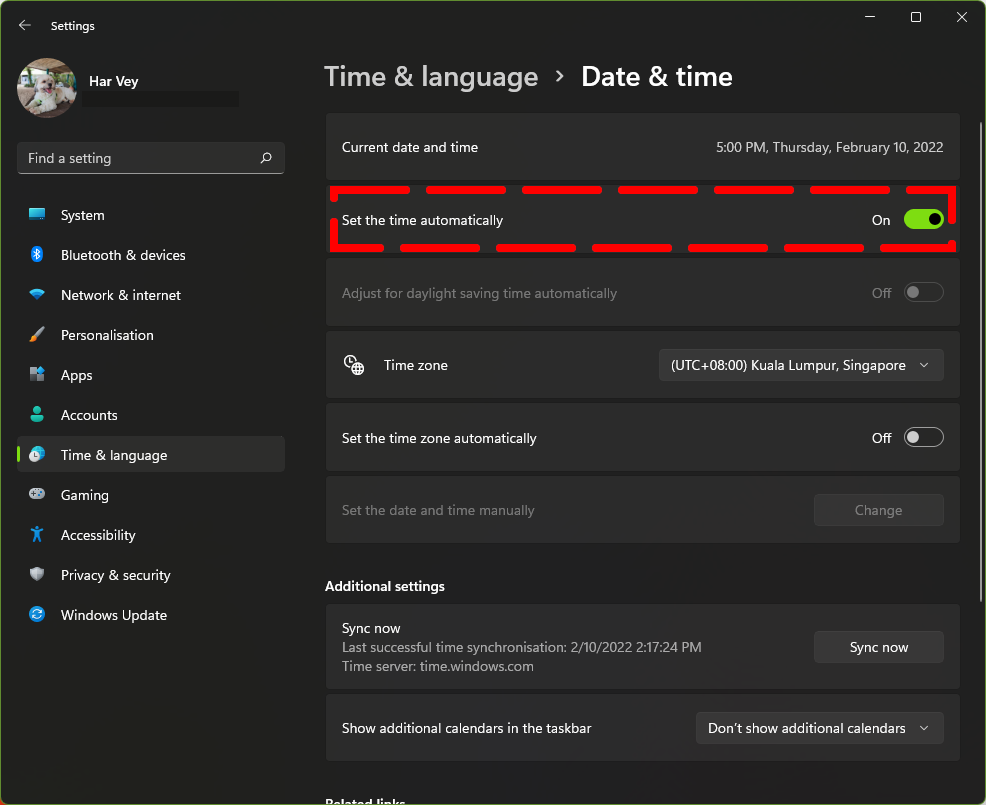
- Connect your PC to the internet.
- On your keyboard, press the Windows button + I.
- Go to Time & Language.
- Select Date & time.
- On the right-hand side, toggle the Set time automatically button.
- Close and start Google Chrome to check for the problem.
Fix #2: Use default time zone.
By default, Windows adjusts time automatically as well as your timezone depending on your physical location. However, there can be instances when the default time zone in your PC may change due to other factors, which can then lead to “Your Clock Is Ahead/Behind” error.
You can double check your time zone with these steps:
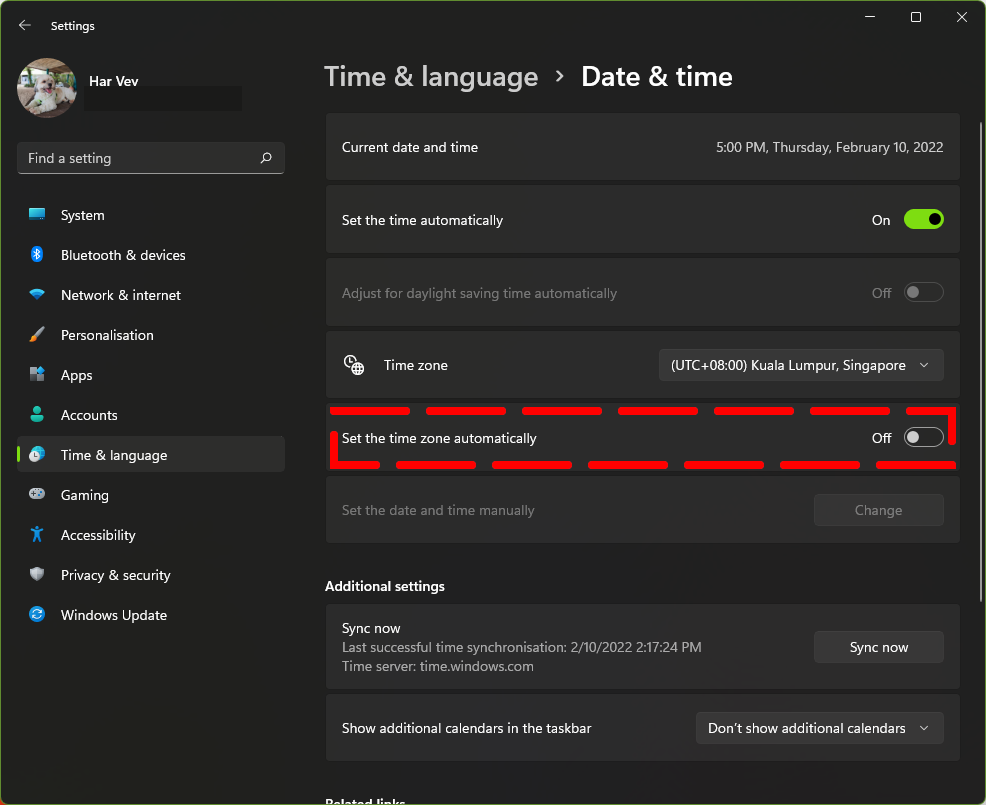
- Connect your PC to the internet.
- On your keyboard, press the Windows button + I.
- Go to Time & Language.
- Select Date & time.
- On the right-hand side, select the dropdown for Time zone and select the correct one for you.
- Close and start Google Chrome to check for the problem.
Fix #3: Use time.windows.com as the default Internet time server.
Windows uses the time.windows.com as the default Windows internet time server but this can change just like your time zone. Some users may experience date & time settings error message when a malware or adware attack changes system date including the computer’s default Windows time server.
To double check if your PC is using the default internet time, follow these steps:
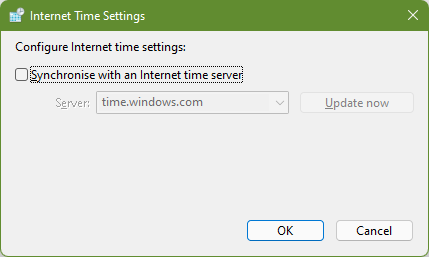
- Connect your PC to the internet.
- On your keyboard, press the Windows button + R.
- Type timedate.cpl and press Enter.
- Once you’re in the Date & time panel, select the Internet Time tab.
- Click the Change settings button.
- Make sure that the server box says time.windows.com and click the Update now button..
- Next, click the OK button and restart Google Chrome browser.
Fix #4: Refresh the Google Chrome cache and data.
The “Your Clock Is Ahead/Behind” error does not always mean that you have outdated system time issue. For some users, the main problem lies with Chrome browser itself. It’s possible that the cache or data has been corrupted that the browser can’t function properly.
To fix a possible issue with the Chrome browser itself, first you need to clear the cache and its browsing history.
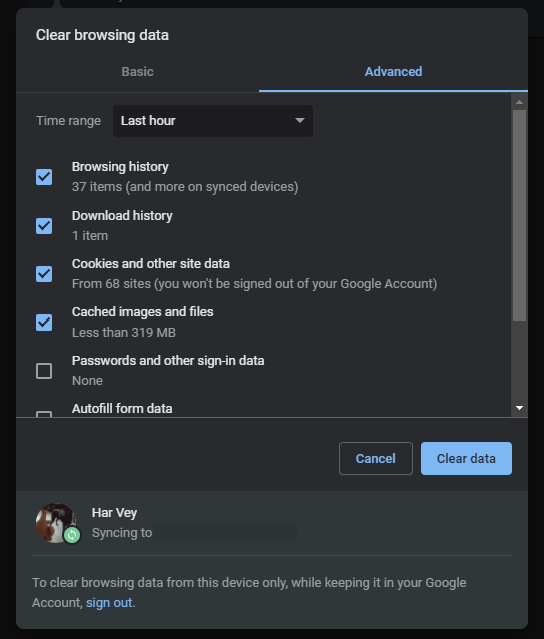
- With your Google Chrome running, click the More icon at the upper right (three dots).
- Select More tools.
- Click on Clear browsing data.
- Choose a time range.
- Check the boxes beside Cookies and other site data and Cached images and files.
- Click Clear data.
Fix #5: Reset Chrome.
Another more drastic move that you can do about a possible Chrome issue is to restore its factory defaults.
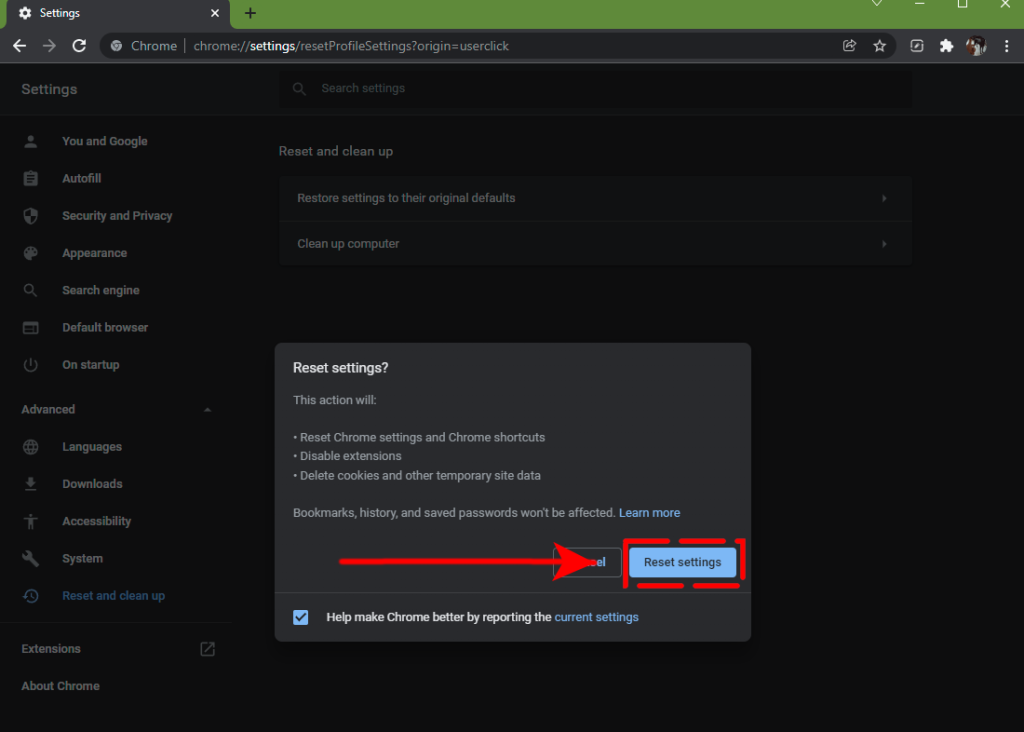
- Open Chrome.
- Go to Chrome Settings by clicking on the three dots at the upper right and clicking on Settings.
- Click on Advanced in the left panel.
- Click on Reset and clean up.
- Select Restore settings to their original defaults.
- Click the Reset settings button.
- After the reset, start Chrome again and check if the problem you’re experiencing has been fixed.
Fix #6: Reinstall SSL.
If you’re a website administrator, you can also look into the possibility that the SSL error you’re getting might be due to outdated SSL certificate. The easiest fix that you can do in this case is to simply reinstall the SSL certificate.
Fix #7: Replace the CMOS battery.
In some rare cases, a faulty CMOS battery is the main reason for “Your Clock Is Ahead/Behind” error. If none of the solutions in this guide has helped so far, you can try to open up your computer and change the CMOS battery to see if that will help.
OTHER INTERESTING ARTICLES YOU MAY LIKE:
- How To Fix Google Docs Superscript Not Working | Easy Solutions [2022]
- How To Fix Minecraft Internal Exception Java.IO.IOException Error
- How To Watch Twitch On Nintendo Switch | Updated Steps [2022]
- How To Fix Steam Says Game Is Running Error [2022]
Visit our TheDroidGuy Youtube Channel for more troubleshooting videos and tutorials.