How To Fix Halo Infinite Multiplayer Not Working | Won’t Load
Many Halo Infinite players are reporting issues when playing online. In this troubleshooting guide, we’ll show you the solutions that you can do if Halo Infinite Multiplayer mode is not working for some reason.
Just like any connection issues with online games, this problem can be caused by many factors so we’ll outline all the known fixes for you.
How to fix Halo Infinite Multiplayer not working?
Are you having a hard time playing the online Halo Infinite multiplayer mode? Check out the solutions in this guide to see which one will fix the Halo Infinite Multiplayer issue you’re having.
Fix #1: Restart the Halo Infinite game.
Before you do any advanced troubleshooting on your PC or console, the first thing that you need to do is to close and relaunch the game. This is especially helpful if your device has been running for an extended period.
If Halo Infinite multiplayer not working issue continues after closing and restarting the game, continue with the rest of the fixes below.
Fix #2: Verify the Halo Infinite servers status.
Halo Infinite Multiplayer mode is a purely online experience so a basic thing to do when encountering an issue playing it is to check the game servers.
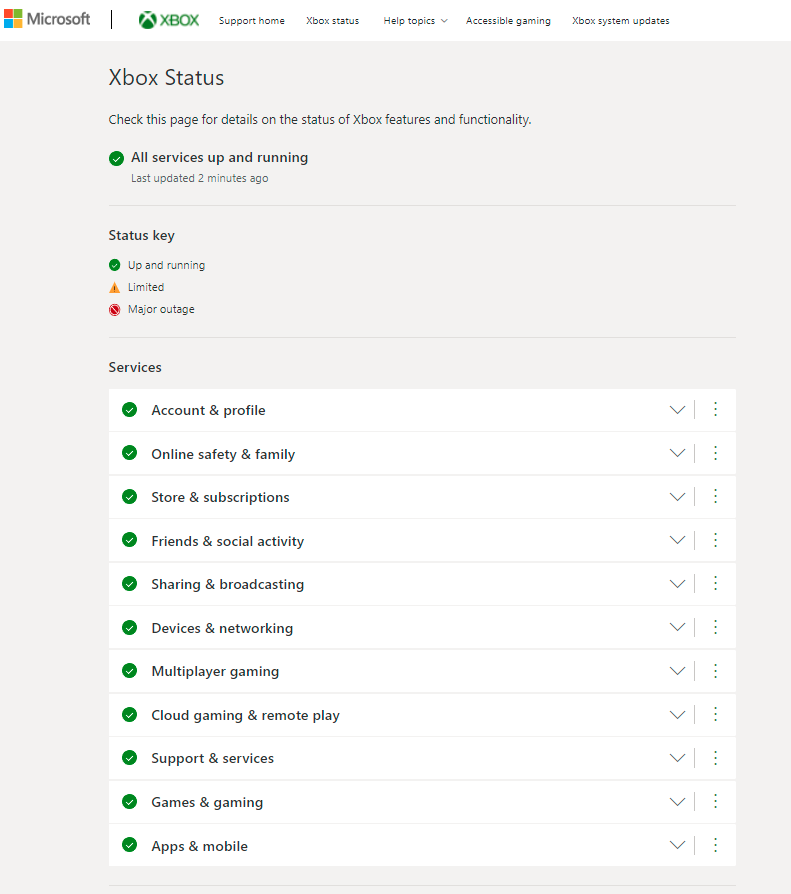
Just like any online game, Halo Infinite’s servers may go down from time to time. If you realize the the Halo Infinite multiplayer not loading issue is not going away soon, you need to check if it’s a server-related issue.
To do so, go to the Halo Infinite official support site to acquire first-hand information from developers and publishers.
If you have an Xbox system, you should also check Xbox.com to see if the Xbox Live service is experiencing any problems. You may be unable to access any online games if Xbox Live is unavailable in your area.
In addition to the official websites, you may follow the official Twitter account to obtain near-real-time Halo Infinite’s servers status information regarding the game.
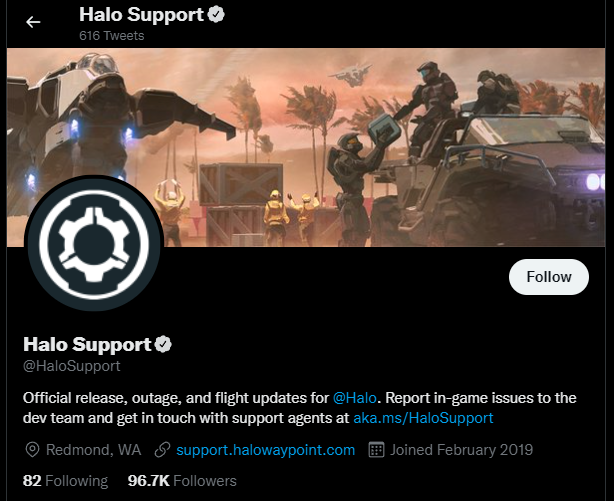
Other resources, such as Downdetector, are also available. When it comes to complaints of server connection troubles, third-party sites like these are sometimes even better than developers at delivering information on outages and server status updates.
Fix #3: Check your home internet connection.
Whether you’re playing Halo Infinite on the PC or console, you need to make sure that your internet connection is working. This may seem like a no-brainer but some players may skip this solution.
What you need to do is to open a few more sites, or to download files. Alternatively, you can run a speed test to also check your internet speed. A speed test can be performed in both the PC and console so it’s an ideal way to check the internet connectivity status of your device.
If you’re having an issue loading websites, or if the download and upload speeds are slow, that should give you a hint of where the problem lies.
If you think that you need help in fixing your internet connection first, we highly recommend that you get help from your ISP (Internet Service Provider).
Fix #3: Power cycle your modem/router.
If you can connect to websites fine, you may fix Halo Infinite Multiplayer not loading issue by rebooting your network equipment.

Sometimes merely rebooting the network equipment is enough to resolve an issue with an online multiplayer game.
Turn off your equipment and unhook its power line from the power outlet for 30 seconds to properly reboot and refresh its system. This enables the system to be reset and the memory to be erased. Connect everything back together and test the Halo Infinite multiplayer mode again.
Fix #4: Install the latest updates.
Installing updates, while easy and routine, is frequently overlooked by many PC gamers. In reality, keeping your computer’s software, apps, and games operating smoothly is one of the most efficient ways to get rid of problems.
By default, both the Xbox Game Pass and Steam programs will check for game updates. All you have to do is make sure your computer is connected to the internet in order to download and install these updates.
If you’re playing the game on an Xbox, your device should automatically scan for updates, just like the PC.
Aside from ensuring that your gaming program is running the most recent version, it is also critical to ensure that your Windows operating system is up to date.
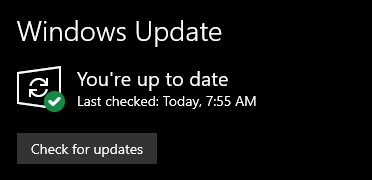
To check for the latest Windows updates:
- On your keyboard, press the Windows + I buttons to open up the Windows Settings menu.
- Select Update & Security.
- Go to Check for updates under the Windows Update section.
- If there is a feature update available, select Download and install.
- Wait for the installation of updates to finish then restart your PC.
Fix #5: Check for the latest network adapter drivers.
Network adapters barely needs updating but it won’t hurt if you double-check for any new drivers for your system.
If you make it a habit to install updates for your PC using the Windows Update feature, then the drivers for your network adapters are likely updated at this time already. However, you can visit the Device Manager and see if you need to install new drivers for the said component anytime.
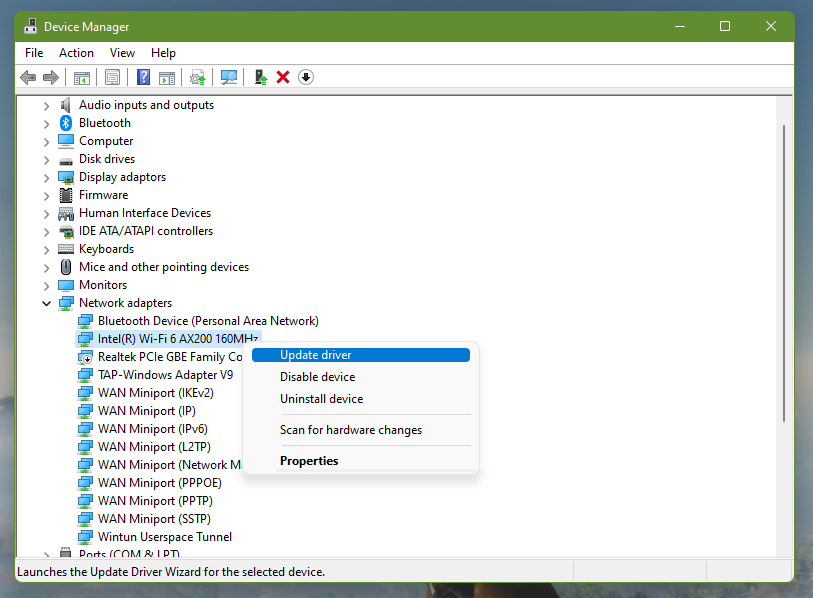
Check out this steps to do that:
- Press the Windows key on the keyboard.
- Type in “control panel” and select Control Panel.
- Change the View by dropdown to Small icons and click on Device Manager.
- Once the Device Manager is opened, click the dropdown for Network adapters.
- Find your display adapter and right-click on it.
- Select Update driver.
- Select Search automatically for drivers.
Fix #6: Disable your Firewall.
If you set your Windows Firewall to block programs including games, it’s possible that it may be configured to block Halo Infinite as well. There are two options that you can do to check if this is the case.
One is to temporarily disable your firewall before you launch Halo Infinite again. This is not a recommended long term solution though and you must ensure that you enable your firewall again after your troubleshooting.
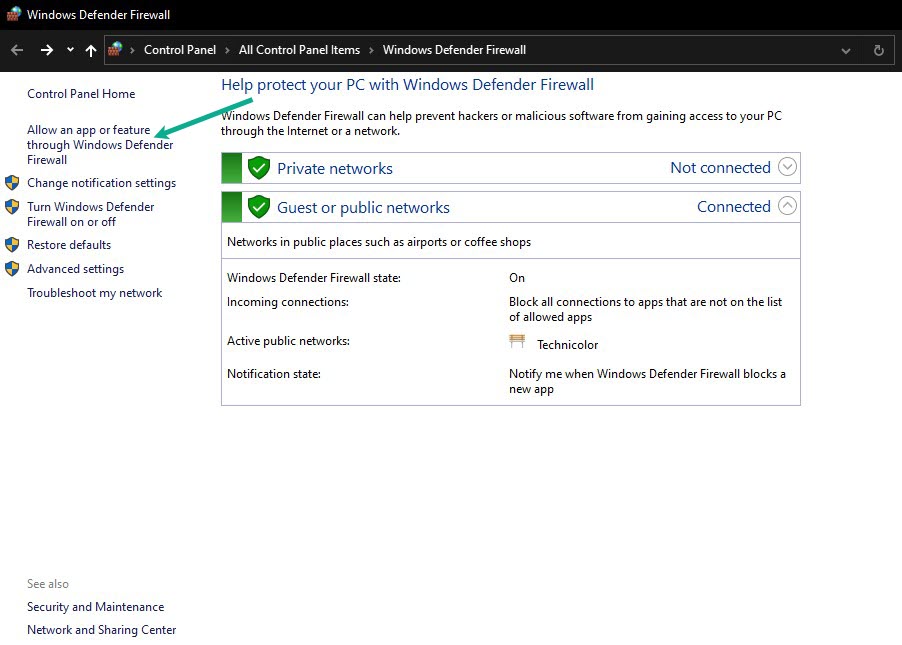
How to disable your Windows Firewall temporarily
- Press Windows key + R on your keyboard to open the RUN dialog box.
- At the RUN dialog box, type “control” and press Enter or click OK. This will open Control panel section.
- Make sure View by located at the upper right is set to Large icons.
- Click Windows Defender Firewall.
- At left pane, click Turn Windows Defender Firewall on or off.
- Make sure to check Turn Off Window Defender Firewall option for both Public and Private Network settings to turn it off.
- Click OK to apply changes made.
- Once you’ve disabled the firewall, restart Halo Infinite game client and check if it’s now working.
How to allow Halo Infinite Multiplayer mode through Windows Firewall
The way to troubleshoot the problem with your firewall is to ensure that you allow the game application through it. If you feel that your Windows firewall is preventing you from playing Halo Infinite, you may go into its settings and add an exception for the Spotify app. To put it another way, you just need to upgrade the firewall to resolve the Spotify blocking problem.
- Press Windows key + R on your keyboard to open the RUN dialog box.
- At the RUN dialog box, type “control” and press Enter or click OK. This will open Control panel section.
- In the View by section, make sure that it says Category, then select System and Security.
- Select Windows Defender Firewall.
- Click on the Allow an app or feature through Windows Defender Firewall on the left panel.
- Click the Change settings button.
- Look for the Halo Infinite.exe in the list of programs by scrolling down.
- Make sure that both Private and Public boxes for Halo Infinite are checked.
- Then, press OK to save the changes.
- Restart the game and check if Halo Infinite Multiplayer is now working.
Fix #7: Verify the Halo Infinite system requirements.
If Halo Infinite Multiplayer not loading issue still remains, the next step that you want to do is to ensure that your computer can handle the game. Ideally, you’re supposed to verify the game’s system requirements before installing it but if you did not do so, now is the right time.
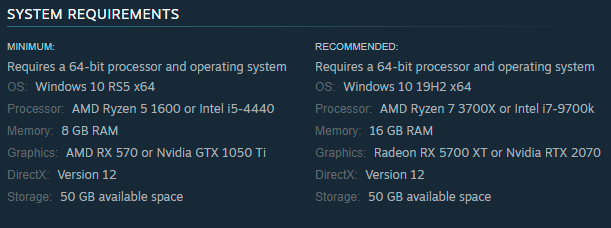
Check check the details below to see if your PC can now run the game:
What are the minimum system requirements of Halo Infinite?
- OS: Windows 10 RS5 x64
- CPU: AMD Ryzen 5 1600 or Intel i5-4440
- RAM: 8 GB RAM
- GPU: AMD RX 570 or Nvidia GTX 1050 Ti
- DirectX: Version 12
- HDD: 50 GB available space
What are the recommended system requirements of Halo Infinite?
- OS: Windows 10 19H2 x64
- CPU: AMD Ryzen 7 3700X or Intel i7-9700k
- RAM: 16 GB RAM
- GPU: Radeon RX 5700 XT or Nvidia RTX 2070
- DirectX: Version 12
- Storage: 50 GB available space
Fix #8: Try using a different connection.
Some players were able to fix connection issues with Halo Infinite by switching to another connection type. This may work if the cause of the problem is outdated or corrupted network settings. It’s also possible that you may have updated your network settings by mistake.
This is not always a viable solution for some people but if you have the option to say, use your phone’s mobile data (if it’s fast and reliable enough), try that when you connect to online multiplayer to see if that will work.
Fix #9: Perform a network reset.
Refreshing the network configuration of your PC may help in fixing network connection issues.
Keep in mind that resetting your network settings will result to loss of saved wifi passwords in your computer. You must ensure that you save a copy of your wifi password before doing the steps below.
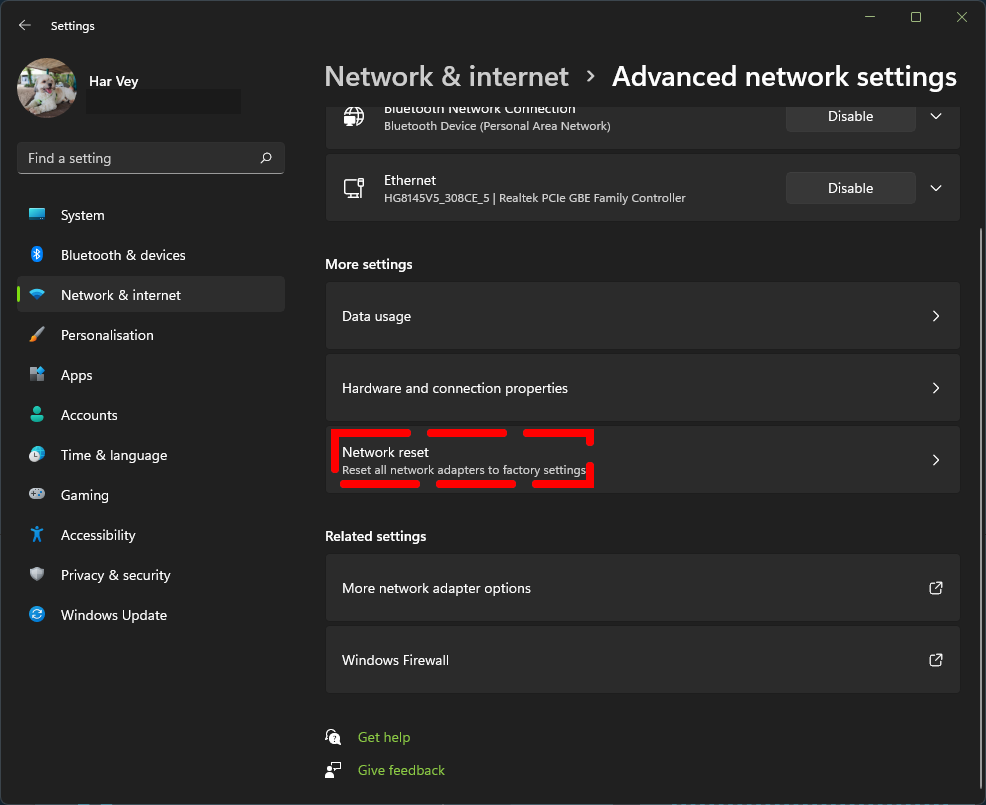
Here’s what you need to do:
- On your keyboard, press the Windows key + I to open the Windows Settings menu.
- Go to Network & Internet.
- Select Advanced Network Settings.
- Click on Network Reset.
- Confirm your action by clicking Yes.
Once the network settings have been reset, try launching Halo Infinite again and see if that will fix the problem for you.
Fix #10: Use different DNS server settings.
DNS is an abbreviation for Domain Name System. This system is made up of a group of computers that process requests to convert human-readable domain names (such as TheDroidGuy.com) to IP addresses. So, if you want to visit our website and enter our domain, DNS servers will turn what you input into computer-readable information, allowing you to access our website. There is no need to provide the IP address assigned to your or any other website’s server.
DNS servers are a vital component of all Internet-related activities; without them, opening each website you want to visit would be difficult since you will need to memorize each IP address. However, if DNS servers encounter problems, it might start off a chain reaction.
Slow response time is a common issue with DNS servers. Your ISP’s DNS server may be slow or incorrectly configured for caching, resulting in slow internet loading times. In rare situations, websites may become entirely inaccessible if your Internet Service Provider’s (ISP) DNS server is unavailable.
The good news is that all of these problems can be fixed by simply moving to a different set of DNS servers. You can alter your DNS settings by heading to the settings menu on your computer.
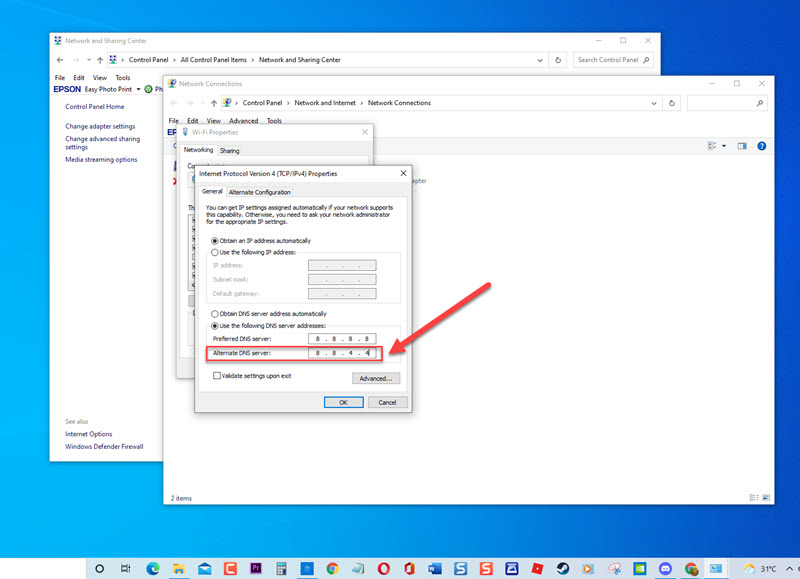
How to change the DNS server settings on PC
- Press the Windows key on the keyboard.
- Type in “control panel” and select Control Panel.
- Change the View by dropdown to Category and click on Network and Internet.
- Click Network and Sharing Center.
- Click on your Connection type (this can be Ethernet, Wifi, or others).
- Click Properties.
- Double-click on Internet Protocol Version 4 (TCP /IPv4).
- Select Use the following DNS server addresses and change the preferred DNS server accordingly. Most people use the Google DNS servers (8.8.8.8 and 8.8.4.4) but other companies like Cloudflare and OpenDNS are equally fine.
- Check the box next to Validate settings upon exit and then click OK to confirm the changes.
How to change the DNS server settings on Xbox One
- On your Xbox One Home screen, go to System.
- Select Settings.
- Head over to Network.
- Select Network Settings.
- Go to Advanced Settings.
- In the next screen that appears, you will several network information such as the Internet Protocol version address, MAC address, and DNS addresses. Make sure that you write down the original DNS addresses so you can switch back to them later on if you need to.
- Using the on-screen keyboard, change the Primary and Secondary DNS server that you want to use. We recommend that you use Google DNS servers (8.8.8.8 and 8.8.4.4).
How to change the DNS server settings on Xbox Series X|S
- On your Xbox Series X|S Home screen, select the Configuration tile.
- Go to General.
- Select Network Configuration.
- Go to Advanced Settings.
- Select DNS Settings.
- Select Manual.
- In the next screen that appears, you will several network information such as the IP address, MAC address, and DNS addresses. Make sure that you write down the original DNS addresses so you can switch back to them later on if you need to.
- Using the on-screen keyboard, change the Primary and Secondary DNS server that you want to use. You can use the following DNS server addresses: 8.8.8.8 and 8.8.4.4.
Fix #11: Try using a VPN.
Another solution that might fix Halo Infinite Multiplayer not loading issue is by using a Virtual Private Network or VPN.
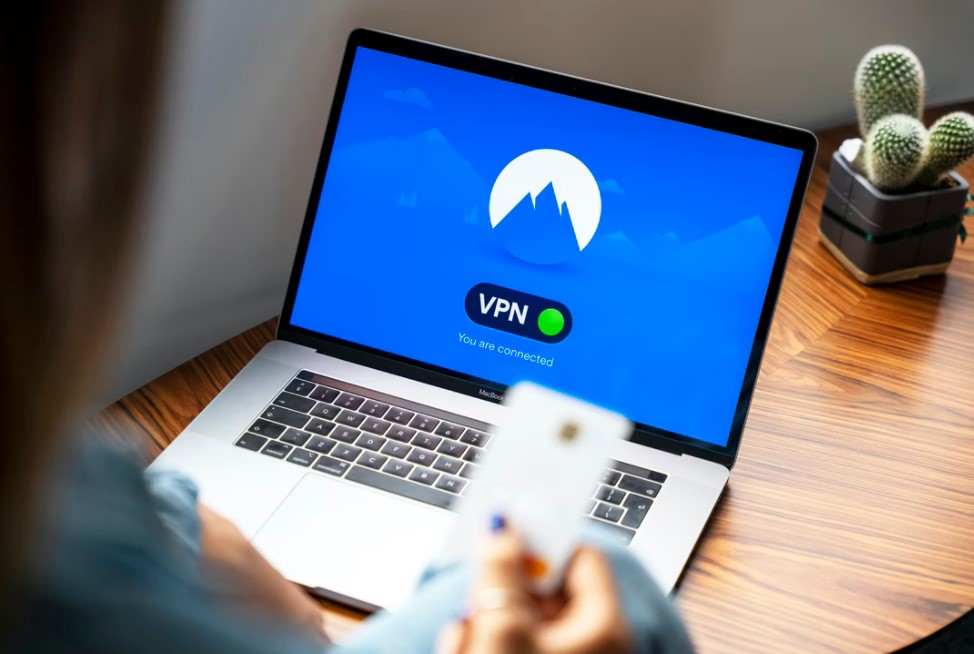
A VPN, or virtual private network, is used to change the flow of packet signals on your network.
We use VPN for a variety of reasons, including when we are unable to connect to the server owing to a sluggish internet connection or when we want to access resources that are forbidden in our country or region.
To summarize, it is a tool that is used to hide the user’s location from the server while obtaining encrypted data.
Remember that having a VPN is a double-edged sword. When packet signals are directed to the nearest server, certain users may benefit from a faster connection. However, for some, this may have the opposite effect and, at worst, ruin their internet connection.
Before investing money in the product, we recommend that you first test the free versions of the VPN you wish to use to evaluate its performance.
Fix #12: Try logging out of your account.
We also suggest that you try logging out and logging back in to your Xbox account if the problem has not been fixed yet at this point. This may work if the cause of the problem has something to do with credential bugs, or if there’s a problem with the Xbox app or Steam client.
Fix #13: Repair the Xbox Game Pass app.
Game files or data can become corrupted or destroyed for a variety of reasons. Game files that are corrupted might cause the game to crash or fail to load. Others may experience problems just while loading a certain section of the campaign.
If you’re currently experiencing any of these issues, consider fixing the integrity of your Halo Infinite game files.
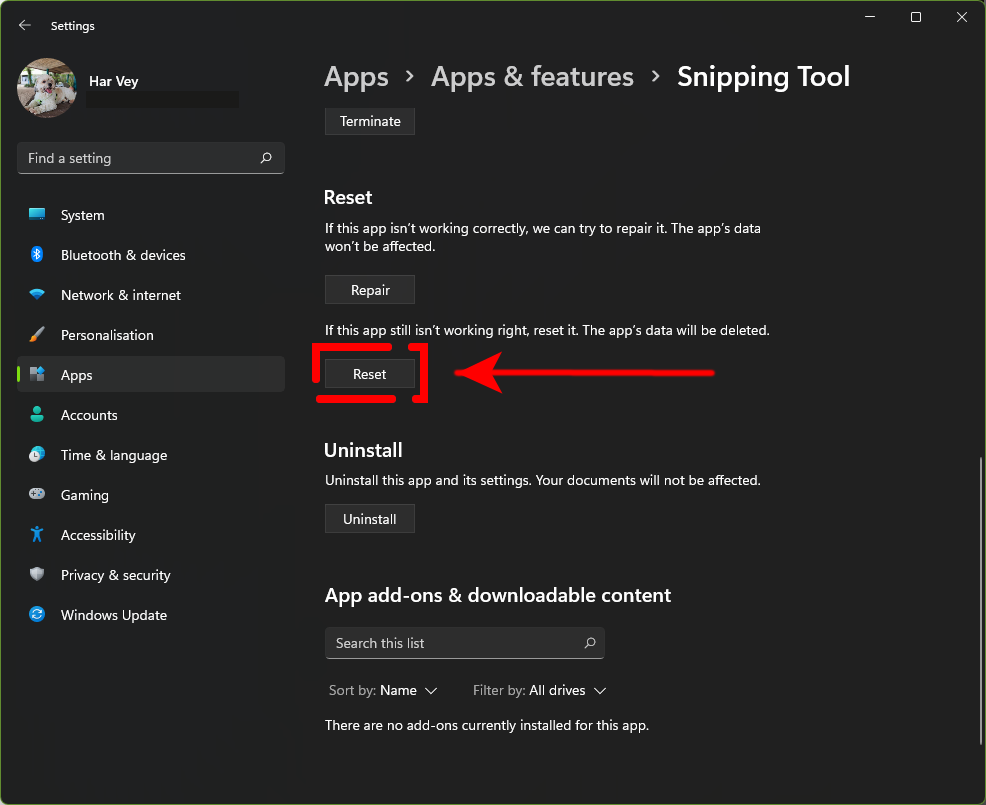
Here’s what you need to do:
- On your keyboard, press the Windows button.
- Type in “Halo Infinite” and right click on the Halo Infinite Campaign app in the search result.
- Select App settings.
- Click on the Repair button.
- Wait for the system to finish repairing the app.
- Launch Halo Infinite Campaign and check for the problem.
If the Halo Infinite multiplayer not loading issue persists after repairing the game client, repeat the steps above, but this time select the Reset option. This button is located just beneath the Repair button.
Fix #14: Verify game files on Steam.
If you’re playing Halo Infinite on Steam, you can repair the game files instead. Here’s how:
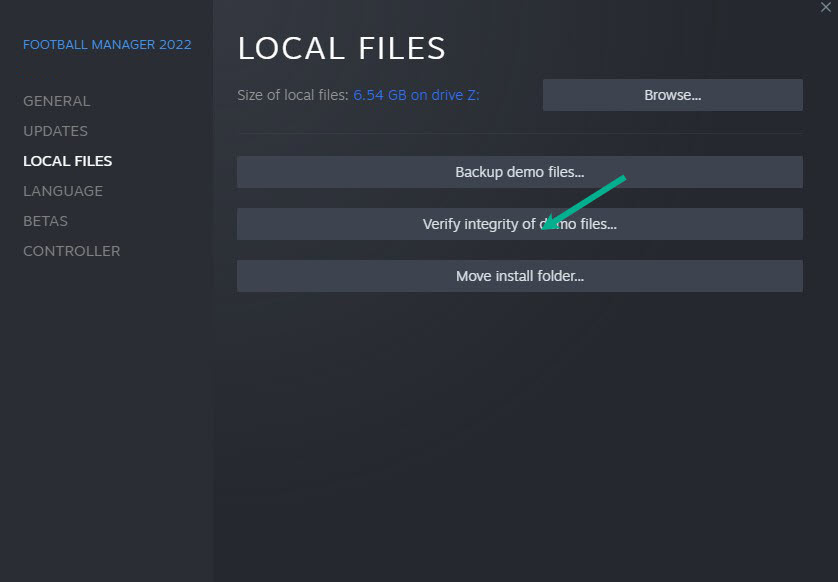
- Go to the Library after starting Steam.
- Find Ghostwire Tokyo and right click on it.
- Choose Properties.
- From the drop-down option, select Local Files.
- From the menu, choose Verify Integrity of Game Files.
- Allow some time for the operation to complete.
- After the operation is completed, restart your computer.
Fix #15: Change your location.
If playing Halo Infinite on Xbox One or Xbox Series X|S, consider changing your console region instead. Some players were able to get back to gaming by doing this solution on their console.
Here’s what you need to do:
- Press the Xbox button on your controller to open the Guide menu.
- On your console, select System.
- Select Settings.
- Select System again.
- Select Language & location.
- Select your new location or region.
- Afterwards, select Restart Now.
- Restart your Xbox console and check for the problem.
Fix #16: Delete and reinstall.
The last fix that you should try is to reinstall the game. This can be an effective solution if the cause of the problem is something that lies deep within the game software.