How To Fix Sifu Keeps Lagging On PC
Sifu lagging issue experienced by PC gamers on the Epic Store can be caused by a variety of things. It could be because of a game glitch, outdated drivers, corrupted game files, or device compatibility issue. To fix Sifu lagging issue, you will need to go through several troubleshooting procedures.
Sifu is a third-person action adventure game developed by Sloclap. The Sifu third person action game for the pc is exclusively available through the Epic Games Store. This is the story of a young Kung Fu warrior seeking vengeance on the killer who murdered his father. He’ll have to rely on his Kung Fu talents and the mystery pendant to succeed and revenge his father with no allies and a lot of enemies along the journey of his revenge.
Sifu lagging performance issues? Here’s how to fix it
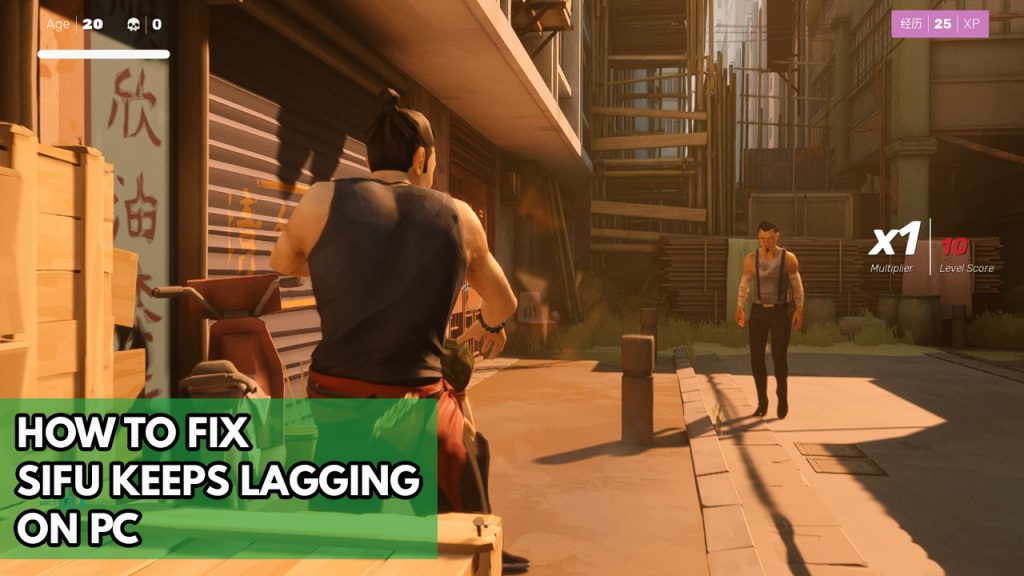
Lag is one of the problems that you may encounter when playing Sifu. A lag is defined as the time between a player’s activity and the game’s response. The game will frequently lag which can be caused by either software or hardware issues.
Here’s how to fix Sifu game lag performance issues.
Fix #1 Check Sifu system requirements
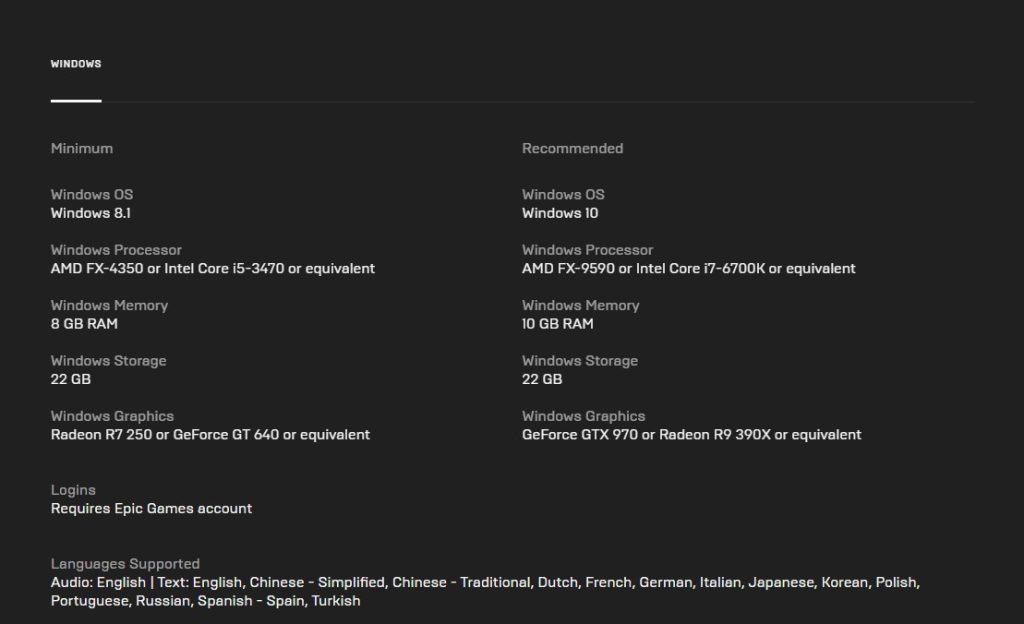
Your desktop PC or laptop’s inability to satisfy the game’s system requirements is one of the most common causes of Sifu lag. Sifu’s minimum and recommended system requirements for a computer to run the game correctly have been revealed by Epic Store. Check to see if your desktop or laptop computer meet the system’s requirements to run the game without performance drops.
Minimum Requirements
- Windows Operating System: Windows 8.1
- Windows Processor: AMD FX-4350 or Intel Core i5-3470 or equivalent
- Windows Memory: 8 GB RAM
- GPU: Radeon R7 250 or GeForce GT 640 or equivalent
- Windows Storage: 22 GB (with additional free space of 2GB)
Recommended Requirements
- Windows OS: Windows 10
- Windows Processor: AMD FX-9590 or Intel Core i7-6700K or equivalent
- Windows Memory: 10 GB RAM
- GPU: GeForce GTX 970 or Radeon R9 390X or equivalent
- Windows Storage: 22 GB (with additional free space of 2GB)
Fix #2 Update graphics driver
An outdated graphics driver is another reason of Sifu lag. Ensure that your graphics card has the most latest drivers installed, since this will bring many performance enhancements and bug fixes to your Sifu game, allowing it to run faster and with no lag.
Updating graphics driver
Step 1: Simply type Device Manager in the search bar on your desktop and then click the Device Manager icon that appears in the results.
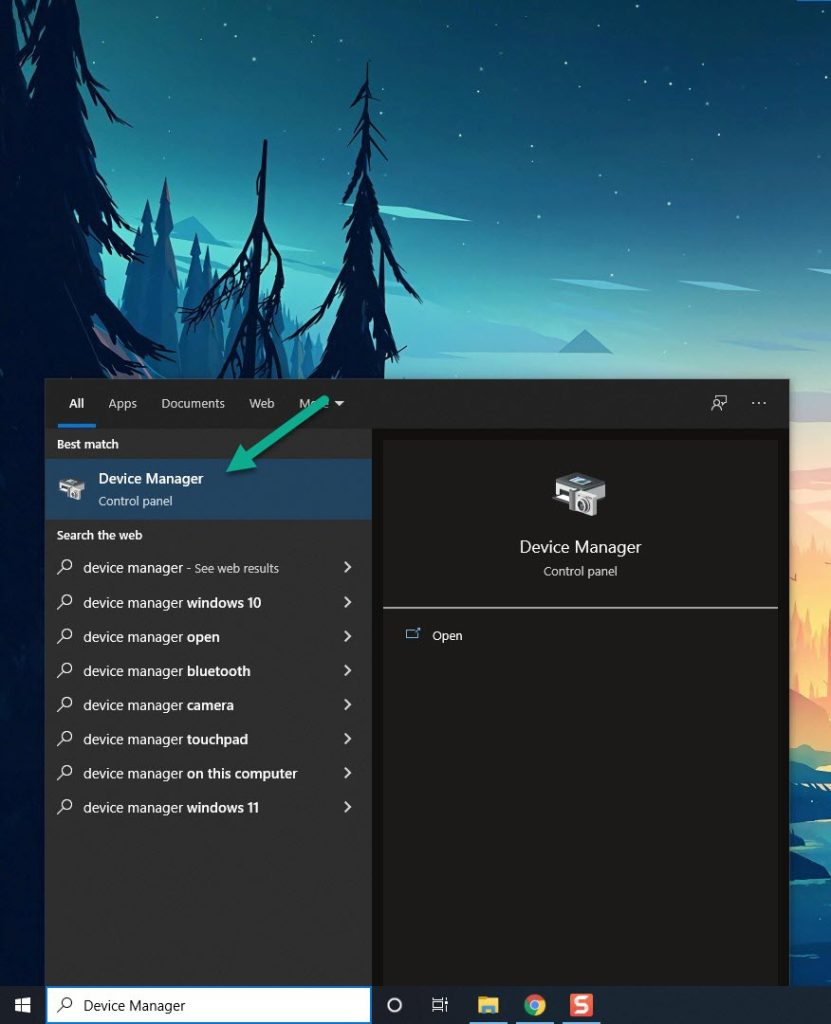
Step 2: Click the Display adapters icon.
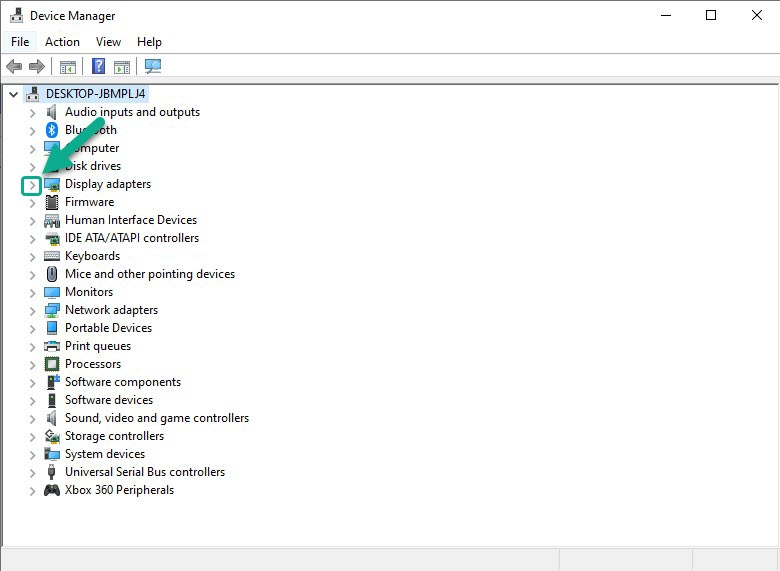
Step 3: Right-click the preferred graphics processor you are using to and then click Update driver.
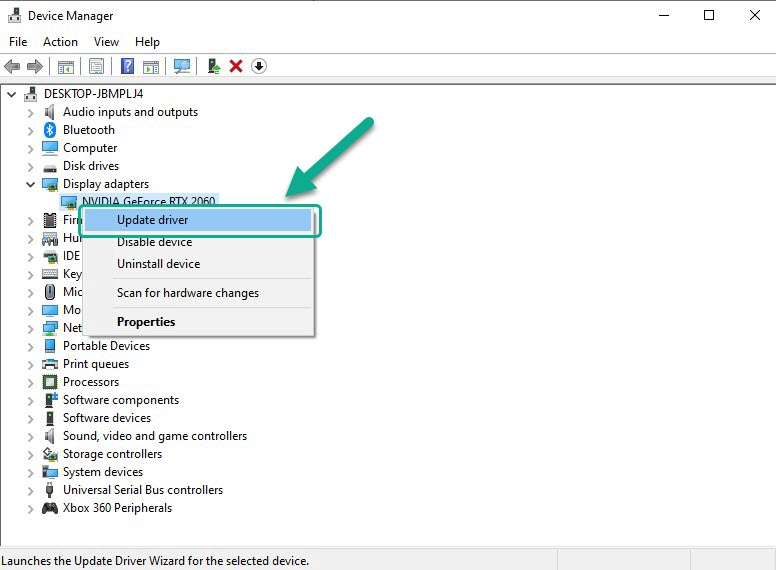
Step 4: Choose Search automatically for drivers. This will automatically download the latest drivers.
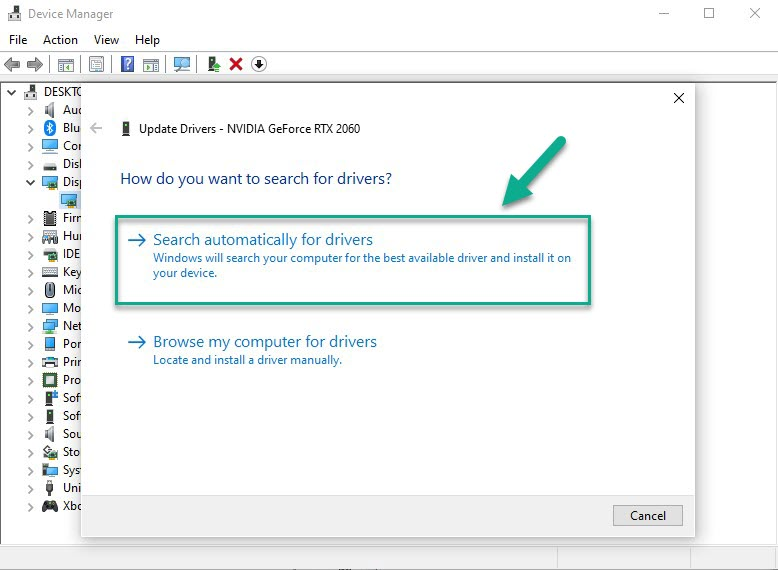
After the graphics drivers have been updated, restart the computer and see whether the lag in your game has been resolved.
For NVIDIA users you can also use the NVIDIA control panel to update your GPU, for AMD users you can use the AMD control panel.
Fix #3 Adjust In game graphics settings or video settings
If you are playing the game on higher graphics settings and your computer does not have a high-end graphics card, you will most certainly experience game lag. Reduce the visual settings or screen resolution in the game to resolved lag and delay and improve your gaming experience. This can be changed in the game settings or through the NVIDIA’s software and change the global settings for the graphics settings.
Adjusting in game graphics settings
Step 1: Open Epic Launcher, open Sifu.
Step 2: On the Sifu main menu, click options.
Step 3: On the Options window, click Video.
Step 4: Adjust Shadows to Low settings.
Step 5: Adjust Textures to Low settings or Medium.
Step 6: Adjust Distance to Medium.
Step 6: Adjust Effects to Low.
Step 7: Adjust Post Process to Low.
Step 8: Adjust Foliage to Medium.
Step 9: Adjust Anti-Aliasing to Low.
Fix #4 Update to latest version or latest game patch for Sifu
Make sure you’re using the most recent version of Sifu, as this will usually have various improvements and enhancements fixes over the previous version.
Updating Sifu
Step 1: Open the Epic Launcher.
Step 2: Click on Library.
Step 3: Find Sifu then click the three dots.
Step 4: Toggle Auto Update.
Fix #5 Verify game files
It’s possible that a corrupted game cache or missing game file are causing the issue. To remedy this, you’ll need to use the Epic launcher to check Sifu’s integrity.
Verifying integrity
Step 1: Open the Epic Games Launcher.
Step 2: Click on Library.
Step 3: Find Sifu then click the three dots.
Step 4: Click Verify on the drop down menu.
Fix #6 Power options
Check the power settings on your computer to discover if it’s in balanced or high-performance mode. Use the High-performance option to get the best results.
Adjusting power option
Step 1: On the search bar on your desktop, type Power & Sleep Settings and click it from the search result. Alternatively you can type control panel and click power options.
Step 2: Click Additional Power Setting.
Step 3: Choose High Performance.
Fix #7 Close other background processes
You will suffer lag if you have too many background programs open while playing Sifu. Make sure no other Windows programs are running, as they may use system resources and leave Sifu with less CPU, GPU, and RAM to operate with. If you open task manager and close these background apps, your memory and disk use, as well as GPU will reduce workload, and you will fix lag and better performance.
Closing background programs
Step 1: Right click on the Start button. This can be found on the lower left side of the screen.
Step 2: Select Task Manager.
Step 3: On the pop up window, Click processes tab. This will allow you to show the running program.
Step 4: Right-click on the running program then select end task. This will allow you to close unused program.
Fix #8 Reinstall the game
You should remove and reinstall the game if it is still lagging. Reinstalling the game will give you a fresh install and fix any issues you may be experiencing.
Feel free to visit our YouTube channel for additional troubleshooting guides on various devices.