How To Fix MLB THE SHOW 22 Crashing On PlayStation | PS4/PS5
The latest MLB The Show 22, just like its previous iteration, is designed to work with the PlayStation (PS4/PS5), Xbox (Xbox One, Xbox Series X|S), PC, and Nintendo Switch platforms. While the game is largely stable for most players, some PS4 and PS5 are experiencing crashing issue. If you’re one of these players
Check out this guide to learn what to do.
Reasons for game crashes on PS4 or PS5
There are many possible reasons why MLB The Show 22 may be crashing on your PS4 or PS5. The following are the common reasons for game crashes on the PlayStation console:
- outdated system software
- corrupted game files
- minor game bug
- bad hard drive

How to fix MLB The Show 22 22 crashing on PlayStation?
Game crashes on PlayStation PlayStation consoles (either PS4 or PS5) are usually caused by minor bugs or temporary software glitches. Thus, troubleshooting guides such as the one you’re reading right now talks about software setting changes and solutions most of the time.
If you’re experiencing crashes when you play MLB The Show 22 on your PS4 or PS5, here are the solutions that you should try:
Solution #1: Refresh the PlayStation console.
If the game seems to freeze and fails to respond, the first thing that you want to do is to ensure that you restart your PS4 or PS5. Many PS4 errors and performance issues can be resolved by restarting the PlayStation console. Certain circumstances, however, are complex enough to require additional troubleshooting.
In order to completely reboot the PlayStation console, here’s what you need to do:

- Switch the PS4 off.
- Unplug the PS4’s power cable from the wall outlet.
- Allow 30-60 seconds to pass.
- Reconnect the power cable and the rest.
- Turn the PS4 on and wait for it to boot up.
Solution #2: Install the latest system updates.
Keeping the software updated is a basic step in gaming, whether you do it in a PlayStation console or PC. On the PlayStation, the system usually takes care of determining the latest versions of games and software so all you have to do is to confirm the system updates.
Your PS4 or PS5 will alert you of new updates but you can manually check for them anytime.
How to manually check for PS4 system software update
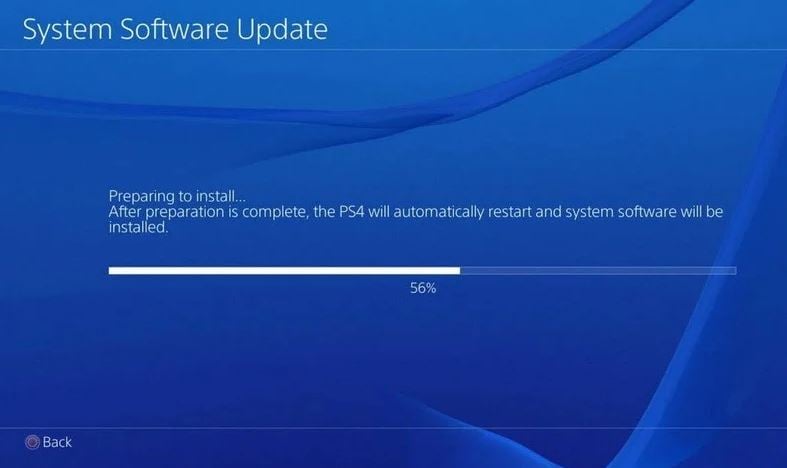
- Go to the PS4 Home screen.
- Go to Settings menu.
- Select System.
- Select System Information.
- Check the system software version.
How to manually check for PS5 system software update
- Go to the PS5 Home screen.
- Go to Settings menu.
- Select System.
- Select System Software.
- Select PlayStation console Information.
- Look at the system software version. If you have the most recent version installed, “up to date” will be displayed.
Just like when you select system software update, keeping the games and other apps up-to-date is usually handled by your PlayStation console automatically. However, you can also check for the latest update anytime. Here’s how it’s done.
How to manually check for PS4 game or application update
- Go to the PS5 Home screen.
- Go to Library and highlight the game or app tile you want to update.
- On your controller, press the OPTIONS button.
- Select Check for Update.
If an update is available, install it according to the instructions.
How to manually check for PS5 game or application update
By default, both the PS4 and PS5 should automatically check for updates for games and applications. If you want to make sure and check if there’s any new updates you haven’t installed at this time, follow these steps:
- Go to the PS5 Home screen.
- Find the game or application you want to update and highlight it.
- Press the OPTIONS button on your controller.
- Once the Options Menu shows up, select Check for Update.
If an update is available, install it according to the instructions.
Solution #3: Delete saved game data.
If your games, apps, and software are up-to-date but the crashing issue remains, your next step is to ensure that you delete the saved game data.
Sometimes, game files, game progress, and other game-related data may become corrupted or damaged. This can sometimes be the reason why games fail to load or crashes at certain points of the game.
You can try to delete the save game data for MLB The Show 22 and see if that will fix the crashes.
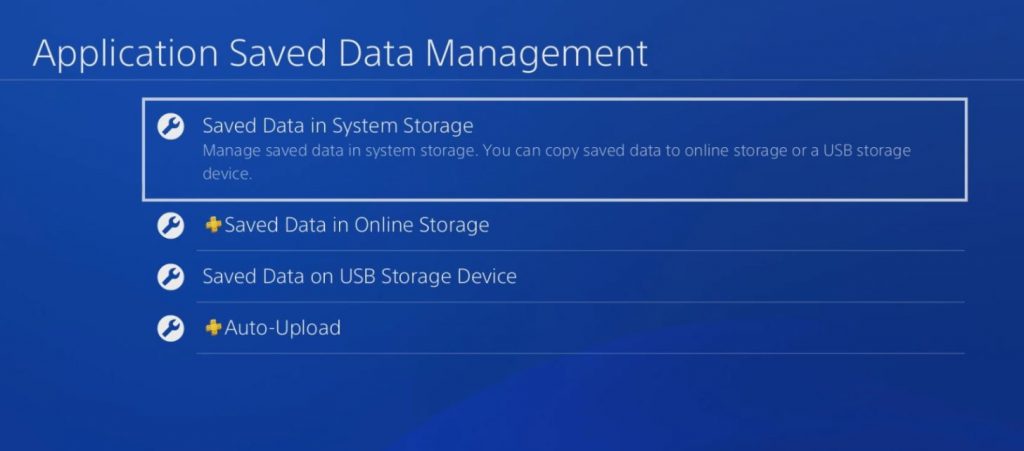
How to delete saved game data on PS4:
- Go to the PS4 Home screen.
- Go to Settings menu.
- Select Application Saved Data Management.
- Choose either System Storage, Online Storage or USB Storage then select Delete.
- Find MLB The Show 22 and place ticks next to the files you wish to delete or Select All.
- Select Delete and then select OK to confirm your decision.
How to delete saved game data on PS5:
- Go to the PS5 Home screen.
- Go to Library and highlight the game or app tile you want.
- Go to Storage.
- Select SAved DATa.
- In Storage settings, go to Saved Data.
- Find the saved game data for MLB The Show 22 from there and delete them.
Solution #4: Try running the game on lower resolution.
Some users noted that changing the video output settings from Automatic to 720p resolved the issue. Other options may also work well. So, give them all a shot and see which one works best for you.
By default, the PlayStation 4 will manage video output settings automatically; however, if you want to use a specific video resolution, follow these steps:
- Go to your PlayStation Home screen.
- Select Settings.
- Select Video Output Settings.
- Choose Resolution.
- Select your default resolution.
This is definitely not an ideal solution and must only be tried as a troubleshooting step. If your MLB The Show 22 game works normally in this setting, treat this one as a temporary fix. There may be an glitch with the game and the devs will most likely fix it over time.
Solution #5: Refresh the database.
Like any computer or game device, your PS4 requires an ordered collection of files, directories, and other types of information known as a database in order to work. Over time, this database can become damaged or disorganized, resulting in issues such as poor performance, crashes, long load times, and even connection issues.
If you have any of the following issues on your PS4 or PS5, rebuilding the database may likely help:
- Random or persistent crashes
- CE-34054-6 error
- unresponsive PlayStation console
- delay or lag when navigating the Home screen or menus
- PS4 won’t read discs
- abnormally slow loading times
- Low frame rate
In order to rebuild the database of your PS4 or PS5, you must first boot the PlayStation console to Safe Mode. Once you’re in Safe Mode, you can then select the Rebuild Database among the list of options.
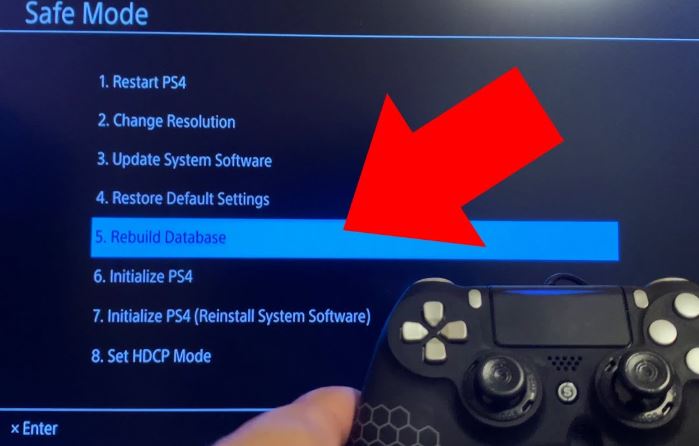
How to rebuild database of PS4:
- Turn off your PS4. To do that, press and hold the Power button for 3 seconds.
- After the PlayStation PlayStation console has shut down, press and hold the Power button in front for about 7 seconds, or until you hear two beeps–the first should happen right after you hit the button, and the second should happen after 7 seconds.
- Release the Power button after the second beep.
- Select Option 5 [Rebuild Database] once you’ve reached Safe Mode.
- To begin the rebuild, use the X button.
How to rebuild database of PS5:
- Press the power button to turn off your PlayStation console. Before going off, the power indicator will flicker for a few minutes.
- After the system has been turned off, press and hold the power button once again.
- When you hear the second beep, let it go.
- When you initially push, you will hear one beep, followed by another seven seconds later.
- Connect the controller to the computer using the USB wire.
- On the controller, press the PS button and select Rebuild Database.
Solution #6: Try moving the game to internal drive.
If you installed MLB The Show 22 to an external hard drive, try to see if adding it in the internal hard drive (PS4) or the SSD of your PS5 will fix the crashing issues. This can work if the cause of the problem is a faulty external storage.
Solution #7: Troubleshoot the hard drive.
Diagnosing the hard drive further may be needed if you think that the cause of the problem is storage-related.

What you can do further is to reformat the hard drive, especially if you’re having an issue with an external hard drive only.
Solution #8: Delete and reinstall MLB The Show 22.
You may fix MLB The Show 22 crashing problem by deleting and reinstalling it. To uninstall a game:
- Go to your PlayStation Home screen.
- Find and highlight the MLB The Show 22 game tile and hit the Options button on your controller.
- Choose Delete.
- Confirm the action to delete.
Solution #9: Perform a factory reset.
The last solution to fix MLB The Show 22 is by restoring the defaults of your console. The steps to factory reset your PS4 or PS5 is basically the same as rebuilding the database. You need to go to Safe Mode first and then select the Initialize PS4 or PS5 option.