Fix Lost Ark Low FPS: 12 Solutions to Fix Low Frame Rate
Lost Ark low fps? Lost Ark is an exciting free-to-play multiplayer online RPG. But many players face low FPS (frames per second) and lag issues. This ruins gameplay and frustrates gamers with high-end PCs.
Fortunately, there are fixes you can try to boost FPS and eliminate lag in Lost Ark. This guide covers 12 solutions to improve performance, including updating drivers, adjusting in-game settings, and configuring Windows.
1. Update Your Graphics Drivers
Outdated or corrupt graphics drivers often cause FPS drops in games. Keeping your drivers updated ensures compatibility and optimal performance.
To update drivers manually:
- Open Device Manager
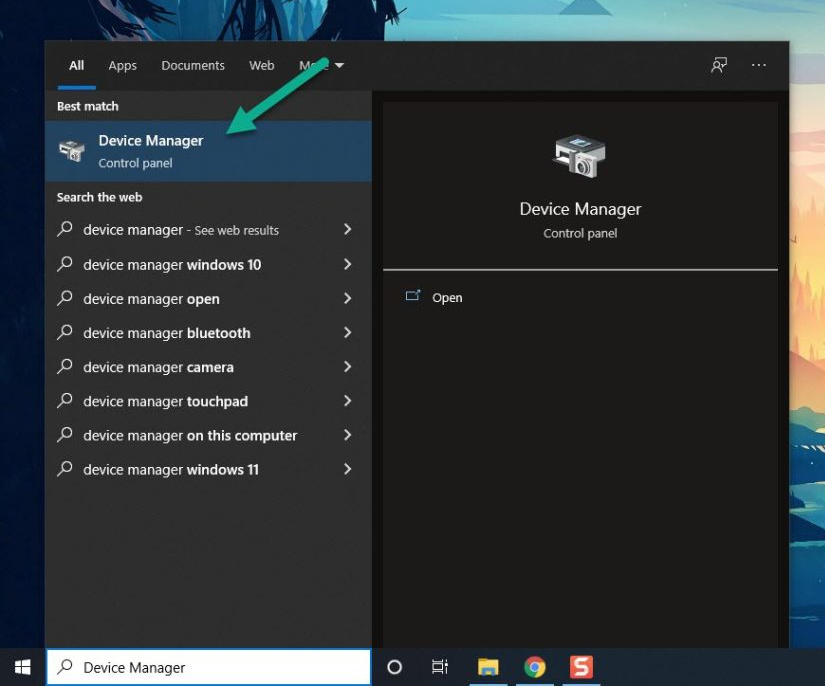
- Expand the Display adapters category
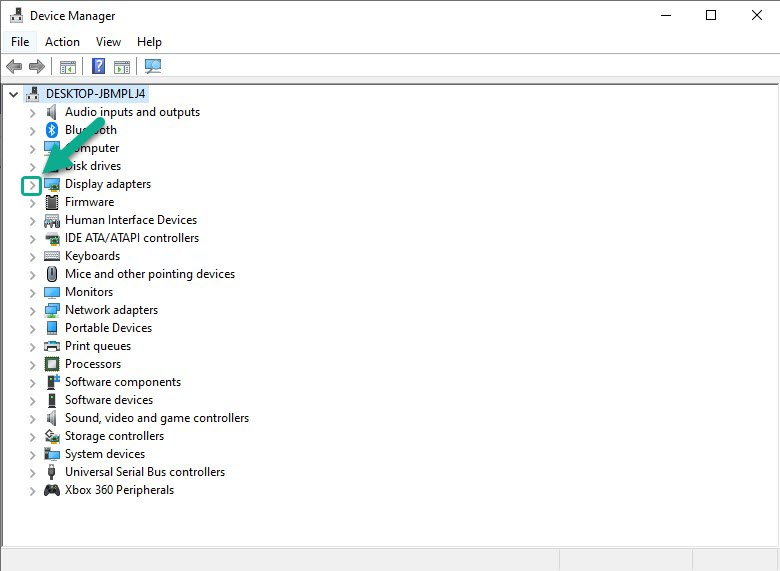
- Right click your graphics card > Select Update driver
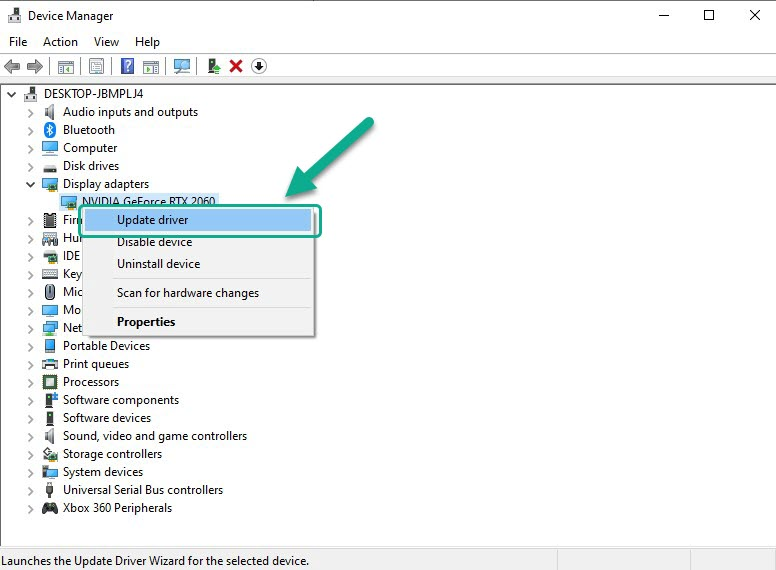
- Search automatically for updated driver software
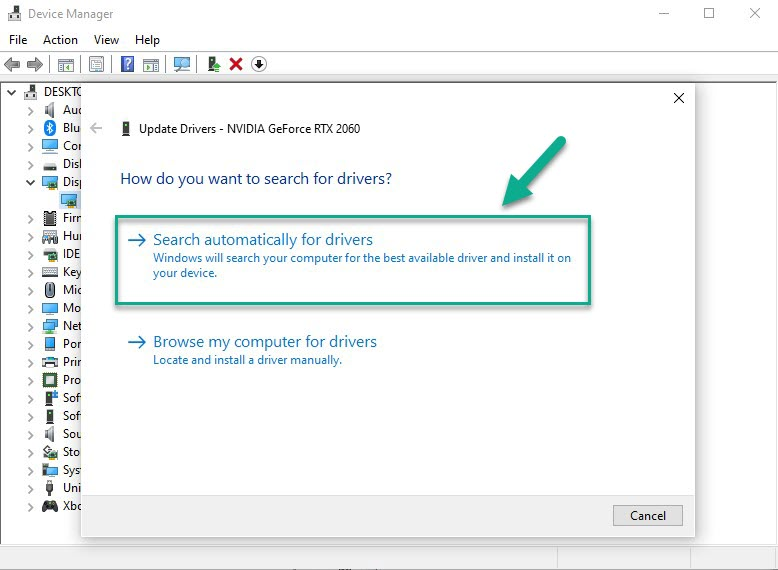
Or use a driver update utility like Outbyte Driver Updater to automate the process. This scans your system and installs the latest manufacturer drivers for all hardware.
2. Switch Display Modes
Try toggling between fullscreen, borderless windowed, and windowed modes. For some systems, one mode gives better FPS than others in Lost Ark.
- In the Settings menu, go to Video
- Under Screen, select different display modes
- Test each one in gameplay to compare FPS
3. Verify Game Files
Corrupted game files can negatively affect FPS and cause crashes. Use Steam’s built-in tool to scan and restore missing or damaged files.
- Right click Lost Ark in your Steam library
- Select Properties > Installation Files tab
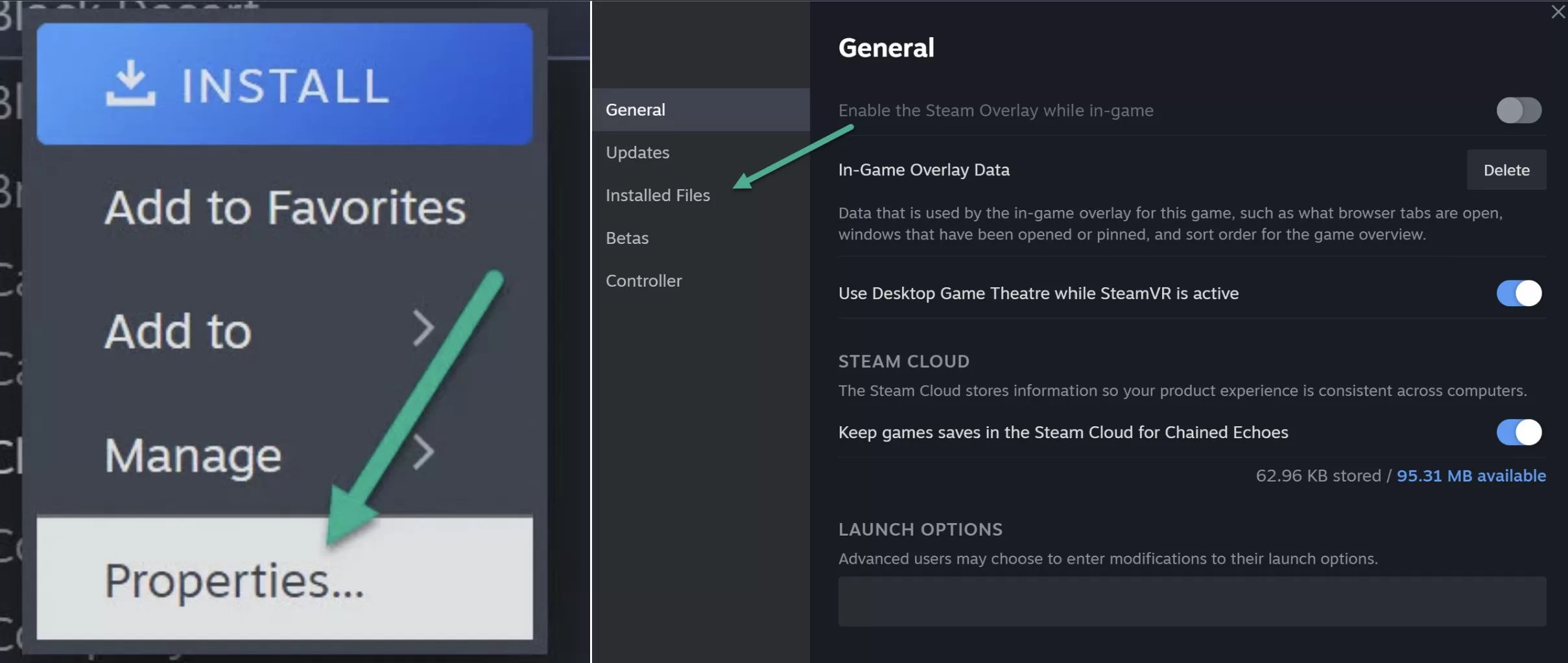
- Click “Verify Integrity of Game Files”
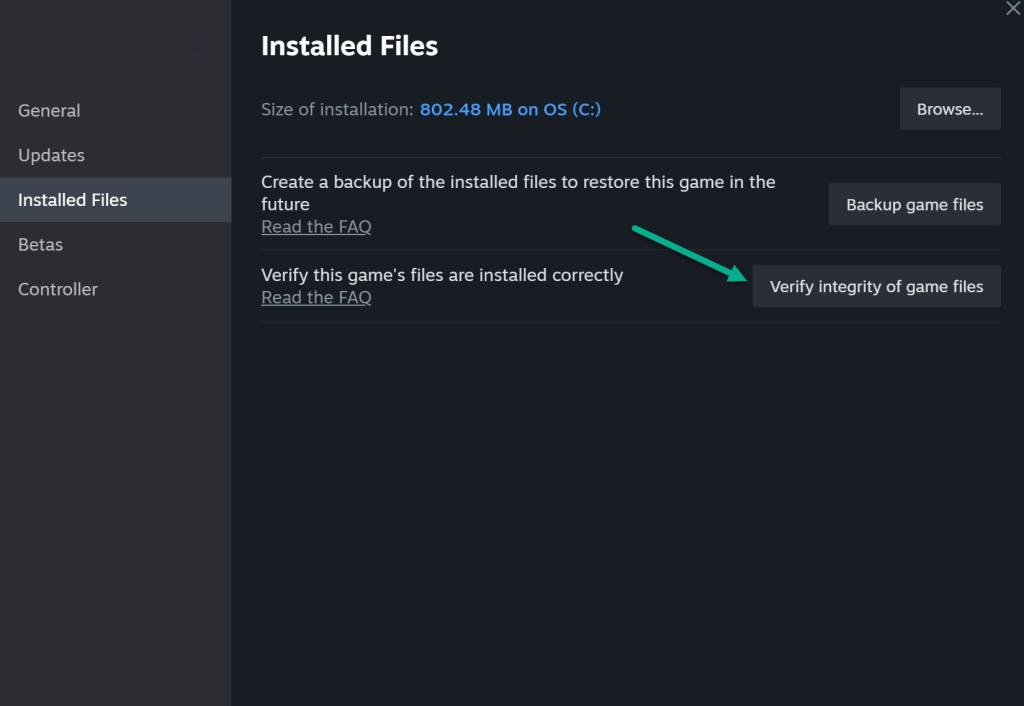
- Wait for Steam to complete the verification process
4. Run Lost Ark as Administrator
Running the game as admin grants it full access to system resources for improved performance.
- Locate the LostArk.exe file
- Right click > Select Properties
- Under Compatibility tab, check “Run as Administrator”
- Click Apply then OK
5. Close Background Apps
Apps running in the background hog CPU and RAM, which can lower FPS. Shut down or disable unnecessary processes for smoother gameplay.
- Press Ctrl + Shift + Esc to open Task Manager
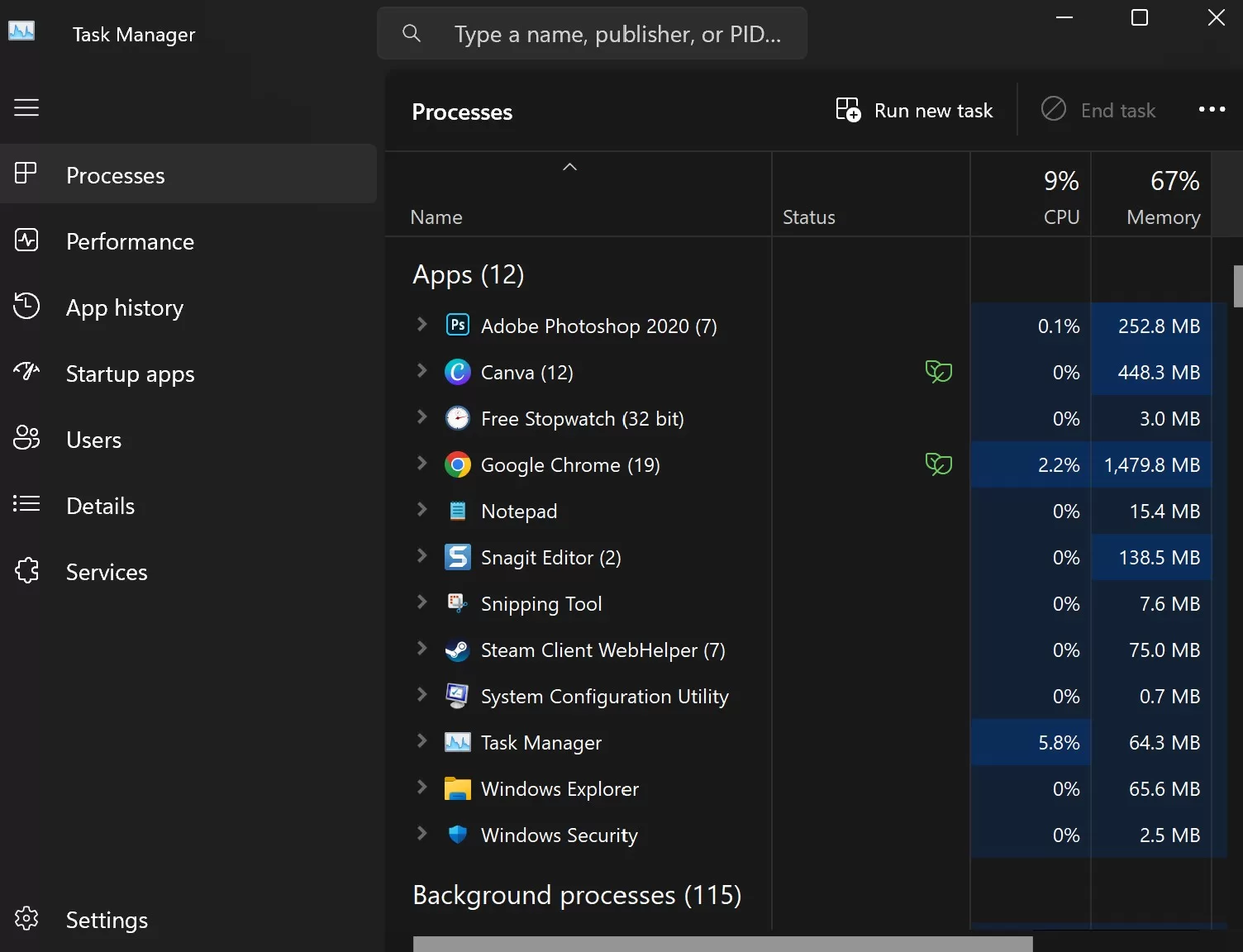
- Click the Processes tab
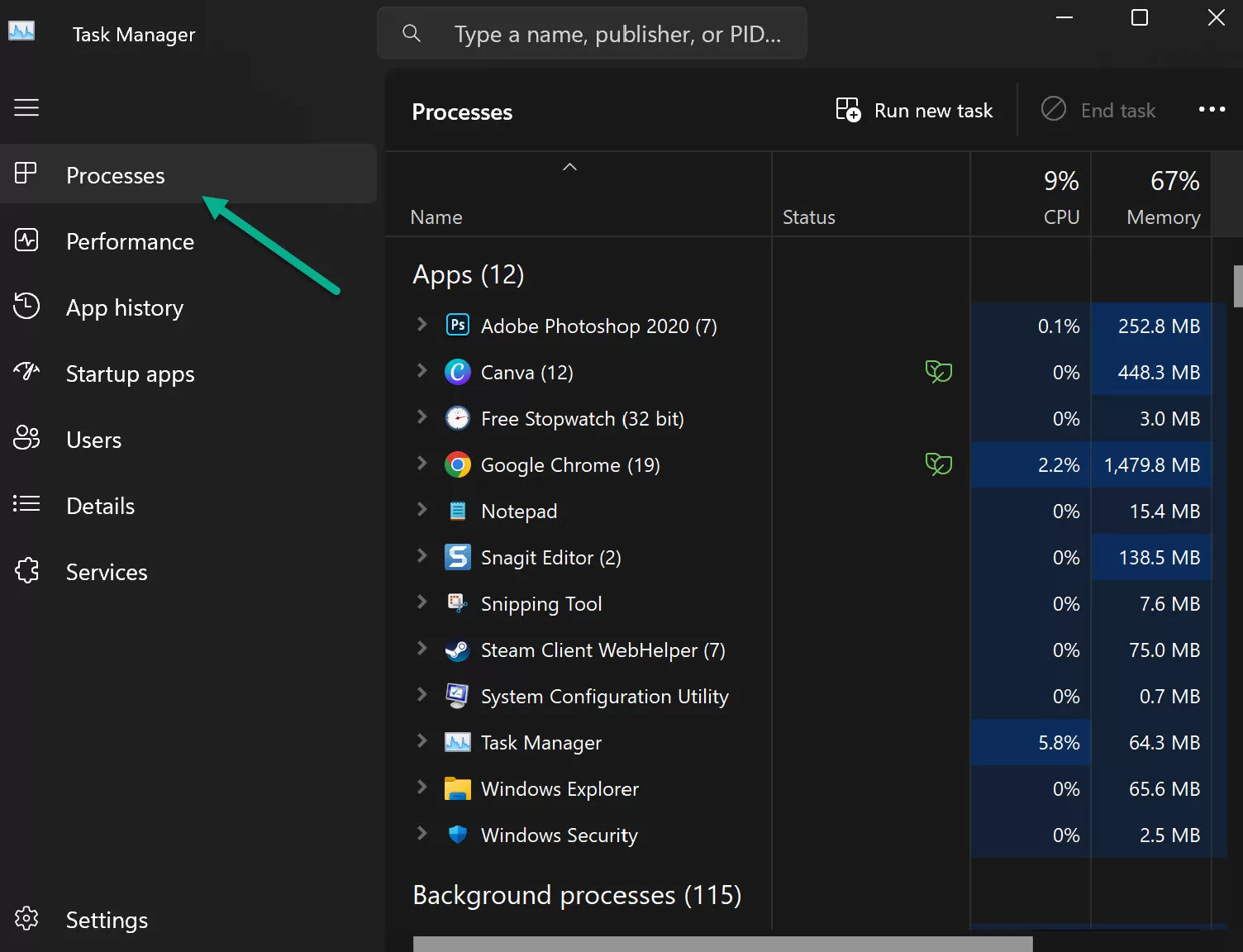
- Locate and end tasks that are safe to close
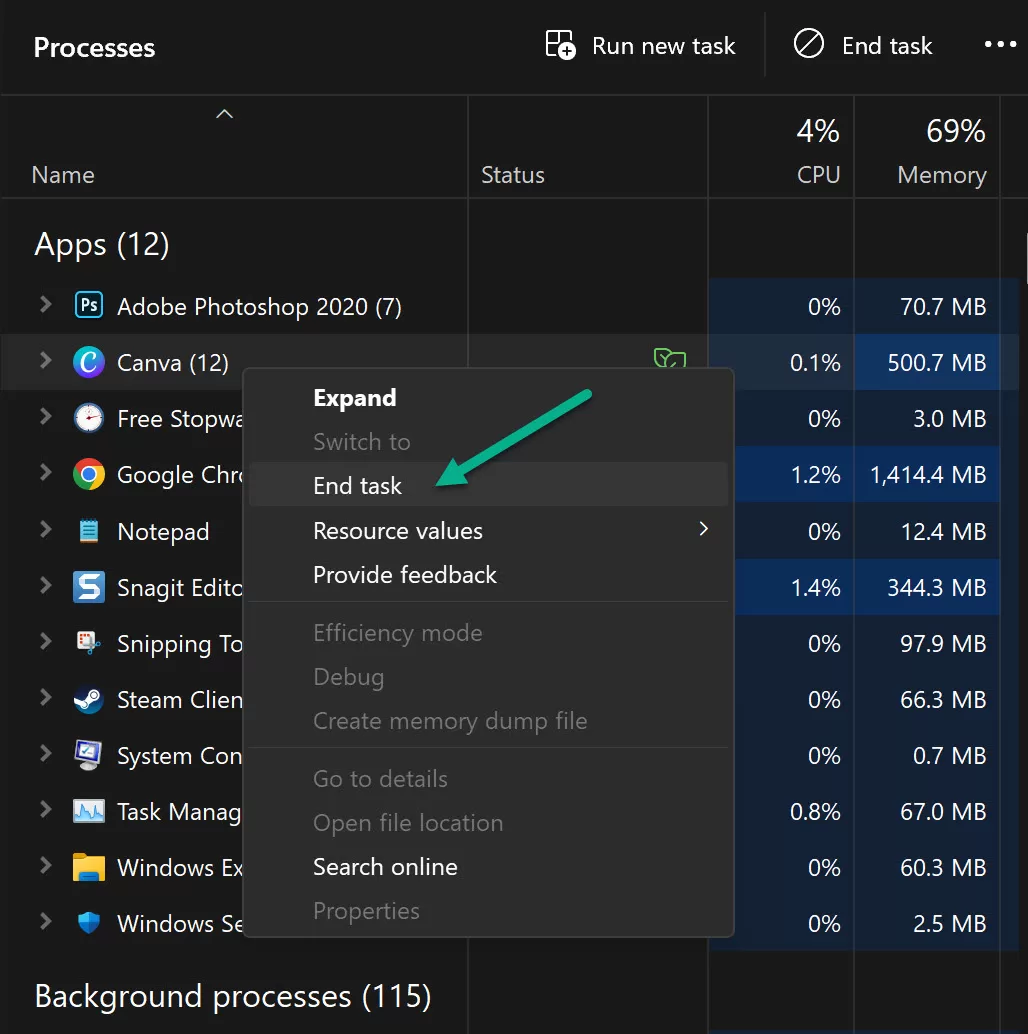
- Restart your PC
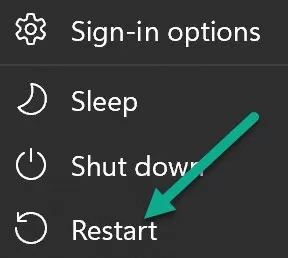
6. Set the Power Plan to High Performance
Switching to the High Performance power plan prevents CPU throttling that can cause FPS drops.
- Go to Control Panel > Hardware and Sound > Power Options
- Click High performance
- Save changes and restart your PC
7. Disable Xbox Game Bar
The Xbox Game Bar bundled with Windows 10 negatively impacts gaming performance. Turn it off to eliminate its resource drain.
- Open the Start menu and search for Game Bar
- Select Game Bar settings
- Toggle the “Record game clips, screenshots…” option Off
8. Change Video Settings In-Game
Tweak the in-game video settings for the right balance of image quality and frame rate.
- Press Esc to open the menu during gameplay
- Go to Settings > Video
- Experiment with resolution, texture/shadow quality, anti-aliasing etc.
Lowering settings reduces strain on your hardware. The Auto option also configures settings based on your system.
9. Update Windows and Drivers
Keep Windows updated to benefit from performance improvements. Also update chipset, BIOS, SSD, and other hardware drivers.
- Open Windows Update and install the latest patches
- Visit manufacturer sites for newest drivers
- Use a driver updater tool to identify and update outdated drivers
10. Scan for Malware
Malware running quietly in the background can drag down gaming performance. Use antivirus software to scan for and remove any infections.
11. Check for Overheating Issues
Excessive heat throttles components like the CPU and GPU, lowering FPS. Monitor temperatures during gameplay to spot overheating.
- Use HWMonitor or Open Hardware Monitor
- Ensure sufficient case cooling and proper airflow
- Clean dust buildup on PC components
12. Tweak Nvidia Settings
You can squeeze out more FPS by customizing options in the Nvidia Control Panel:
- Set Power management mode to Prefer maximum performance
- Turn Vertical sync Off
- Set Texture filtering quality to High performance
Final Thoughts on Lost Ark Low FPS
With these tips, you can fix low FPS issues in Lost Ark and enjoy smooth, lag-free gameplay. Monitoring FPS with an overlay like MSI Afterburner helps assess improvements. Tackle the solutions methodically until you find the right combination for your rig. Enjoy vanquishing enemies at high frame rates!