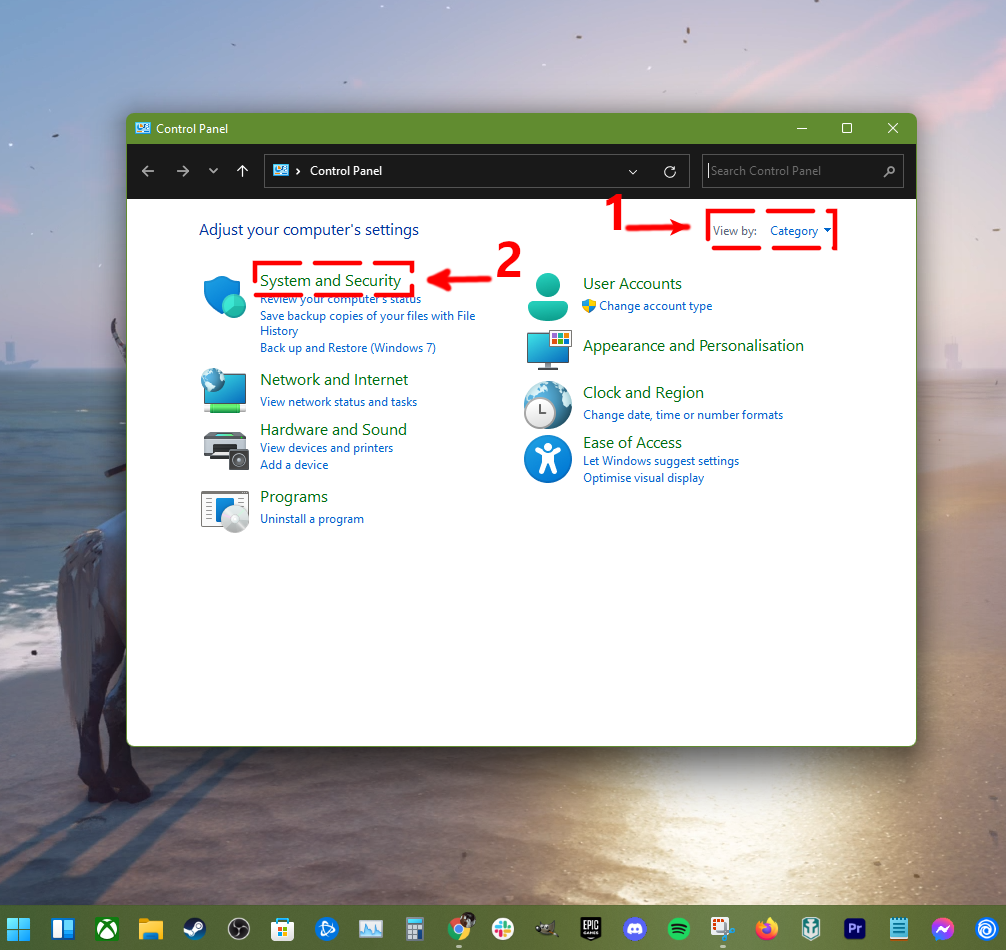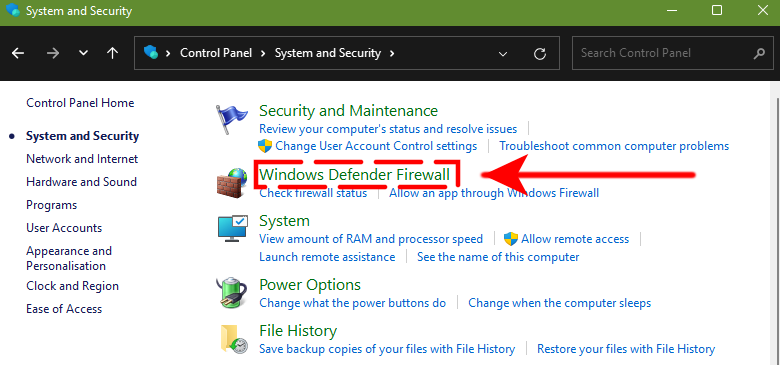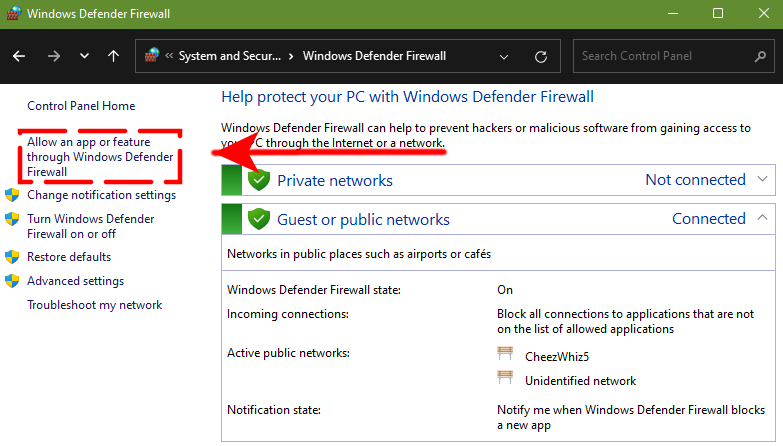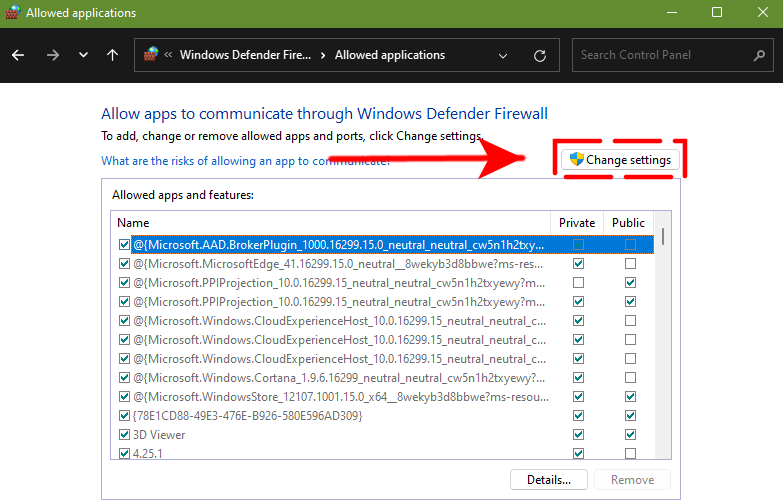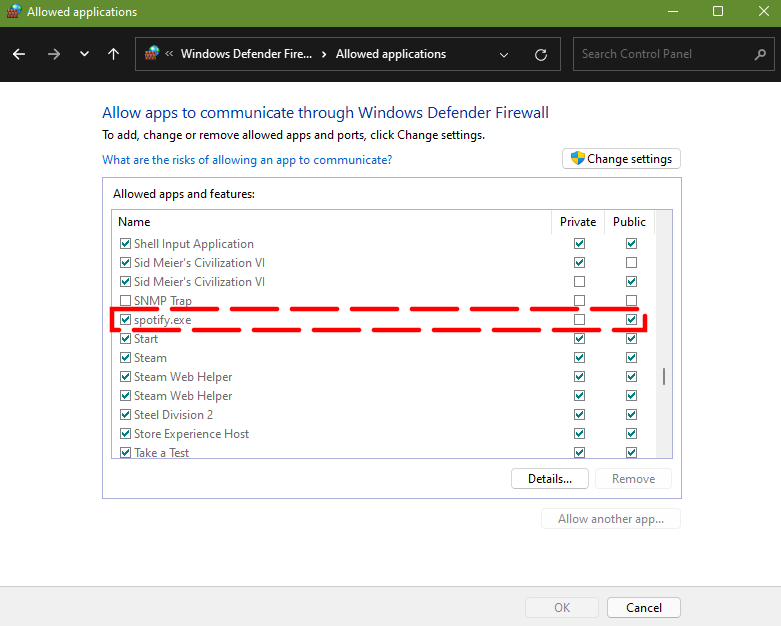How To Allow Spotify Through Windows Firewall | Windows 10/11 | Updated 2023
The Windows Operating System includes a built-in firewall to keep the system safe from network hackers and other similar threats. For most people, their Window firewall only works in the background and does not cause interference or issues with other programs. However, some Spotify users, particularly those who use the Windows desktop app version,may encounter firewall-related issues or errors.
If you’re getting the error code 16 (A firewall may be blocking Spotify. Please update your firewall to allow Spotify. Additionally you could try changing the currently used proxy settings.) due to your firewall may be blocking Spotify, you’ll need to configure your firewall properly to solve it.
Setting up your Windows firewall is easy. This guide will show you how to quickly allow Spotify through your Windows Firewall.
How to allow Spotify through Windows Firewall?
If you suspect that your Windows firewall may be blocking Spotify, you can manually go into its settings to create an exception for the Spotify app. In other words, you simply have to update the firewall to fix the blocking Spotify error.
Here are the steps to do that:
- Press the Windows key + R on your keyboard to pull up the Run prompt.
- Type in “control” and press Enter.
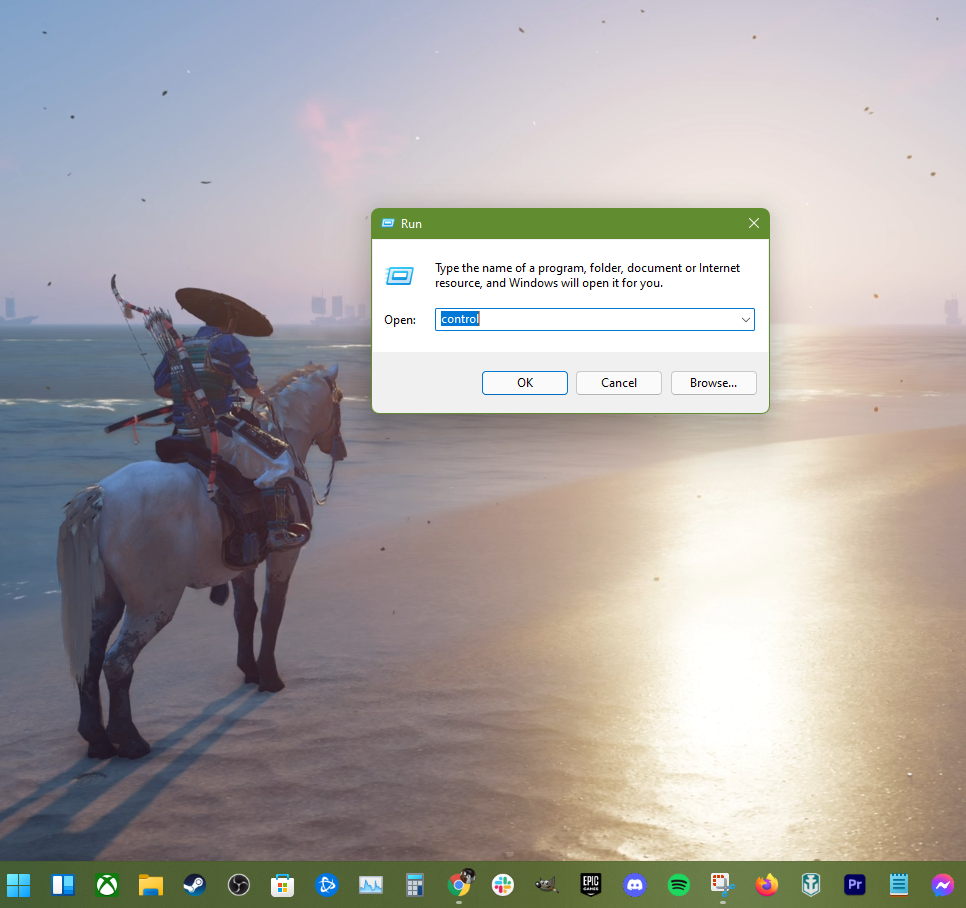
- In the View by section, make sure that it says Category, then select System and Security.

- Select Windows Defender Firewall.

- Click on the Allow an app or feature through Windows Defender Firewall on the left panel.

- Click the Change settings button.

- Look for spotify.exe in the list of programs by scrolling down.

- Make sure that both Private and Public boxes for Spotify are checked.
- Then, press OK to save the changes.
That’s it! Spotify should now be allowed to run in your system. Make sure that you check if the problem or the Spotify error code is gone by launching the Spotify app again.
Do you need to configure the Windows firewall to allow Spotify again?
No. This is a one-time thing although you may be prompted again in the future if you delete the Spotify app from your PC and reinstall it.
Why does your Windows firewall block Spotify?
There can be multiple reasons why you’re experiencing Windows firewall blocking Spotify error. For some people, the main reason can be a Spotify account issue, like when they try to stream music using an account created from a different country.
Others may encounter firewall blocking Spotify error when using a proxy, or when they’re using a Virtual Private Network or VPN.
If you’re a student or if you’re using your office’s network when streaming music, your Spotify account or the Spotify service may be blocked by your organization.
The Spotify error code 16 is specific to a firewall issue so if you’re getting that, you simply have to configure the firewall to allow Spotify.
What happens if Spotify error code 16 is not fixed?
If the error code 16 (A firewall may be blocking Spotify. Please update your firewall to allow Spotify. Additionally you could try changing the currently used proxy settings.) persists after updating your firewall, you need to go into your Spotify account settings and make sure that you’re not using any Proxy.
To do that, just open the SPotify app, go to Settings, then under Proxy Settings, make sure to use either Autodetect settings, or No Proxy.
OTHER INTERESTING ARTICLES YOU MAY LIKE:
- How To Fix Images Not Loading On Facebook | Updated [2022]
- 7 Ways To Fix Microphone Not Working In Windows 11 | [2022]
- Fix Steam Error Failed To Start Game (App Already Running) | [2022]
- How To Fix Netflix Site Error in 2025 | Easy Solutions
Visit our TheDroidGuy Youtube Channel for more troubleshooting videos and tutorials.