How to Fix “bootrec /fixboot access is denied” Error on Windows 10
The “bootrec /fixboot access is denied” error usually occurs when trying to fix Windows 10 boot error. If by any chance, you’re faced with the same dilemma and you need some input on how to resolve the issue, I’ve mapped out a few potential solutions you can try on your end. Read on to learn what to do if you encounter the “bootrec /fixboot access is denied” error in Windows 10.
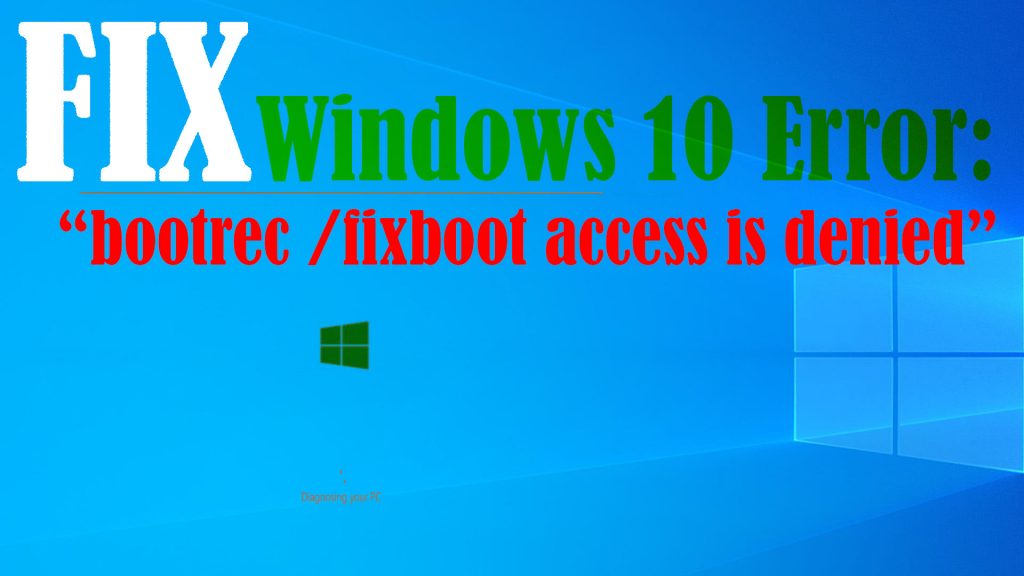
What triggers the “bootrec /fixboot access is denied” error?
Common scenarios when you’re more likely to encounter this error include when you force your computer to shut down while it’s still writing to the disk as well as when the Windows upgrade failed resulting in the blue screen “INACCESSIBLE_BOOT_DEVICE” error prompt. In an attempt to fix the blue screen error, most users would utilize the bootrec /fixboot command but only to end up facing yet another error message saying “bootrec /fixboot access is denied.”
Troubleshooting “bootrec /fixboot access is denied” error in Windows 10
While there is no definite solution to this problem, there are a number of tweaks you can try performing on your end to troubleshoot and fix the problem.
First solution: Recreate EFI structure and reconfigure boot files on your computer.
EFI stands for Extensible Firmware Interface system partition, also referred to as ESP. This partition is found on a data storage device such as a hard disk drive or solid state drive used by computers.
The EFI partition is needed for you to boot up the operating system that’s installed on the internal hard drive. Without the EFI partition, Windows won’t be able to boot up successfully.
To rule out the possibility that the error is caused by a missing or deleted EFI partition, recreating one will likely fix it. So here’s what you can try doing then.
- First, turn off/shut down the computer completely. You can unplug it from the power source if needed.
- After a few minutes, turn the computer back on and wait for the system to start up.
- As soon as you see the manufacturer’s logo, press and hold the Power button to force the system to shut down again. Repeat doing this step until the system automatically launches the Startup Repair screen.
- When prompted with the Automatic Repair mode screen, click Advanced options.
- Then, select Troubleshoot from the given options.
- In the Troubleshooting window, click Advanced options then click on Command Prompt.
- In the Command prompt, type the following command lines.
diskpart
list disk
NOTE: Be sure to hit Enter after every command line for execution.
- To continue, enter these commands then hit Enter to execute:
select disk
//the number of your HDD on which Windows is installed. For example (select disk 0)
list vol
- After that, enter this command line:
select vol
//volume number. For example: select vol 5 for FAT32 partition with size limited to 100MB
- Then, hit Enter to execute.
- After assigning a new drive letter to the partition, enter this command line and hit Enter:
assign letter=V or any other letters
- After entering the last command, you will see a message saying “diskpart successfully assigned the drive letter” or something similar.
- At this point, you can exit diskpart by typing exit in the command prompt and then press Enter.
- After exiting the diskpart, type V: then press Enter.
- Next, run this command then press Enter:
bcdboot C:\windows /s V: /f UEFI
- Close the Command Prompt screen.
- After closing the command prompt, go back to the Troubleshooting window then click Continue to boot into Windows 10 normally.
Wait for the system to complete the boot sequence and then see if that fixes the error.
Second solution: Run Startup Repair.
If you have the Windows 10 installation disc ready, then you can use that to run the Startup Repair. Doing so will fix any broken partitions that prevent Windows from loading. Here’s how it’s done:
- Boot from Windows 10 installation disc and then press any key to proceed.
- To continue, click the option to Repair your computer.
- Select Troubleshoot.
- Then, click Advanced options.
- From the Advanced options menu, click Startup Repair.
Wait for the system to execute automatic repair and then follow the onscreen instructions to fix the problem.
Third solution: Rebuild BCD or repair the boot sector on your computer.
BCD or Boot Configuration data is critical information in the Windows platform. It works by instructing the Windows boot loader where to locate boot information. If any of the computer’s BCD data gets corrupted, relevant errors are more likely to occur in the system. This is when rebuilding BCD or repairing the computer’s boot sector comes in handy. And here’s how it’s done.
- First, secure your Windows 10 installation disc because you will use that to boot the system.
- After successfully booting from the installation disc, go to Repair your computer-> Troubleshoot->Advanced options-> Command Prompt.
- In the command prompt, enter the following commands then press Enter after each command line to execute.
bootrec /rebuildbcd
bootrec /fixmbr
bootrec /fixboot
After entering all the commands, close the command prompt then retry booting into Windows 10 normally.
Other suggestions
If none of the built-in system commands is able to repair the damage and the bootrec /fixboot access is denied error continues, you can try using third-party repair software for Windows.
These tools can be downloaded for free or via one-time purchase. Just choose the compatible version for your Windows computer. Once you’ve got your preferred software installed, run it and repair your computer using the tool’s integrated commands and options.
These tools can only be used if the computer is able to boot into Windows. Otherwise, you’ve got to use the Windows installation media to boot from and access the recovery options.
Hope this helps!
Please visit our YouTube channel to view different troubleshooting and tutorial videos that might be helpful to you.
You Might Also Want To Read: