How to Fix Chromecast Source Not Supported error | New in 2025
Unable to stream content on your bigger monitor or TV via Google Chromecast? This post highlights a few potential solutions to Google Chromecast streaming issue. Here’s how to deal with the Chromecast source not supported error.
Google Chromecast is a streaming device that connects a computer, smartphone or tablet with an HD monitor or TV screen that has an HDMI port. As a result, an ordinary monitor or TV can turn into a smart device that can connect to various apps you have on your smartphone or computer.
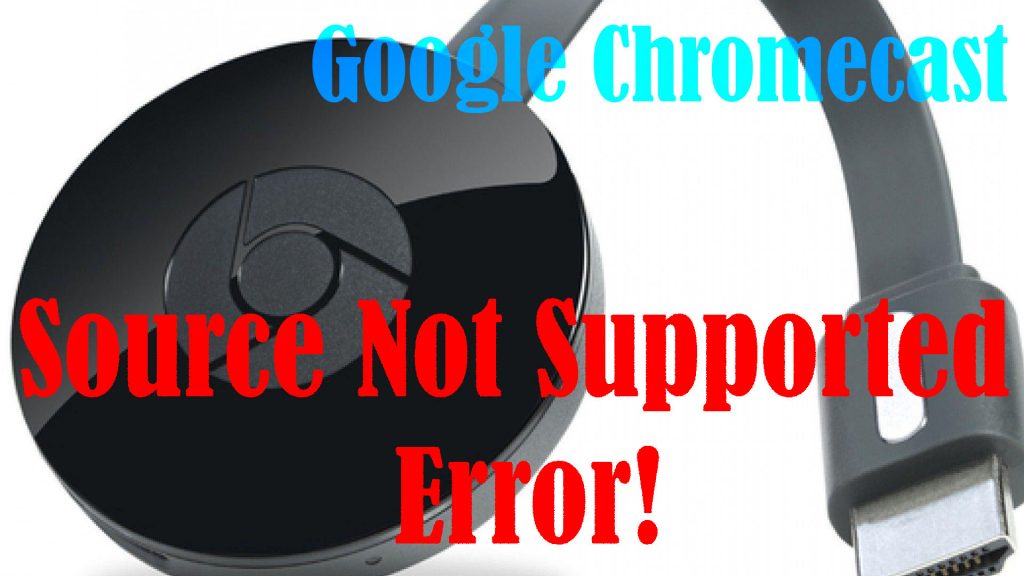
With Google Chromecast, you can stream content from your phone or computer onto the big screen. All you have to do is to plug the Chromecast device into your ordinary TV or big monitor with an HDMI port.
If you’re using the Google Chromecast for streaming or casting something from your Chrome browser to your TV or big monitor and prompted with the Chromecast source not supported error, then you can try any of the lined up solutions in this post.
What causes the Chromecast source not supported error?
Among the factors that are identified as common triggers for the Chromecast source not supported error are occasional bugs in the streaming app, poor internet connection or low-bandwidth as well as random issues with the router, mobile device, or computer in use.
Incorrect Wi-Fi network settings are also among other possible culprits.
Troubleshooting Chromecast Source Not Support error
Before anything else, check the physical connection between the Chromecast device and your TV or monitor. Make sure that there is no loose connection. Also ensure that the correct HDMI channel (like HDMI1 or HDMI2) is selected on your television.
First solution: Refresh all devices.
Over time, connections may become unsteady and flawed. When this happens, various errors are likely to occur. To make sure that this isn’t causing a problem with your Chromecast connection, try doing this workaround.
- Turn off your TV completely.
- While the TV is powered off, unplug the Google Chromecast from the TV port.
- After disconnecting the Chromecast device and the TV, turn off your modem/wireless router then unplug it from the power source for about 30 seconds.
- After the elapsed time, plug the modem/router back in and then turn it on again.
- Wait for the internet connection to become stable.
- Once the Wi-Fi connection is restored, turn on your TV.
- Wait for about 30 seconds then reconnect the Chromecast and the TV. Make sure that both ends of the HDMI cable are properly plugged into the port.
- Allow the Chromecast to initialize and re-establish connections.
Once all the devices are online, try casting contents and see if the error is gone.
Second solution: Optimize Wi-Fi network.
Oftentimes, Wi-Fi problems are the main culprit. If this error occurs when mirroring your smartphone’s screen to your TV via Chromecast, verify and ensure that the Chromecast and mirroring device are connected to the same Wi-Fi network. If you’ve set up multiple Wi-Fi networks at home, there’s a chance that conflicting networks are to blame. Should this be the case, deleting unused Wi-Fi networks is recommended. Doing so will prevent your Chromecast device from switching between Wi-Fi networks automatically.
Just head over to the network settings on your devices and see if the current networks in used are the same.
After confirming that your devices are connected to the same Wi-Fi networks, check your internet connection.
To check your internet connection, try watching a YouTube video or access random websites on your smartphone or computer using the same Wi-Fi network. If the websites are loading successfully and YouTube videos play without any buffering or any errors, that means your internet is all good.
Third solution: Disable then re-enable mirroring service (if applicable).
If you’re using the Chrome browser on your computer with Chromecast and the “Chromecast source not supported” error occurs, verify and turning the Mirroring service option off and on might help rectify the glitch. Here’s how:
- Open your Google Chrome browser on the computer.
- In the address bar, type in chrome://flags and press Enter.
- Press the CTRL + F keys on your keyboard to launch the Find tool.
- Then, type Mirroring in the search box and press Enter.
- Locate Mirroring Service from the search results. If the dropdown menu says Enabled, switch it to Disabled for a few seconds and then switch it back to Enabled. The Mirroring Service has to be Enabled for Chromecast to work with Google Chrome.
- Aside from the Mirroring Service option, disabling and re-enabling the Cast Media Route Provider option can also help fix this error.
- After performing the tweak, quit and then re-launch the Google Chrome. This is recommended to refresh and apply the recent browser settings.
By then, you can retry casting the content that you want to watch and see if the error is gone.
Other Recommendations
Restarting all streaming devices is also a potential solution. This will help fix the problem if it’s triggered by random system errors on the Chromecast device, computer or Disable Ad-Blockers and VPN. If you’re using ad-blockers, chances are that the ad-blockers are blocking pop-ups and preventing Javascripts from running on your browser. As a result, this impedes the browser from finding the source and therefore prompts the source not supported error while trying to cast content to your TV or monitor via Chromecast. So here’s what you can do to fix the problem:
- Open the Google Chrome browser then click on the triple-dot icon next to your Google profile.
- Select More tools from the dropdown menu.
- Then, click on Extensions.
- While on the Extensions page, find the adblocker you’re using and then turn on the switch beneath to turn it off. If the switch is gray, it means that the ad blocker is turned off.
- After turning off ad blockers, quit and then restart the browser.
- Try casting contents to Chromecast and see if the error is gone.
Disabling any VPN or other proxy services on your computer or mobile device is also recommended as these services could likewise mask up your IP address. As a result, the browser may get confused and prompt this error.
Just Disconnect your VPNs and then retry casting your contents via Google Chromecast.
Installing the latest Chrome updates can also help fix the error if it’s triggered by in-app bugs and browser glitches.
Hope this helps!
Please visit our YouTube channel to view different troubleshooting and tutorial videos that might be helpful to you.
You Might Also Want To Read:
- How to fix Minecraft Failed Attempt to Join Realm error on Windows 10
- How to Fix Age of Empires III has Stopped Responding Error on Windows 10
- How to Fix Forza Horizon 4 that won’t start on Windows 10 | Error Loading Game
- How to Fix Roblox Funky Friday that keeps lagging on Windows PC
- How to Fix The Witcher 3 Wild Hunt that randomly freezes on Windows 10