How to Change Wi-Fi on Google Home
Need help changing the Wi-Fi network for your Google Home setup? If so, then this post might be able to help you. Here’s a quick guide on how to change Wi-Fi on Google Home.
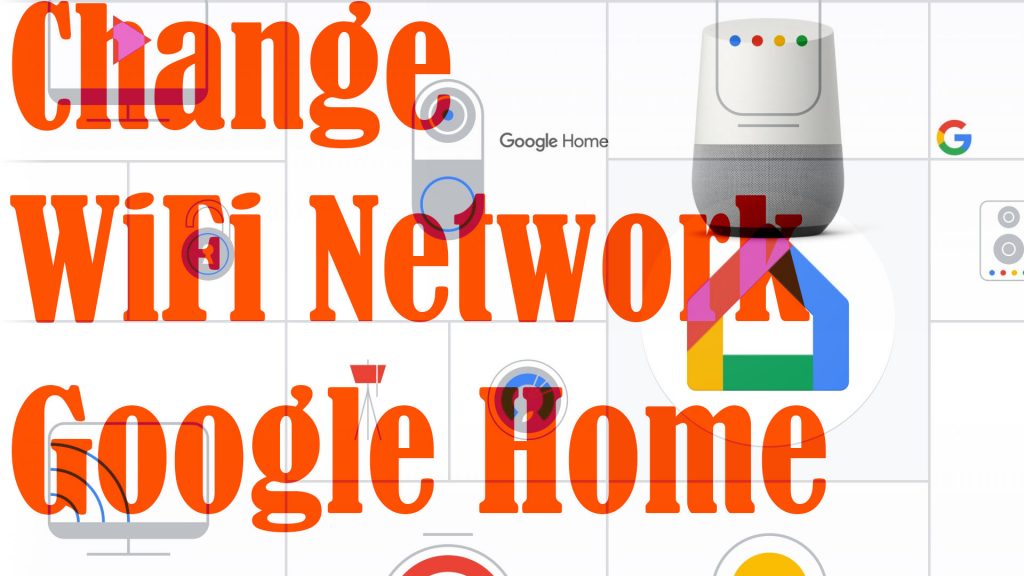
How does Google Home work?
When it comes to smart speakers, Google Home is one of the trusted brands. You can use it together with Google Assistant. With Google Home, you can give simple commands like playing music or set an alarm through a dedicated app or your voice. All you need is a complete Google Home setup that comprises mainly of your Google account, power source, compatible app for iOS or Android and a Wi-Fi internet.
Switching to a different Wi-Fi network for Google Home
If for some reason, you need to change the Wi-Fi network for your Google Home system, you will need to configure the Google Home app settings. The entire process generally involves deleting the current network and connecting to the new network. And here’s how it’s done on an Android or iOS smartphone:
- First, open the Google Home app on your Android or iOS device.
- On the Google Home app screen, tap to select the name of your Google Home device.
- Then, tap the Settings icon on the top-right corner of the display. Just look for the gear-shaped icon.
- On the Device Settings screen, find and then tap Wi-Fi. Doing so will open the Wi-Fi settings menu with the current Wi-Fi network in use.
- Tap the option to Forget This Network. Triggering this command will delete the selected Wi-Fi network. Once the network is deleted, the Google Home device also gets disconnected from Wi-Fi.
After forgetting the Wi-Fi network, you can set up your Google Home on another Wi-Fi network. Just follow these steps:
- Quit then relaunch the Google Home app on your device.
- Then, click the Plus (+) sign on the upper-left and then tap the option to Set Up Device.
- Navigate through the menus and then select the name of your Google Home device as well as its location.
- Wait for the Wi-Fi networks to populate the list then choose your preferred network.
- If prompted, enter the network password and then tap Connect to join.
The pairing process will then instigate. After a few moments, you will see a notification saying that your device is connected or something similar.
By then, everything should be all set. Be sure to connect your Android or iOS device to the same Wi-Fi network used by Google Home.
This denotes that once you change the Google Home Wi-Fi network, you will also need to change the Wi-Fi network for every other device connected to the Google Home.
What to do if Google Home won’t connect to Wi-Fi?
There are some instances when the Google Home is unable to connect to the Wi-Fi network. Problems like this are inevitable and as it can be caused by various factors. Nonetheless, they are also rectifiable by end-users. All you have to do is carry out some tweaks to eliminate every possible culprit.
- Among the things you can do is to power cycle the modem or wireless router. This is done by turning the modem/router off for about 30 seconds and then turning it back on again. In short, you restart the router/modem.
- Updating the modem/router firmware is also recommended. This is often necessary if the problem is attributed to a corrupted modem/router firmware.
- To clear out distance from the underlying causes, make sure that your Google Home and Android/iOS device are within range of the router.
- The last resort, if the problem persists, is to reset your Google Home or Assistant-enabled device to its factory settings. This is often needed to eliminate complex system errors that might have caused the Google Home device to malfunction.
After resetting the Google Home device, you can connect to Wi-Fi during the initial setup as new.
Hope this helps!
Please visit our YouTube channel to view different troubleshooting and tutorial videos that might be helpful to you.
You Might Also Want To Read: