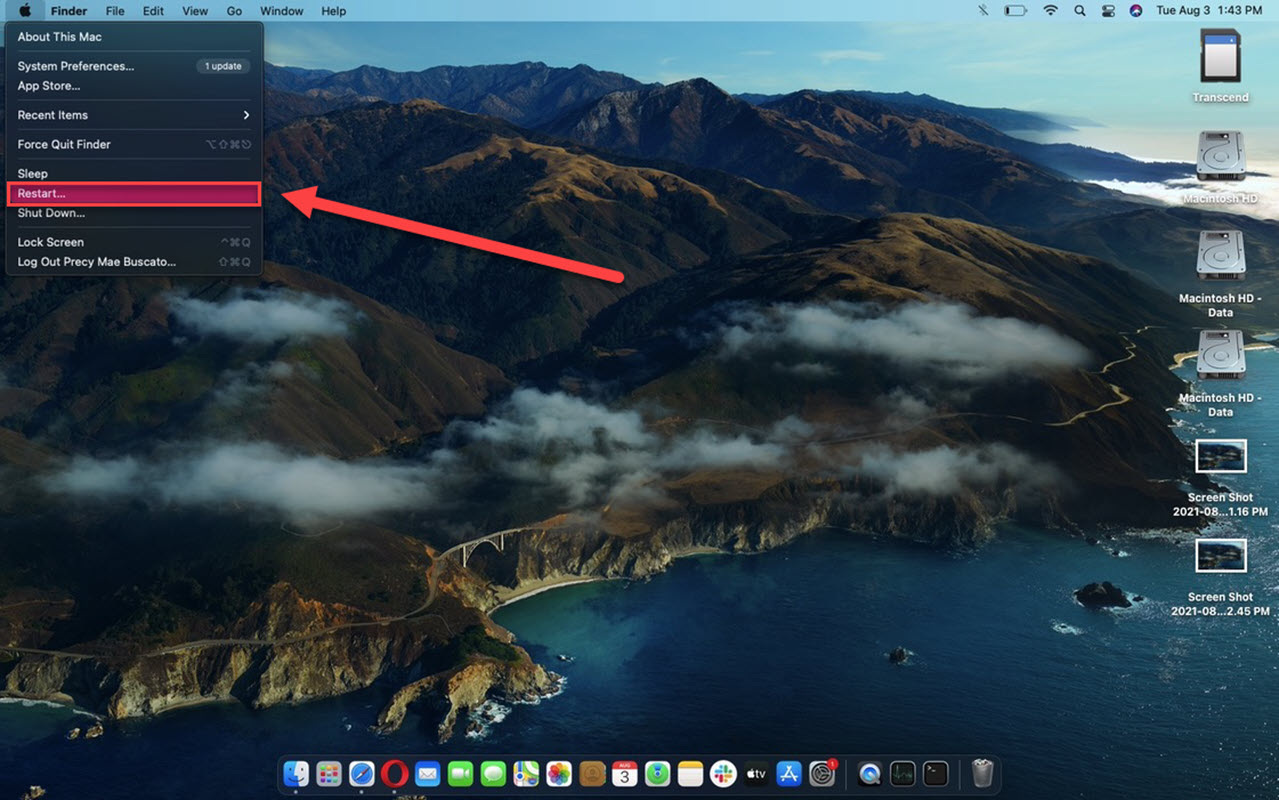How To Fix Sorry, no manipulations with clipboard allowed Error on Mac
Copy Paste is considered to be a useful feature on computers that easily transfers data from one place to another. This feature is usually the most used feature as it allows to copy and paste all sorts of files such as videos, images, and text files. Although this is a solid feature on Mac, there have been reports from Mac users getting an error message “Sorry, no manipulation with clipboard allowed” appears when trying to use the copy paste feature. In this latest installment of our troubleshooting series, we will talk about the recommended solutions that you can try to fix Sorry, no manipulations with clipboard allowed error on Mac.
Fix Sorry, no manipulations with clipboard allowed Error on Mac
There are several factors that can cause this particular error to occurs ranging from a corrupt system files, a glitch in the operating system to issues with third party applications on you Mac computer. If the copy paste feature not working on your mac but instead show Sorry, no manipulations with clipboard allowed, follow the different ways to fix it.
How to use copy paste feature using the keyboard:
- Press Command + C to copy
- Press Command + V to paste.
Basically, you need to highlight the text or click on the file that you want to copy then press Command + C then head over to the location where you want to paste the file then press Command + V to paste the file.
How to use copy paste feature using the mouse:
First, highlight the file or text that you want to copy. Then right click on the mouse. After that, click copy from the drop down menu. Then, go to the location where you intend to paste the file. Right click on the mouse again and then click Paste from the drop down menu.
Solution 1: Restart Mac to fix copy paste not working
The very first thing that you can do to fix the issue “Sorry, no manipulation with clipboard allowed” error message on Mac computer is to restart the computer. This action refreshes the operating system, and remove any corrupted temporary data that could be causing error to occur.
To restart:
- Click on the Apple icon located at the upper left corner of the screen.

- Click Restart from the drop down menu.

Once computer completely reboots, check if error message “Sorry, no manipulations with clipboard allowed” on Mac computer still occurs.
Solution 2: Check for and install pending software updates
Most of the time, users are unable to use some features on Mac when there are pending software updates available. To fix this, you may need to check for and install pending software updates if there are any.
To do this:
- Click on the Apple icon located at the upper left corner of the screen.
- Click System Preferences from the drop down menu.
- Click Software Update, an icon that looks like a gear. Mac will no search for and check for available updates
- If an update is available, click Update now to automatically install the update. If software is up to date, exit Software update window.
Check if error message “Sorry, no manipulations with clipboard allowed” on Mac computer still occurs.
Solution 3: Use Activity Monitor
Activity Monitor on Mac is basically the same as Task Manager feature on Windows PC where in all processes running on Mac background will be displayed on Activity monitor.
To do this:
- Click Finder, an icon that looks like a blue and white face usually located on the dock of Mac.
- At left pane, click Applications.
- Click Utilities tab.
- Click Activity Monitor.
- Click on the Search bar located at the upper right corner of the screen.
- Type pboard then hit the Enter key
- pboard will be displayed under Process Name.
- Double click on pboard, a new window opens.
- At new window, click Quit tab.
- Exit Activity Monitor window.
Check if error message “Sorry, no manipulations with clipboard allowed” on Mac computer still occurs.
Solution 4: Use Terminal
The solution involves killing the pboard task on Mac. Another solution that can solve the copy paste issue on Mac computer.
To do this:
- Click Finder, an icon that looks like a blue and white face usually located on the dock of Mac.
- At left pane, click Applications.
- Click Utilities tab.
- Click Terminal
- At Terminal window, type killall pboard then press Enter. Wait for the process to complete.
- Exit Terminal window.
- Restart your computer.
Once computer completely reboots, check if the issue of “Sorry, no manipulations with clipboard allowed” on Mac computer still occurs.
After following the steps mentioned, you will successfully fix Sorry, no manipulation with clipboard allowed” on Mac . Visit our TheDroidGuy Youtube Channel for more troubleshooting videos