How To Fix COD Warzone Dev Error 6070 | PC | NEW in 2025
Are you experiencing the Dev Error 6070 when playing Call Of Duty Modern Warfare or Warzone? In this article, we’ll show you the easy solutions that you can try if this bug keeps showing up when you try to play any of these games.
Dev error 6070 is one of the common graphics error codes in Call Of Duty games and fortunately, it’s usually simple to deal with in general.
How to fix COD Warzone Dev Error 6070?
Warzone Dev Error 6070 can be caused by several factors so there’s a need to run a full set of troubleshooting steps to fix it. We provide all the things that you need to do to handle this bug below.
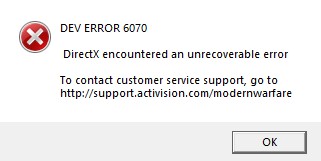
Fix #1: Restart the game and Battle.net launcher.
When experiencing any issue or dev error code on Call of Duty Modern Warfare and Warzone, the very first thing that you want to do is to ensure that you restart both the game and the launcher. This means closing the game first, followed by closure of the Battle.net client.
To make sure that you close all associated processes for Battle.net or Blizzard, you can use the Task Manager (CTRL+SHIFT+ESC).
Alternatively, you can just also reboot your PC completely to refresh the device and its software.
Fix #2: Update graphics drivers.
Dev Error 6070 is typically an issue with a computer’s graphics so one important thing that you can do is to ensure that you’re running the most recent version of graphics drivers. In order to make it easy, just install the special software that comes with your graphics card. For example, if you have an NVIDIA GPU, you can use the NVIDIA GeForce Experience software to help manage your driver downloads.
Another option that you can do is to periodically check for driver updates manually. You can do that by using the Device Manager. Here’s how:
- Press and hold the Windows key + R keys to open the Run dialog box.
- Type in “devmgmt.msc”.
- Click OK.
- When in Device Manager, expand the Display adapters.
- Find your device and right click on it.
- Select Update driver > Search automatically for drivers.
Fix #3: Check for Windows updates.
Whether you have an issue or not, it’s always good practice to keep the software environment of your PC updated. Go into Windows Settings>Update & Security>Windows Update to manually check for any system update you haven’t installed at this time.
Fix #4: Use DirectX 11.
Call Of Duty Modern Warfare and Warzone are designed to use DirectX 12 but you can try to force it to use DirectX 11. Some people were able to fix Dev Errors on Warzone by using this workaround. Here’s what you need to do:
- Open the Blizzard Battle.net client.
- Select COD Modern Warfare > Options.
- Select Additional Command Line Arguments and type “-d3d11” in the command line.
- Run the game again and see if the error code is now gone.
Fix #5: Disable overclocking.
If your GPU is overclocked, reverting it to its normal clock speed might be a good idea to fix Warzone Dev error 6070.
Fix #6: Use lower graphics settings.
Some Warzone players resolve dev errors by tuning down their graphics settings a bit. This is highly recommended especially if your PC is showing signs of poor performance during gameplay as well as other types of errors. The general idea is to lessen the resource demand of the game by tweaking the graphics settings such as texture. You can also use a lower FPS number of 60.
Fix #7: Use Fullscreen borderless.
Another trick that you can try in fixing Warzone dev error 6070 is by using Fullscreen borderless instead of Windowed Mode. Here’s how it’s done:
- Open COD Warzone and go to Settings > Graphics tab.
- Select Display Mode and use Fullscreen Borderless.
- Then, find Sync Every Frame (V-Sync) and turn it on.
- In Advanced menu set the V-Sync frequency to 60 Hz.
- Confirm the changes by saving then run Call Of Duty Modern Warfare or Warzone again.
Fix #8: Disconnect your second monitor.
If you have more than one monitor connected to the PC, try to see if the Dev error 6070 will disappear if you only use a single screen.
OTHER INTERESTING ARTICLES:
- How To Fix GTA 5 Voice Chat Not Working On PC | NEW 2021
- How To Fix Warzone Voice Chat Not Working On PC | NEW 2021
- How To Fix COD Warzone Dev Error 6066 on PC | NEW 2021
- How To Fix Black Ops Cold War Season 5 Crashing Issues | PC
Visit our TheDroidGuy Youtube Channel for more troubleshooting videos and tutorials.