How To Fix God Of War High CPU Usage Issue | Windows 11
If you’re experiencing lagging, low FPS, stuttering, or general slowness of your PC when playing God of War, you may be dealing with High CPU Usage issue. You can determine this by opening the Task Manager and monitoring the CPU performance when the game is running.
What does High CPU Usage mean?
The Central Processing Unit (CPU) is your computer’s brain, and the responsibilities that this brain does might be overwhelming at times. Your computer may stop, stutter, or crash without warning in this situation.
If you have any of these issues when playing God Of War, your PC may be experiencing high CPU usage. This indicates that the system is overburdened by the tasks it is attempting to complete.
Using the Task Manager (Control + Shift + ESC), examine the Processes tab to see whether your computer has a high CPU use problem.
You have a high CPU utilization if the CPU percentage is continually hovering around 80% or more and your computer stutters when playing a game. You should have information about which programs are creating the problem in the CPU column.
How to fix God Of War high CPU usage?
Your high CPU issue might be caused by a variety of things. These can take many forms, but the most prevalent are hardware-related issues. The following are some of the solutions that you can try if you have a God of War High CPU usage problem.
Fix #1: Run God of War on lower graphics settings.
An Intel i5-2500k (4 core 3.3 GHz) or AMD Ryzen 3 1200 (4 core 3.1 GHz) is the minimum CPU requirement for God of War. If you utilize higher graphics settings on Warzone and your computer has any of these CPUs (or even slower), you may experience a high CPU utilization problem.
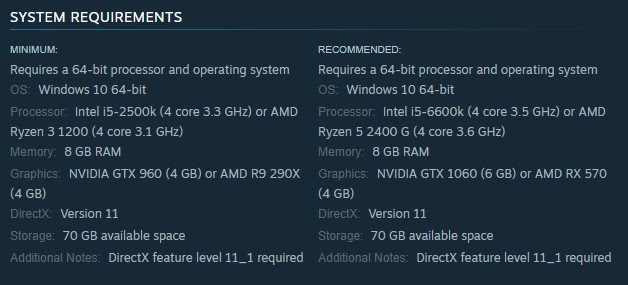
To check whether this fixes the problem, try playing the game on the lowest graphics settings available.
Fix 2: Close other running apps.
There are many programs that can interfere with your game and cause God Of War to use a large portion of your resources. The general rule in this case is to ensure that only the God Of War game is running. If you have other programs running, just close them via the Task Manager by pressing CTRL + SHIFT + ESC keys at the same time.
Alternatively, you can boot your Windows PC to Clean Boot and troubleshoot which of the apps may be causing the God of War high CPU usage problem. Here’s how:
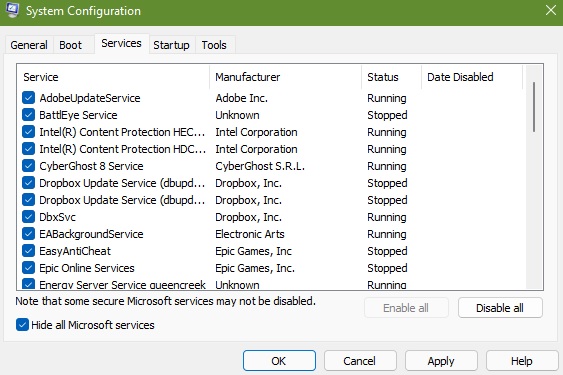
- Press the Windows key.
- Type in MSConfig and press Enter.
- Open System Configuration app.
- In the General tab, click Selective Startup.
- Remove the check mark for Load Startup Items.
- Ensure that Load System Services and Use Original boot configuration are checked.
- Select Services tab and ensure that the Hide All Microsoft Services box is checked.
- Click Disable all.
- Click Apply, then OK.
- Restart the PC.
A “clean boot” launches Windows with the bare minimum of drivers and starting applications, allowing you to see if a background program is interfering with your game or application. This is similar to starting Windows in Safe Mode, but it gives you greater control over which services and apps start up at launch, which might help you narrow down the source of a problem.
Fix #3: Install GPU card drivers.
Outdated or corrupted graphics card drivers might cause issues when gaming. Before resuming play, make sure to check for and install the most recent GPU drivers.
Today’s computers include special software that automatically looks for the latest graphics drivers. If you have an NVIDIA graphics card, your computer is most likely looking for fresh drivers through the NVIDIA GeForce Experience and NVIDIA Control Panel apps. The same must be true if you have AMD or Intel graphics.
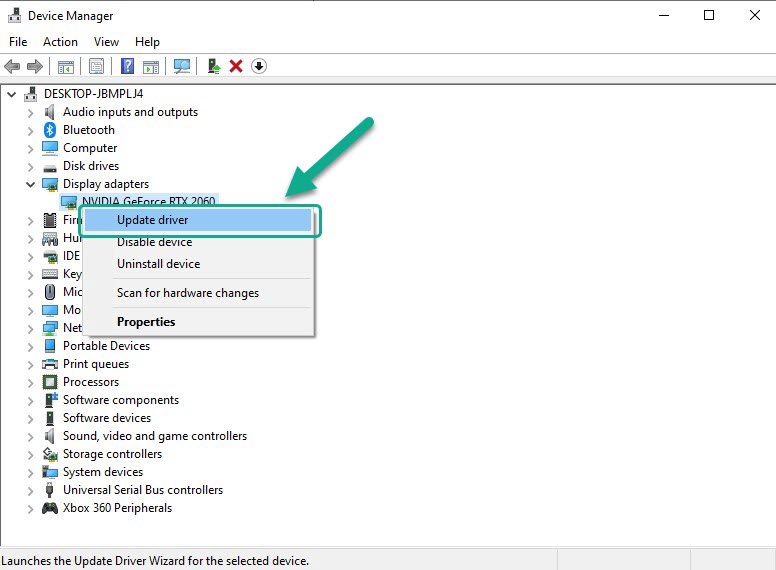
There are at least three graphics cards available nowadays, so your choice is dependent on the hardware you’re utilizing.
Fix #4: Set the application’s Priority to Normal.
Games are launched at High priority by default in Windows, but if you have a slower PC, adjusting the priority may help.
Some gamers have stated that altering the game’s Priority level in Task Manager improves their gameplay experience with Warzone. This is how it’s done:
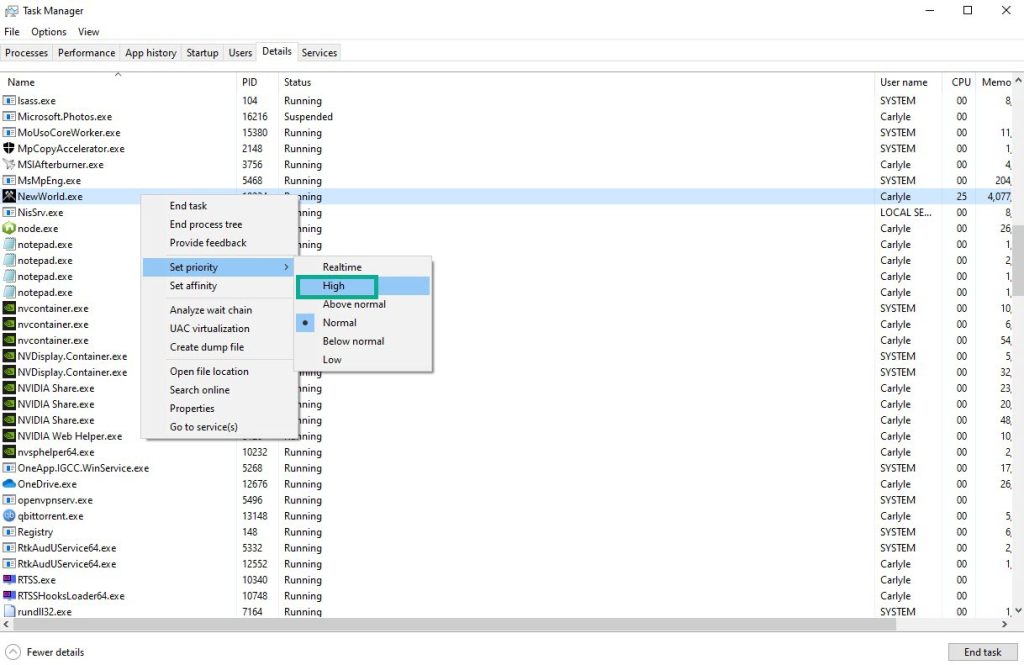
- Open Task Manager by pressing CTRL + Shift + ESC.
- Click on the Details tab.
- Search and right-click on God Of War process.
- Highlight Set Priority and Select Normal.
- Click on Change Priority to confirm it.
- Reboot the PC and check for the problem again.
Fix #5: Use High Performance for your Power Plan.
You can also change the default Power Plan to High Performance or Ultimate Performance. This enables your computer to use all of its resources without regard for power consumption. You can even switch between Power Plans if you’re worried about your battery.
These are the steps that you must do:
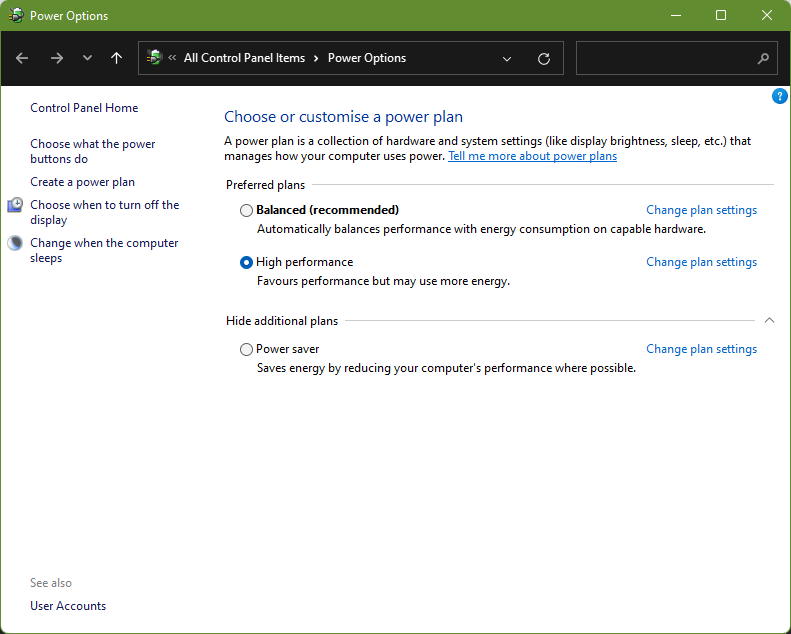
- On your keyboard, press Windows key+R.
- Once the Run Dialog box is opened, type in “Control” and press Enter.
- In the Control Panel, change View by to Large icons.
- Click on Power Options.
- Select High Performance or Ultimate Performance.
- Reboot your PC and run God of War again to check for high CPU usage problem.
Fix #6: Disable NVIDIA overlay feature.
If you have an NVIDIA graphics card, try disabling its in-game overlay to see if it resolves the issue. This feature has been linked to crashing issues in some games.
- Launch the Geforce Experience app.
- Within the UI, select Settings.
- Select the tab.
- Deactivate the toggle.
- Close both windows (NVIDIA app and the GOW game).
- Close and relaunch the to see whether the God Of War high CPU usage issue remains.
Fix #7: Enable High Performance Mode in Graphics Settings.
- On your keyboard, press Windows key + I.
- Select System.
- Select Display.
- Click on Graphics.
- Click the Browse button.
- Add God Of War’s EXE file to the list.
- Once added, select the Options button.
- Select on High Graphics performance mode.
- Finally, click on the Save button.
When attempting to play this game, you should ensure that your computer’s graphics are at their peak. If it is set to default, you can enable High performance mode by following the steps shown above.
Fix #8: Check for damaged or corrupted game files.
- On the Steam application, go to your Game Library and right click on God Of War game.
- Click on Properties.
- Go to the Local Files tab.
- Select Verify integrity of game files.
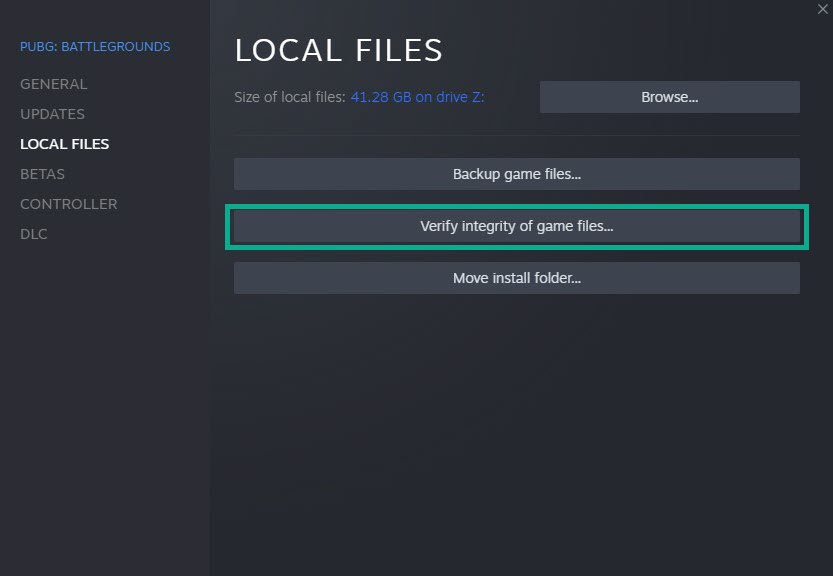
You may be unable to launch God of War due to corrupted or damaged game files. Verifying the game files ensures that all of the files required by the system to run the game are in proper working order.
Fix #9: Increase your PC’s Virtual Memory.
- On your keyboard, press Windows key+R.
- Once the Run Dialog box is opened, type in “Control” and press Enter.
- In the Control Panel, change View by to Large icons.
- Click on System.
- On the right panel, click on About.
- Click on Advanced system settings link.
- In the Performance section of the Advanced tab, click on the Settings button.
- Go to the Advanced tab.
- Click the Change button in the Virtual memory section.
- Uncheck the box that says “Automatically manage paging file size for all disks.”
- Choose the drive where the game is installed and click Custom size.
- In both the Initial and Maximum size, enter a value greater than 2GB (2048MB).
- When you’re finished, click Set and then OK.
- Finally, press the OK button once more.
- Reboot your computer and then look for the problem.
God Of War demands a minimum of 8 GB of RAM. If your PC frequently runs out of memory, or keeps consuming high CPU resources or other computer resources while playing a game, you can resolve the problem by converting particular sectors of the hard drive into temporary or virtual memory.
Causes of high CPU usage issue on God of War
Your high CPU problem could be caused by a variety of things. These can vary greatly, but the most common are hardware-related situations. The following are the recognized causes of excessive CPU consumption while playing God of War.
Weak, incompatible, or faulty CPU
Computers using older generations of processors or CPUs may struggle to play new games like God of War. Tweaking the settings may solve some CPU performance issues, but if you’re currently running the game on its lowest graphical setting and it still stutters, freezes, or lags, you may need to upgrade the CPU.
Old or corrupted GPU drivers
Drivers are little pieces of software that control specific hardware, such as a graphics card. Drivers may require coding updates to function properly or to address known issues. You should update your GPU drivers on a regular basis to reduce the likelihood of difficulties with your games.
Insufficient RAM.
Demanding programs or games necessitate a significant quantity of RAM or memory. God of War will not function properly if your PC does not have the minimum necessary memory of 8 GB RAM.
Other unidentified hardware issues
There are numerous other reasons why your game may be causing high CPU utilization issues. A faulty hard drive, faulty RAM, or an incompatible GPU card, for example, can all cause crashing problems.
OTHER INTERESTING ARTICLES YOU MAY LIKE:
- How To Fix Forza Horizon 5 Low FPS Issue | Updated Solutions [2022]
- 10 Solutions To YouTube Audio Renderer Error | Updated Fix [2022]
- 6 Solutions To Minecraft Port Forwarding Not Working Issue | [2022]
- How To Fix Forza Horizon 5 Won’t Launch | PC | Steam | Xbox Game Pass
Visit our TheDroidGuy Youtube Channel for more troubleshooting videos and tutorials.