10 Solutions To YouTube Audio Renderer Error | Updated Fix [Updated 2023]
Are you experiencing difficulties when trying to play YouTube videos due to Audio Renderer error? In this troubleshooting guide, we’ll share to you the tips to fix error messages.
How to fix YouTube Audio Renderer Error?
The audio renderer error is one of the frustrating issues one can encounter when trying to play Youtube videos. This error message disables video playback and the user will see the warning “Audio renderer problem. Please restart your computer.” over a blank YouTube video if the audio renderer encounters an error.
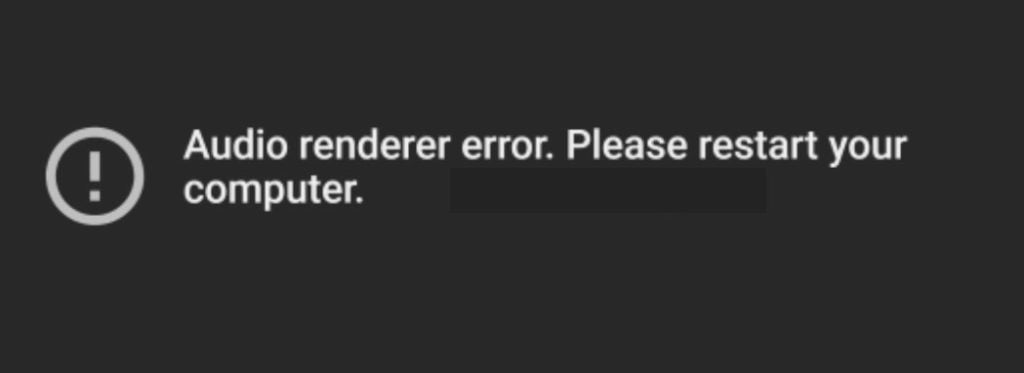
If you’re experiencing this problem right now, check out the solutions below to fix it.
NOTE: The steps in this guide are performed on a Windows 11 PC. If you have an older Windows version, the steps should be similar but you may have to get help from Google to find the exact procedure.
Fix #1: Force quit the browser.
The simplest fix for audio renderer error is to close the browser you’re using and to reload the video. Make sure that you close the entire browser and not just the tab where you’re trying to load YouTube.
Fix #2: Reboot your PC.
- To access the Start menu, click the Windows icon in the bottom-left corner of your taskbar.
- Click the Power icon on the bottom right and click Restart. This will close all of your apps and restart your computer fully.
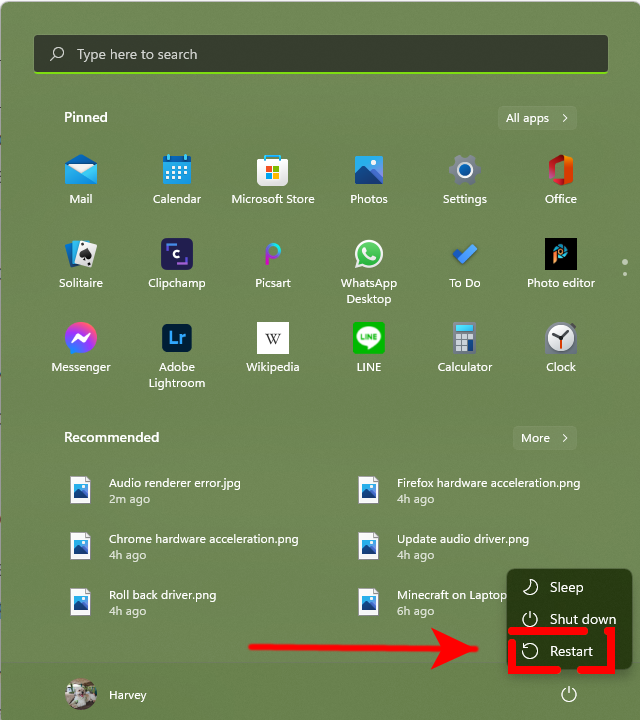
Another basic approach to resolve this issue is to restart your computer, as the error message indicates.
Check whether you can watch YouTube without the Audio renderer issue appearing on a blank video after restarting. Don’t worry if the problem persists; we’ve got plenty of other options for you to try.
Fix #3: Install browser and Windows updates.
Browsers may sometimes release updates that contain problems. If you’re using an old browser, you may be seeing a problem that has already been addressed in a recent version.
To fix “Audio renderer problem. Please restart your computer.” error, you need to ensure that your browser is running its latest version at this time.
Check out the steps on how to update the popular browsers:
Steps to update Google Chrome
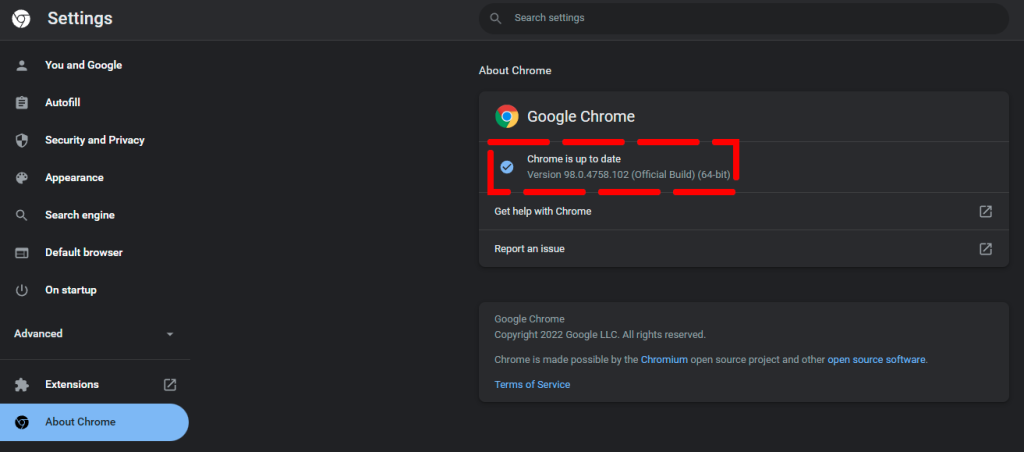
- Close the Google Chrome browser.
- Open Chrome again and click on the Settings icon (three dots)
- Click Help.
- Click About Google Chrome.
- Chrome should automatically update itself if there’s a newer version that you are yet to install at this time.
- Restart Chrome and check for the “Audio renderer problem. Please restart your computer.” error.
Steps to update Mozilla Firefox
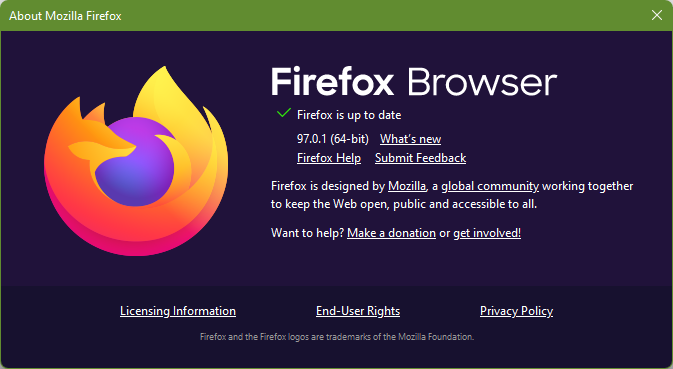
- Open Firefox.
- Click on the Settings menu (three horizontal lines at the upper right).
- Click Help.
- Select About Firefox.
- Wait until Firefox is finished checking for updates.
- Restart Firefox and check for the problem.
Steps to update Microsoft Edge
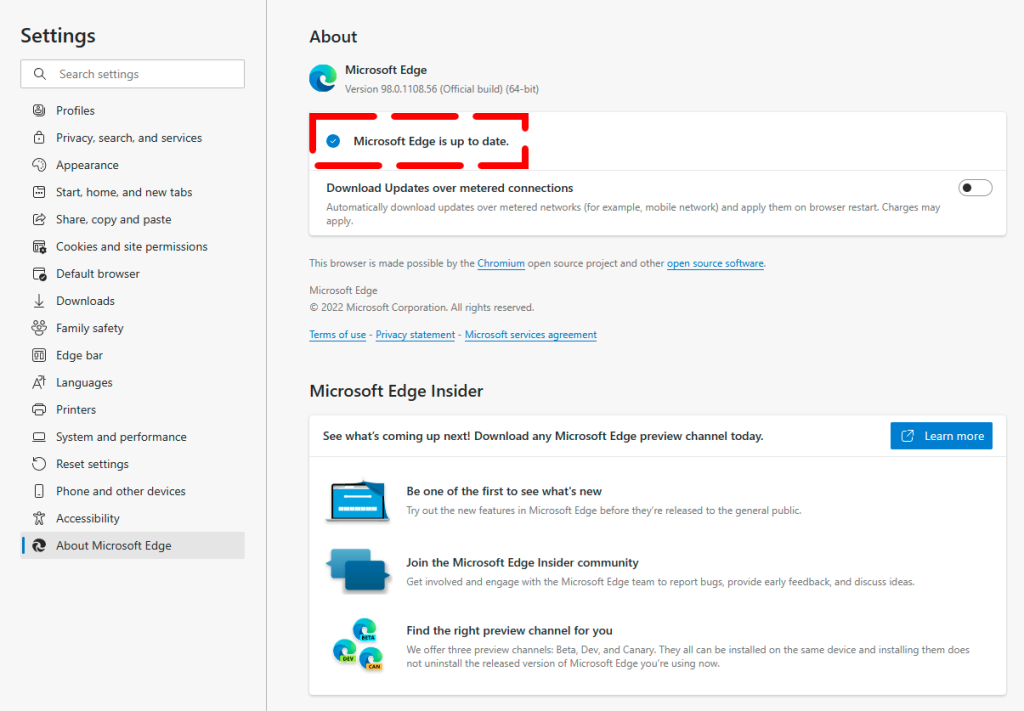
- Open Microsoft Edge.
- Click on the Settings menu (three horizontal dots at the upper right).
- Click Settings.
- Click About Microsoft Edge.
- Restart Edge and check for the problem.
Update Windows software
Windows Update distributes fixes to known bugs. Check for a Windows Update if you haven’t updated in a while. Follow these steps to update Windows:
- On your keyboard, press the Windows icon + I to open the Settings app.
- Select Windows Update.
- Click the Check for updates button.
Download and install any updates or add-ons that are available..
Fix #4: Run the Audio troubleshooter.
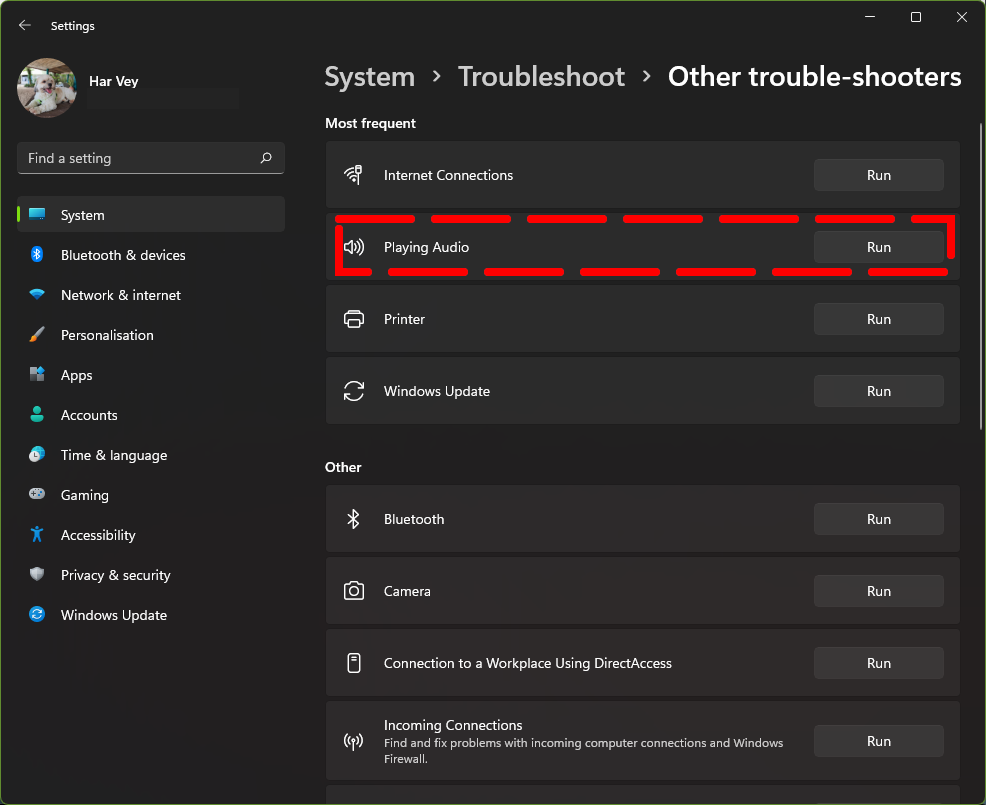
- On your keyboard, press the Windows icon + I to open the Settings app.
- Select System.
- Go to Troubleshoot in the right panel.
- Click on Other trouble-shooters.
- Click on the Run button beside Playing Audio.
- Follow the rest of the instructions from the audio troubleshooter.
Microsoft introduced a number of options for resolving Windows problems. The built-in troubleshooters can assist you in resolving certain issues in your Windows sound system. The Playing Audio troubleshooter will attempt to address any issues with the system, whether they are linked or not.
Remember that this troubleshooter isn’t perfect. It may not discover any problems, so if nothing is fixed after running the built-in audio troubleshooter, continue with the other solutions in this guide.
Fix #5: Ensure that you only have one Audio playback device option.
Some people have more than one audio playback devices connected to their computer. For example, if your CPU has two audio ports and you’ve connected a speaker and a headphone, or if you’ve linked a headphone and a speaker through Bluetooth, you can see this error when watching a YouTube video.
Despite the fact that your system is supposed to use the default audio playback device and settings, you may see this error message. A good solution in this case is to remove or disconnect the second audio device and see whether YouTube can play audio without any errors.
Fix #6: Restart the audio device.
The majority of the time, restarting the audio device will resolve the problem. Follow these steps to do that:
- Press the Windows key on your keyboard.
- Type in “device manager” and open Device Manager app.
- Expand Audio inputs and outputs option.
- Find the audio device you’re using and right click on it.
- Select Disable Device.
- Right-click the same device and select Enable device.
The steps you just did should jump start the audio adapter and hopefully fix the audio renderer error.
Fix #7: Troubleshoot your audio driver.
For some people, the main reason for their “Audio renderer problem. Please restart your computer.” error is outdated audio drivers. At this point, there are two things that you can do about your audio driver. One is to ensure that you have the latest driver for your audio and the other is to try using an older (and perhaps more stable driver version).
Update the audio driver
- Press the Windows key on your keyboard.
- Type in “device manager” and open Device Manager app.
- Expand the Audio inputs and outputs option.
- Find the audio device you’re using and right click on it.
- Select Update driver.
- Select Search automatically for drivers.
Rollback the audio driver
The Roll Back Driver option in Device Manager is ideal for people who are dissatisfied with their drivers or are experiencing problems with the most recent version. It allows you to uninstall any presently installed driver and then automatically install the identical version of Windows’ previously installed driver. As a result, everything returns to its previous state. Here’s what you need to do to reinstall the older driver version:
- Press the Windows key on your keyboard.
- Type in “device manager” and open Device Manager app.
- Expand the Audio inputs and outputs option.
- Find the audio device you’re using and right click on it.
- Select Properties.
- Click the Driver tab.
- Select Roll Back Driver button.
If you cannot select the Roll Back Driver button because it’s greyed out, simply skip this solution.
Fix #8: Turn off Hardware acceleration.
Disabling hardware acceleration in your browser may help fix Audio Renderer error message. Hardware acceleration is a function that enables the computer to delegate some operations normally performed by the CPU to the GPU. This normally improves system performance, but there are situations when it can create this specific difficulty. To see whether this is the problem, try disabling hardware acceleration in your browser.
How to disable hardware acceleration in Google Chrome browser
- Open the Chrome browser
- Click on the three dots icon on the top right.
- Select Settings.
- Scroll down and click Show Advanced Settings.
- Select System.
- Ensure that the toggle switch for Use hardware acceleration when available option is OFF.
How to disable hardware acceleration in Mozilla Firefox browser
- Open Firefox.
- Click on the Settings menu (three horizontal lines at the upper right).
- Click Settings.
- In the General tab, scroll down to Performance section.
- Uncheck the box next to Use recommended performance settings.
- Once you uncheck the box, the Use hardware acceleration when available option should show. Simply uncheck the box for this option too.
- Restart Firefox to save the change.
Fix #9: Verify if your BIOS or UEFI needs updating.
Major difficulties, particularly those at the low or machine level, are resolved by updating the UEFI or BIOS. Most current computer BIOS can be updated using OEM software, but if not, look for an update on the manufacturer’s website. These upgrades can only be performed via USB devices and a particular menu accessible via the menus.
Fix #10: Use another browser.
If you’re only getting the “Audio renderer problem. Please restart your computer.” error on Google Chrome, consider viewing Youtube videos on other browsers. It’s possible that the issue is browser-specific and using an alternate one can be a temporary fix for now.
OTHER INTERESTING ARTICLES YOU MAY LIKE:
- 6 Solutions To Minecraft Port Forwarding Not Working Issue | [2022]
- How To Fix Forza Horizon 5 Won’t Launch | PC | Steam | Xbox Game Pass
- How To Fix Forza Horizon 5 Crashing On PC | Steam | Xbox Game Pass
- How To Boot Samsung Galaxy Note 10 To Recovery Mode in 2025
Visit our TheDroidGuy Youtube Channel for more troubleshooting videos and tutorials.