6 Solutions To Minecraft Port Forwarding Not Working Issue | [Updated 2023]
Some Minecraft players report that their port forwarding is not working for them. The term “port forwarding,” sometimes known as “port mapping,” refers to the process of diverting communication requests from one port to another. The host computer is usually in charge of creating the redirection, although it can also be utilized as an intermediary in specific cases.
Port forwarding is utilized by gamers to have the best connection possible and enjoy a lag-free experience. This functionality in Minecraft may be used to connect to the servers of friends and fellow gamers. However, if you’re having an issue with Minecraft due to port forwarding not working issue, you’ll have to do a series of troubleshooting steps in order resolve the problem.
This guide will share with you some tips on how to fix Minecraft port forwarding issue.
How to fix Minecraft Port Forwarding not working issue?
There can be a number of reasons for Minecraft port forwarding not working issue. For some people, the main reason for the problem is interference from another program like a security software. Others may encounter bugs with the router, or there may be an issue with the internal IP address being used.
In this guide, you’ll learn how to fix this problem by following these solutions provided below.
Solution #1: Refresh your network devices.
The first fix that you must do is to ensure that you restart your modem and/or router and any other network devices. This is to ensure that you refresh them prior to doing more advanced troubleshooting steps.
To properly power cycle your modem or router, make sure that you unplug each device for 30-60 seconds from the power source. This will allow their system to refresh and hopefully clear bugs that might be causing the power forwarding bug in your network connection.
Solution #2: Switch to Private Network Profile Type.
Another solution to try in fixing port forwarding-related issues on Minecraft is to change your network’s public profile type mode to private mode. This allows your computer to find all of the devices connected to the network. Follow these steps below on what to do. These steps are performed on a Windows 11 PC.
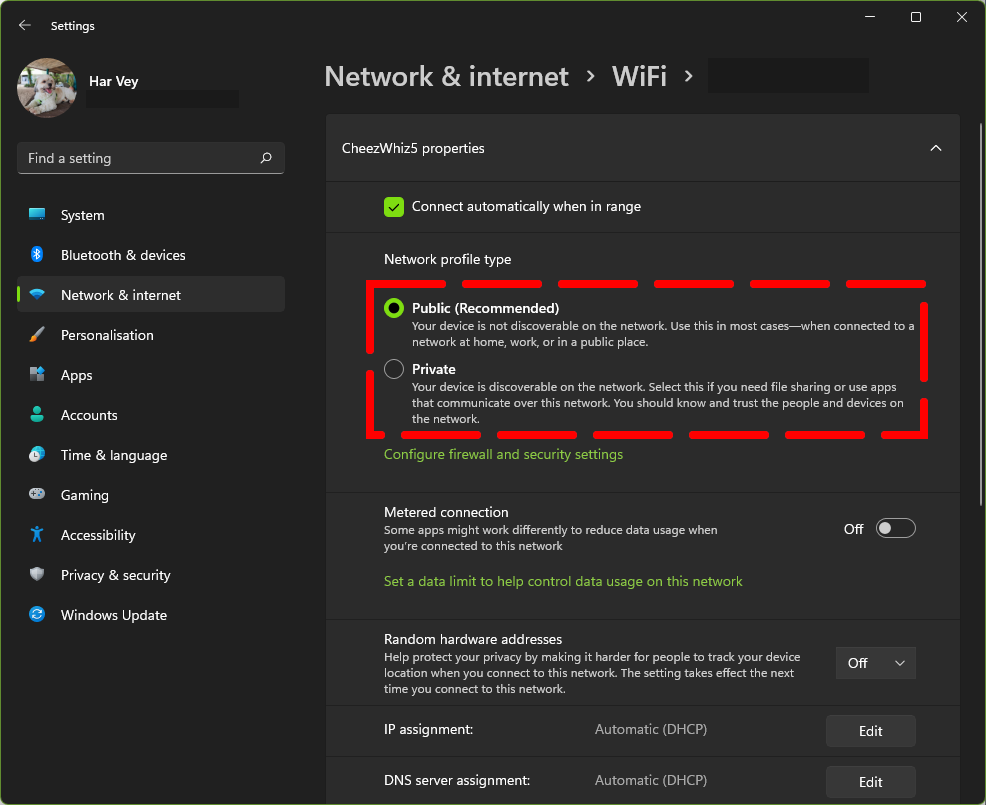
- Go to the bottom right part of the taskbar and right click on the wi-fi network symbol.
- Click on Network and Internet settings.
- Click on Wifi.
- Select the option to view your Wifi Properties menu.
- Select Private under the Network profile type.
- Select Yes if the User Account Control prompt appears.
- Check to see whether the Minecraft port forwarding not working issue has been resolved.
- Check if port forwarding is now working on Minecraft.
- If the problem persists, move on to the next option.
Solution #3: Allow Minecraft in your Windows Firewall.
Your port forwarding process might be messed up due to firewall settings. These processes have been known to be disrupted by Windows Firewall. Sometimes, the Windows Firewall may cause a conflict with other programs or games.
In this scenario, we recommend that you turn off your firewall temporarily. Using the Windows search tool, you can look for Firewall settings. You may customize the Firewall’s settings and allow Windows Firewall to ignore certain programs. Check your inbound connections to make sure they aren’t blocked own server.
Here are the steps that you must do:
- Right-click on the Windows icon on the taskbar.
- Look for and click Settings.
- On the left panel, look for Privacy & security and click on it.
- Under the Security section, click Windows Security.
- Look for Firewall & network protection and then click on it.
- When a new window pops up, click Public network to open your computer’s network protection settings.
- Now click the toggle switch just below Microsoft Defender Firewall to turn it off.
Regardless of whether you’re connected to a public or private network, you may pick any program to circumvent the firewall security with Windows 11.
Basically, if you just want a few programs to have unrestricted access to the Internet, it’s best to offer them a pass via the Windows Defender firewall rather than permanently removing network protection on your computer.
There will be little to no possible hazards from programs that may bypass the firewall settings on your Windows 11 as long as you have other Windows security safeguards activated.
On the other hand, on the same Windows settings page, you may adjust settings to withdraw the rights of approved apps. Here’s how you do it:
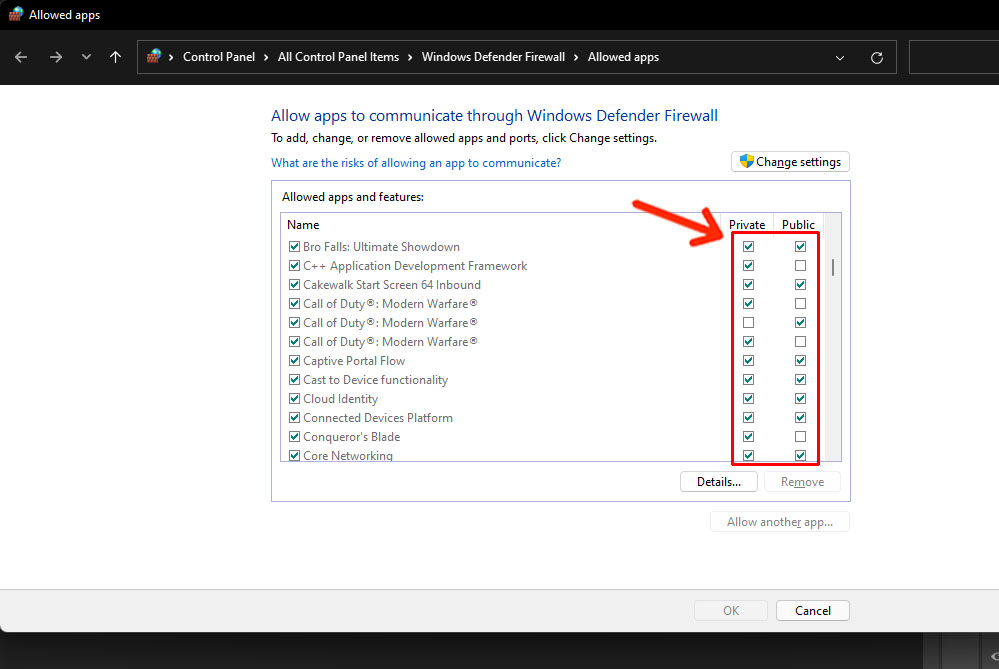
- Right-click on the Windows icon on the taskbar.
- Look for and click Settings.
- Click on Privacy & security.
- Click Windows Security and then click Firewall & network protection.
- A new window will pop-up, and on that window, click the link Allow an app through firewall.
- Click the Change settings button.
- You may now check the boxes of the apps you want to through Windows firewall in either public network or private.
- If the app isn’t listed, click Allow another app and then locate it on your computer.
- Once you’re finished, click OK and then close the windows.
Unless you cancel or update the firewall settings in the future, the program you installed now has permission to bypass the Windows Defender firewall.
Solution #4: Use Private IP address.
If you’re still getting the Minecraft Port Forwarding Not Working issue at this point, you can open the Command Prompt to check if you’re using a private IP address.
- To enter the Settings app, press the Win + I keys and navigate to the Network & Internet section.
- Scroll down the right sidebar of the Status page and select Advanced network settings.
- Select your network type (Wifi or Ethernet) and then click on Hardware properties.
- Take note of your IPv4 address (write it down if you can’t remember it).
Once you have your IP address, you then have to change it, preferably to a private static IP address.
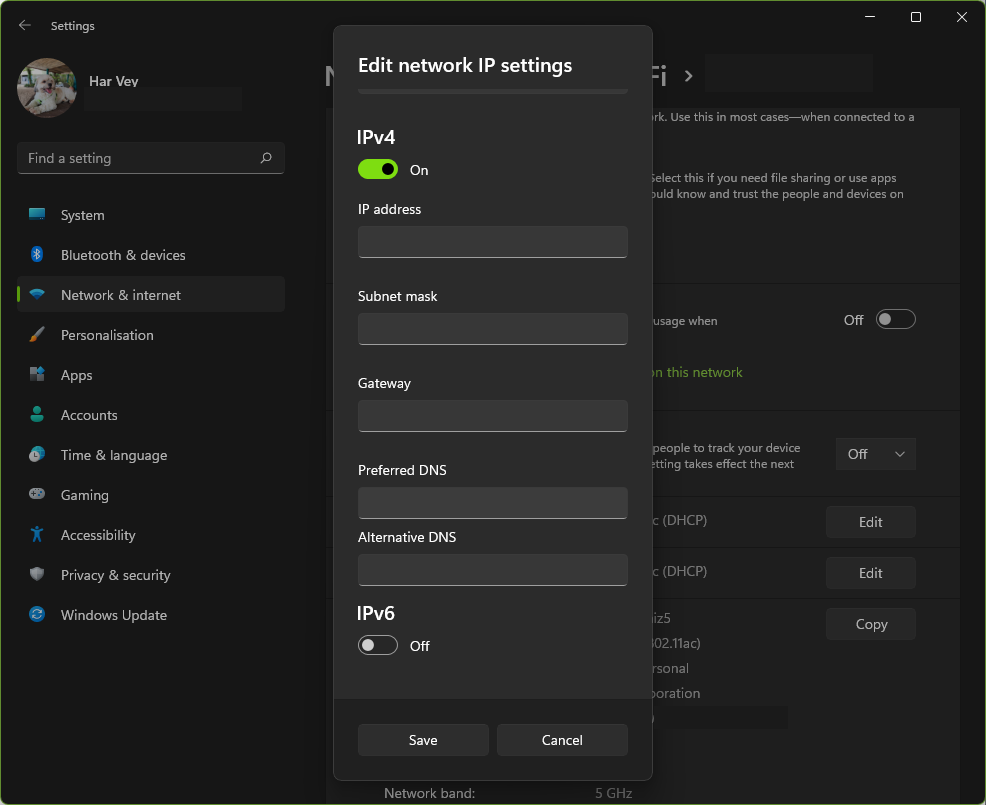
- To enter the Settings app, press the Windows + I keys at the same time.
- In Settings, select Network & internet from the left-hand sidebar.
- At the bottom of the Network & internet screen, select Advanced network options.
- Locate and choose your network adapter from the list. Then choose View additional properties.
- Next to IP assignment, click Edit.
- From the Edit IP settings dropdown box, select Manual. Toggle on the IPv4 option after that.
- Select the IP address field and type the static IP address to assign to your PC.
- Select the Subnet mask field and enter 255.255.255.0. Enter your router’s IP address, which is usually 192.168.1.1, in the Default gateway field.
- Enter 8.8.8.8 in the Preferred DNS field. Enter 8.8.4.4 in the Alternate DNS field.
- Select Save at the bottom.
A static IP address has been provided to your Windows 11 PC. If your router does not have any IP conflict difficulties, your PC will continue to get this static IP address from it.
You can also try to force your PC to get a new private IP address with default gateway these steps:
- Press the WIndows key on your keyboard and type cmd in the search bar.
- Then, right click on the Command Prompt app and choose Run as Administrator.
- Do the following commands in the CMD prompt window:
- Type netsh winsock reset and press Enter.
- Type netsh int ip reset and press Enter.
- Type ipconfig /release and press Enter.
- Type ipconfig /renew and press Enter.
- Type ipconfig /flushdns and press Enter.
- Close the command prompt window.
Solution #5: Delete and reinstall Minecraft.
Another possible solution to fix Minecraft Port Forwarding not working issue is to get a fresh copy of the game in the system. For this, you need to delete and reinstall Minecraft. Many Minecraft users have fixed all sorts of issues in their game by doing this fix.
Solution #6: Get help from your Internet Service Provider (ISP).
Your ISP can help you do the proper steps to port forward in Minecraft. If none of the solutions in this guide has helped so far, we recommend that you seek help from them.
A simple port forward process is usually enough to allow gamers to connect to a Minecraft server so they can play with friends and family but if you can’t seem to do it, it’s time that you seek help from the experts and that is the technical team from your internet service provider.
OTHER INTERESTING ARTICLES YOU MAY LIKE:
- How To Fix Forza Horizon 5 Won’t Launch | PC | Steam | Xbox Game Pass
- How To Fix Forza Horizon 5 Crashing On PC | Steam | Xbox Game Pass
- How To Boot Samsung Galaxy Note 10 To Recovery Mode in 2025
- How To Fix Unable to Update Minecraft Native Launcher [2022]
Visit our TheDroidGuy Youtube Channel for more troubleshooting videos and tutorials.