Samsung Galaxy S22 Started Running Slow After An Update
In this troubleshooting guide, we will show you some simple procedures you can use if your Samsung Galaxy S22 starts running slow without apparent reason.
More often, software-related issues in Samsung devices are common and there are several factors to consider that this problem is happening every now and then.
So, if you’re of the Galaxy S22 users encountered this issue, then here are the things that you should do:
Solution 1: Close background apps
One of the factors to consider that your Galaxy S22 is running slow is due to several apps running in the background simultaneously.
So, this time we have to close all apps running in the background and see if the issue is fixed.
Here’s how you do it:
Step 1: Tap the Recent apps key to view the apps.
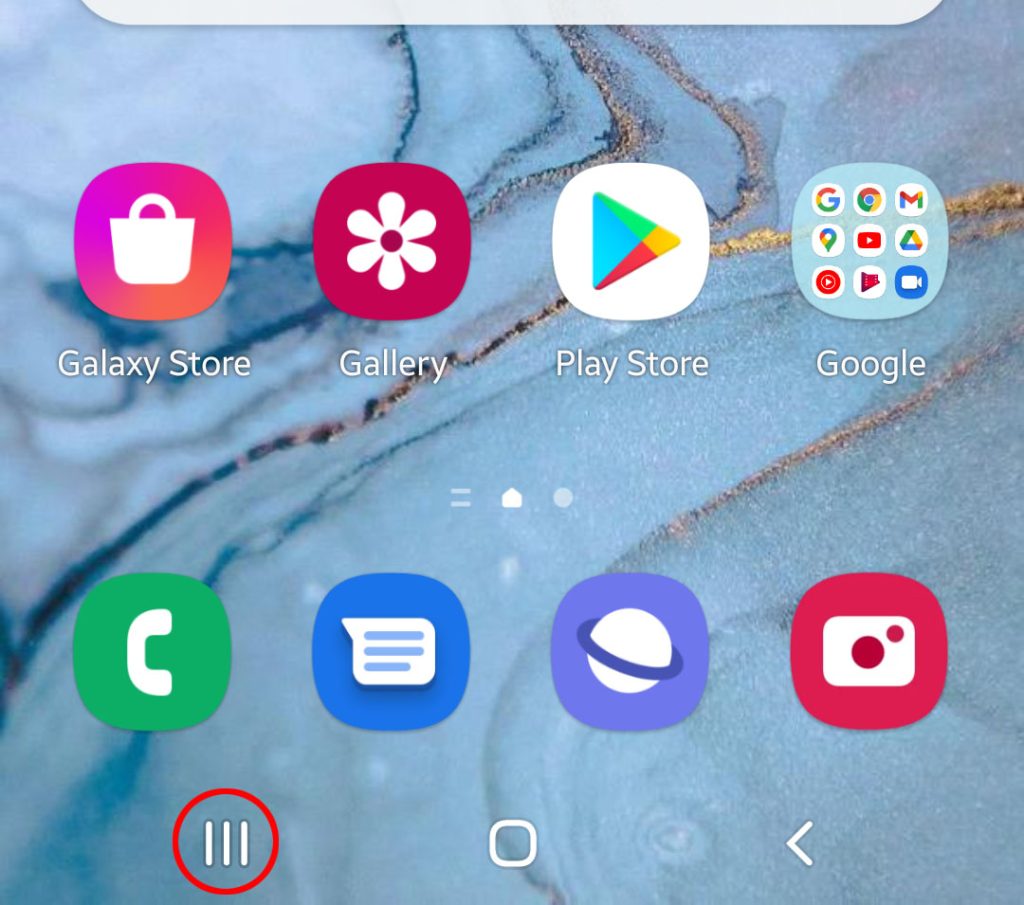
Step 2: Tap Close All to quit them all in one tap.
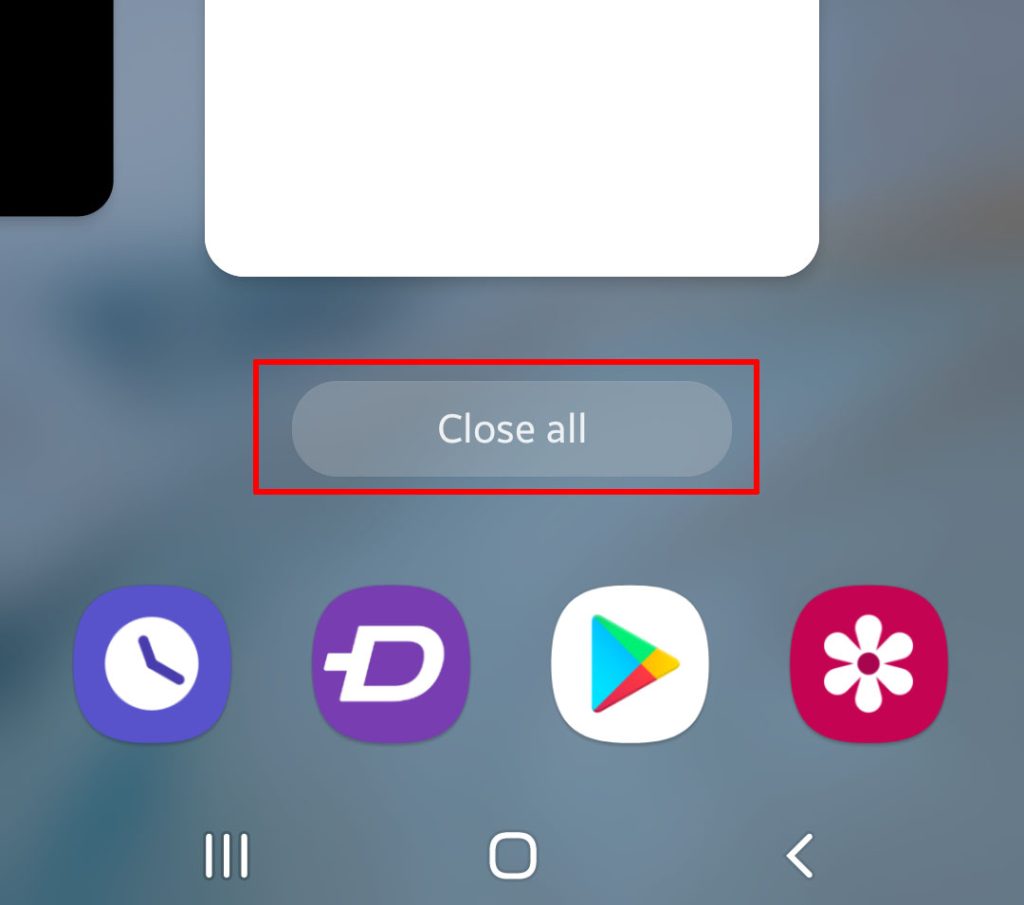
After this procedure, use your device and see if your phone runs smoothly now that you’ve already closed all applications running in the background.
Solution 2: Force restart your phone
If the first solution fails to resolve the issue the next thing that you should do is to perform a force restart on your phone.
This method is very effective especially in dealing with software-related issues.
In other words, if this is just a glitch in the system then this method will surely fix it.
Here’s how:
Step 1: Press and hold the Volume Down button and the Power key for 10 seconds.
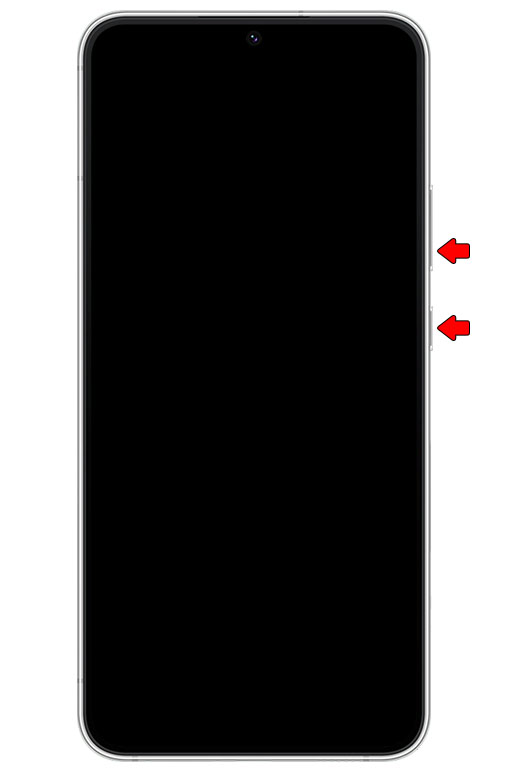
This will trigger your phone to power off and turn back on.
Step 2: Once the Samsung logo appears, release both keys and allow the device to continue the boot process.

Most of the time, if the problem isn’t really that serious, a simple procedure like this will be enough to fix the problem.
However, if your device is still sluggish after this method, then proceed to the next fix.
Solution 3: Run your phone in safe mode
Since the first two methods are unable to fix the problem, what we have to do now is to run your device in safe mode.
We have to eliminate the possibility that one of your third-party apps triggered the problem.
By simply running the device in Safe mode all third-party in the system will be disabled temporarily.
So if the issue is fixed while running the device in safe mode, then surely there’s a third-party app causing the issue.
Try to find that app and uninstall it to resolve the problem of your device. Here’s how to run your device in Safe mode:
Step 1: Swipe down from the top of the screen with two fingers.
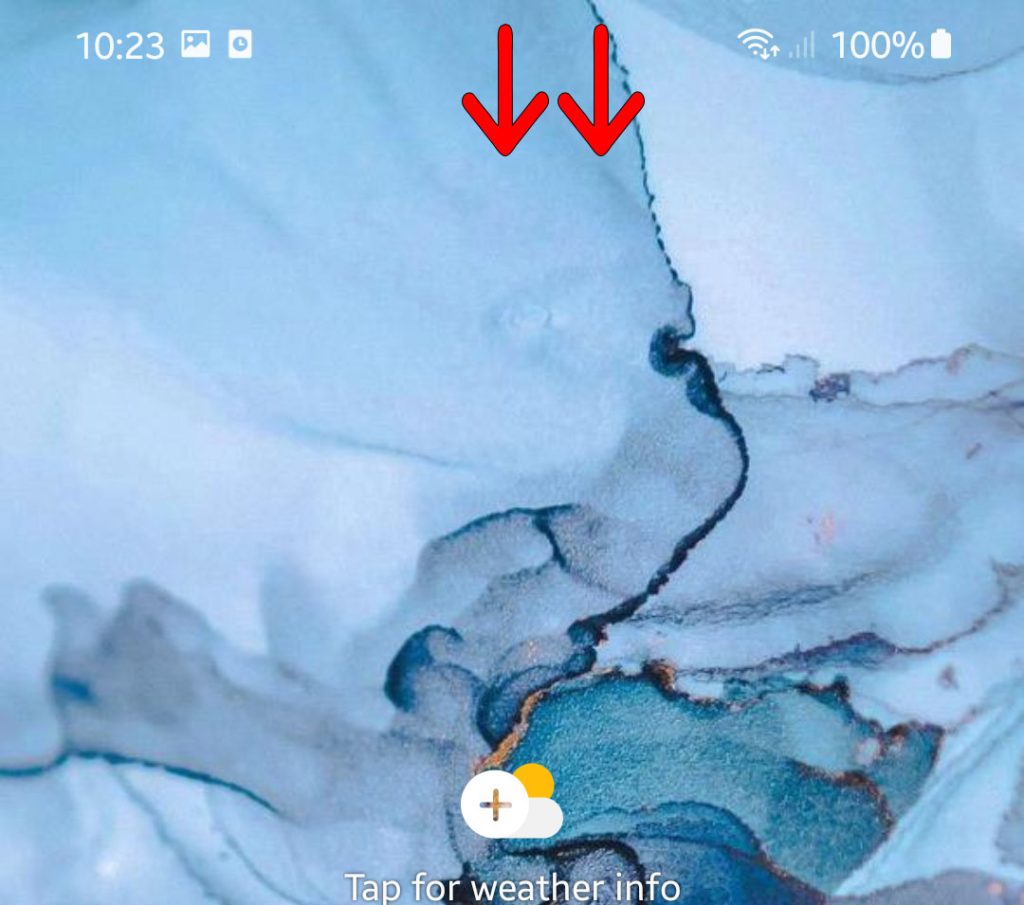
Step 2: Tap the Power icon to pull up the power menu.
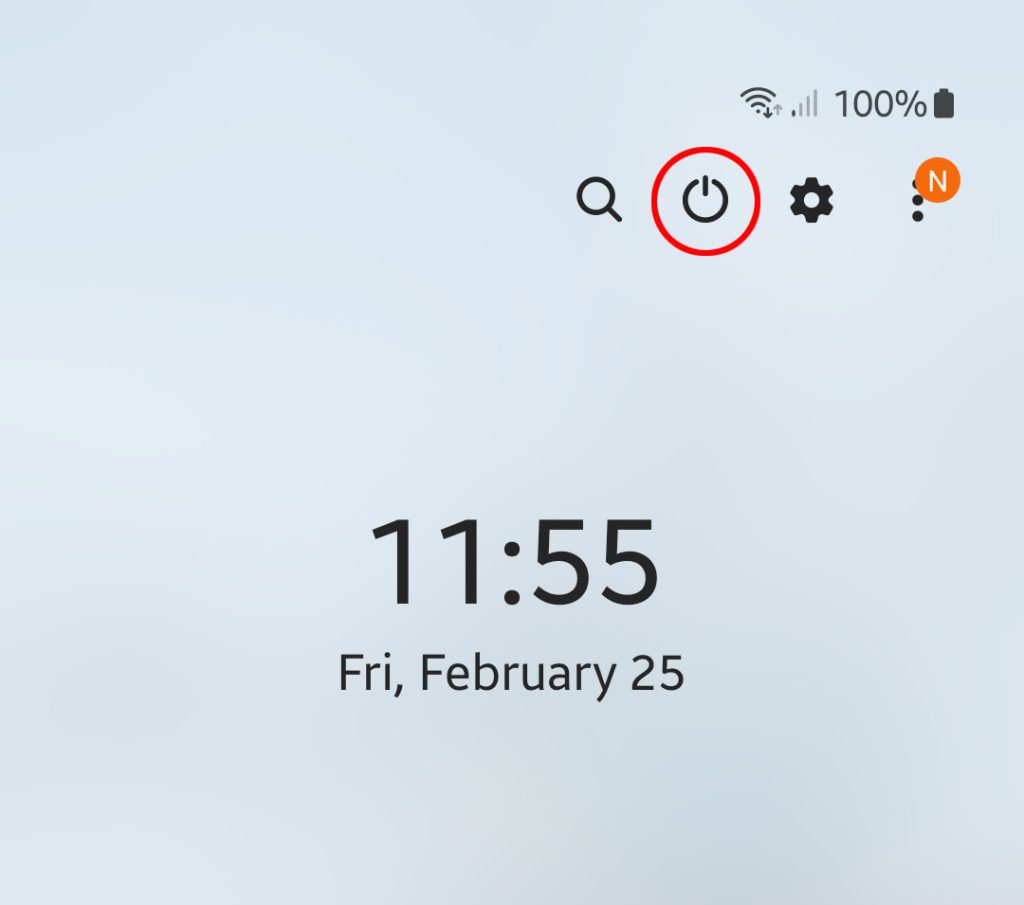
Step 3: Tap and hold on the Power off option until it turns into Safe mode.
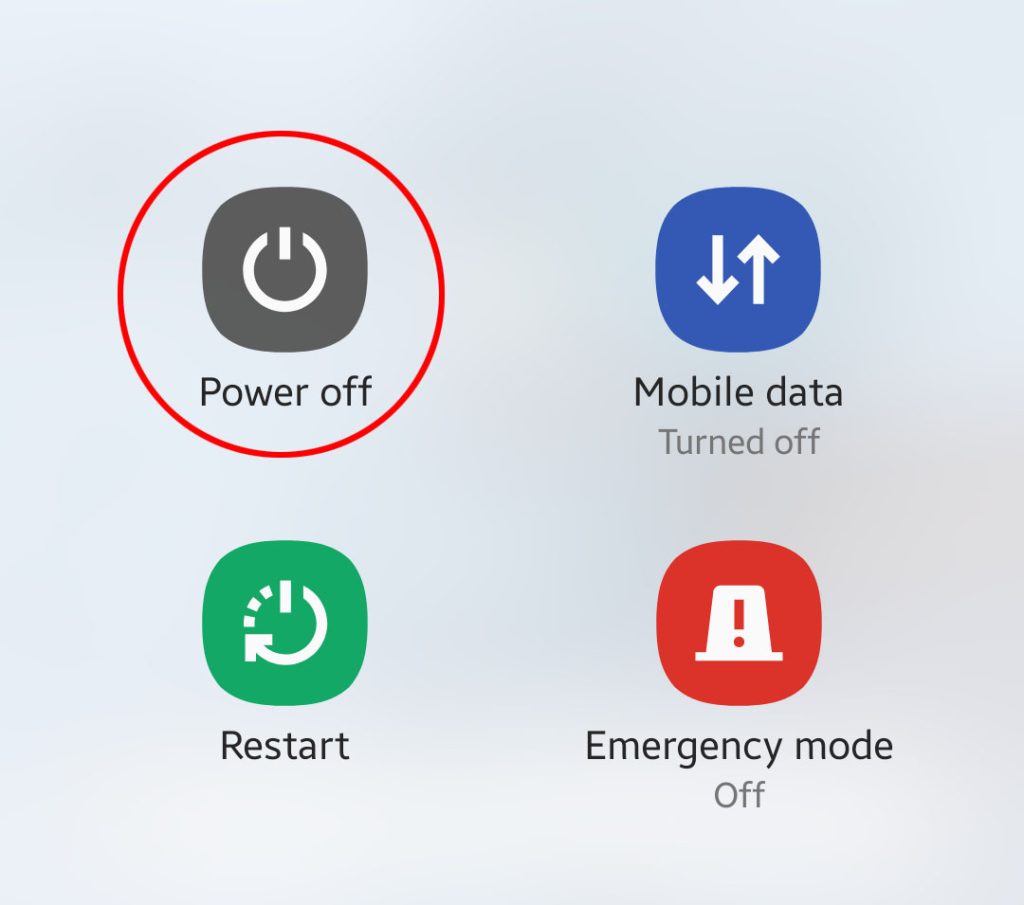
Step 4: Tap Safe mode to restart your device.
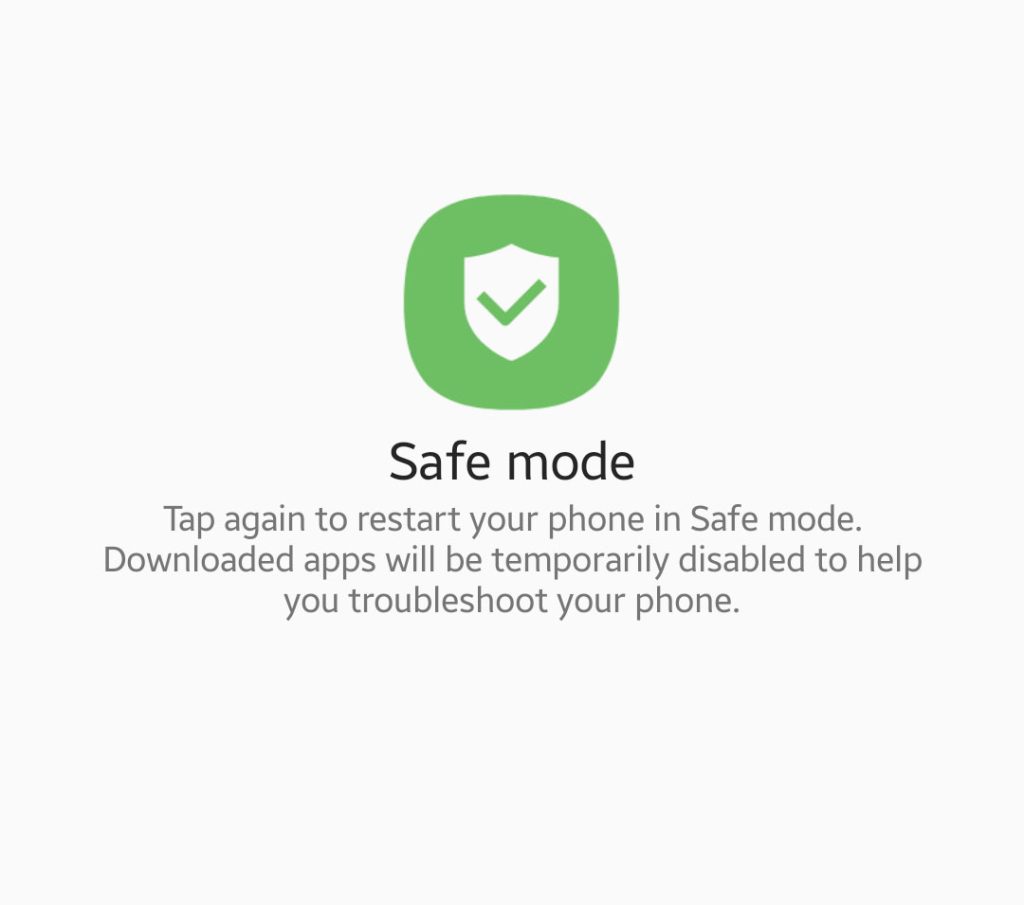
With all third-party apps disabled, there is no reason for your phone to run slowly or sluggishly. If that’s the case, what you need to do next is become observant enough of the apps you use.
There must be some specific apps that cause the problem and you have the option to reset them or uninstall them.
However, if your phone is still running slowly even in safe mode, then move on to the next solution.
Solution 4: Reset all settings of your phone
Another factor that could trigger sluggishness on the device is due to inappropriate settings. Doing this method will bring your device back to its default settings and configuration.
Don’t you worry, this method won’t delete your important files and data.
Here’s how it’s done on your Galaxy S22:
Step 1: Open the Settings app on your phone.
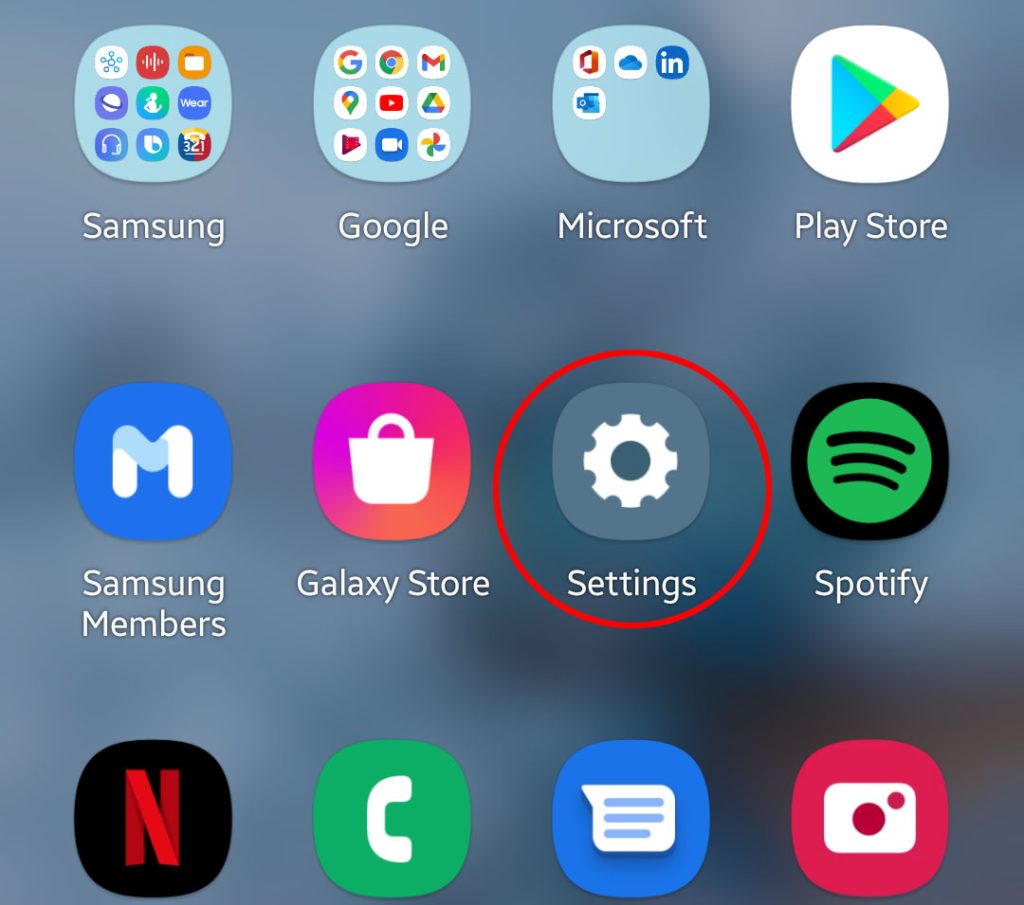
This will bring your to the main Settings menu.
Step 2: Scroll down and tap General management.
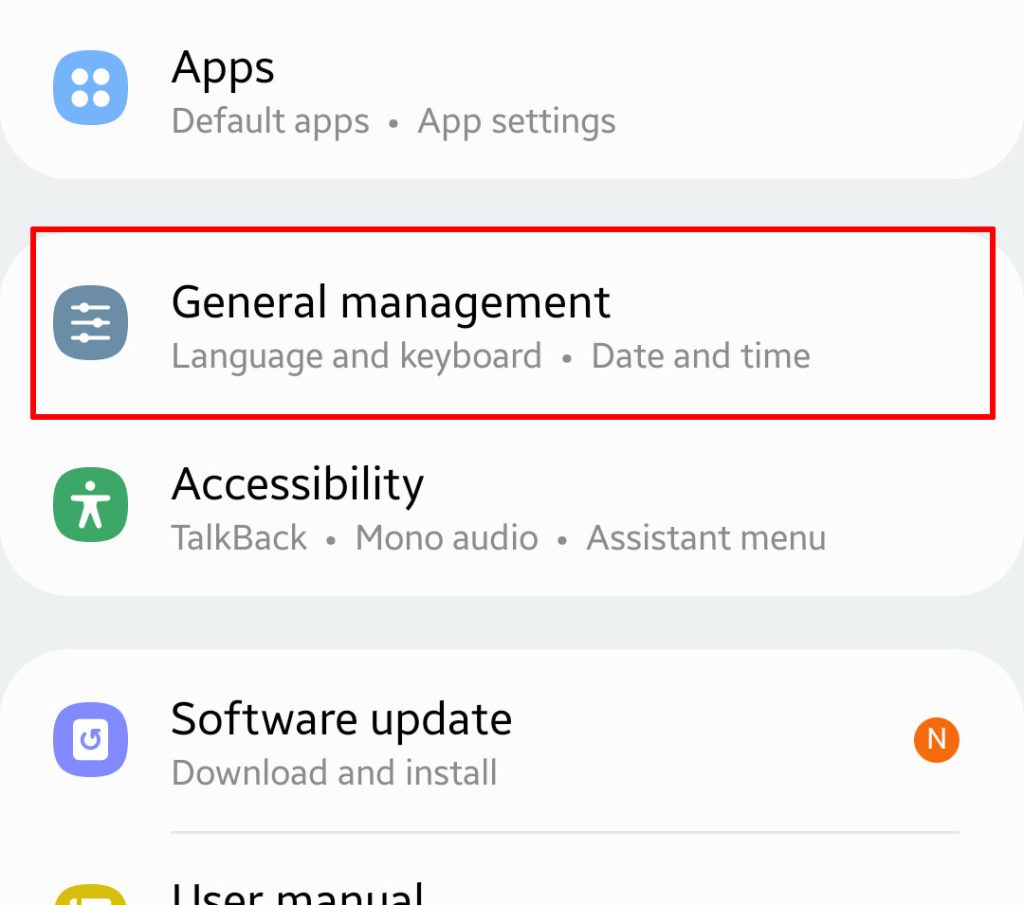
This will show you all procedures you can do to manage your Android phone better.
Step 3: Tap Reset to view the reset options.
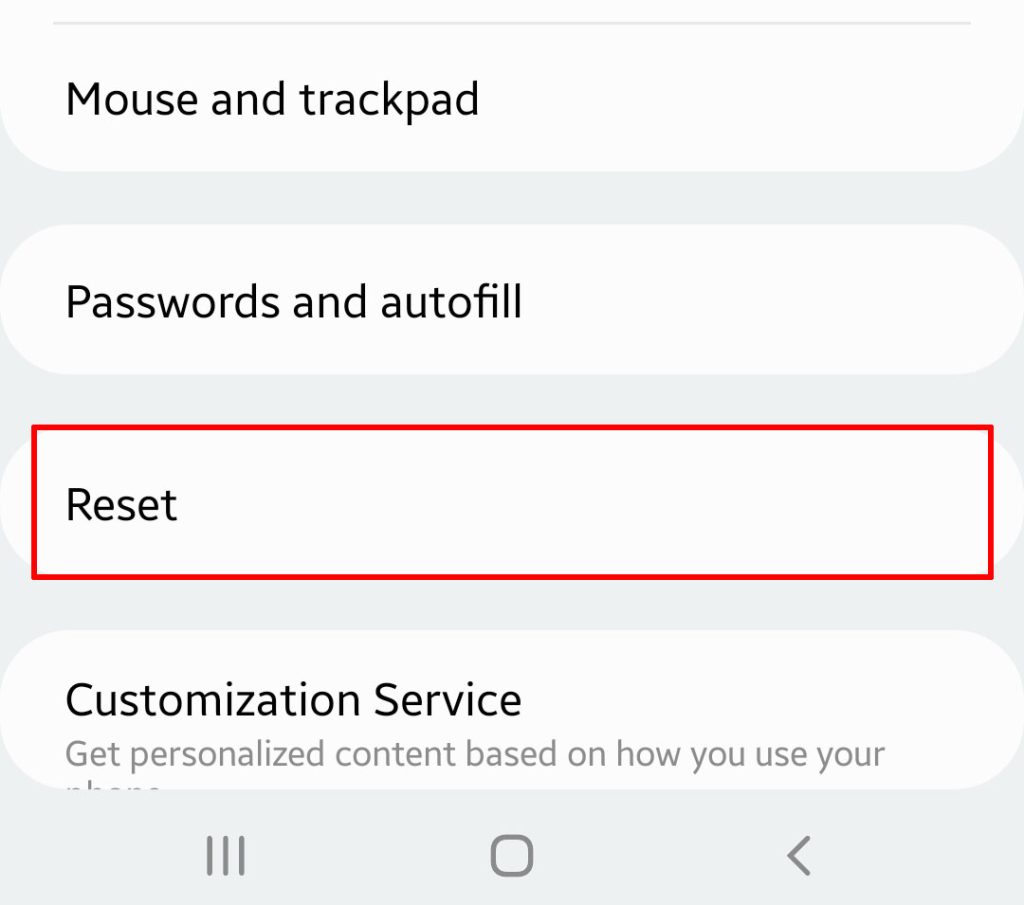
Step 4: Tap Reset all settings.
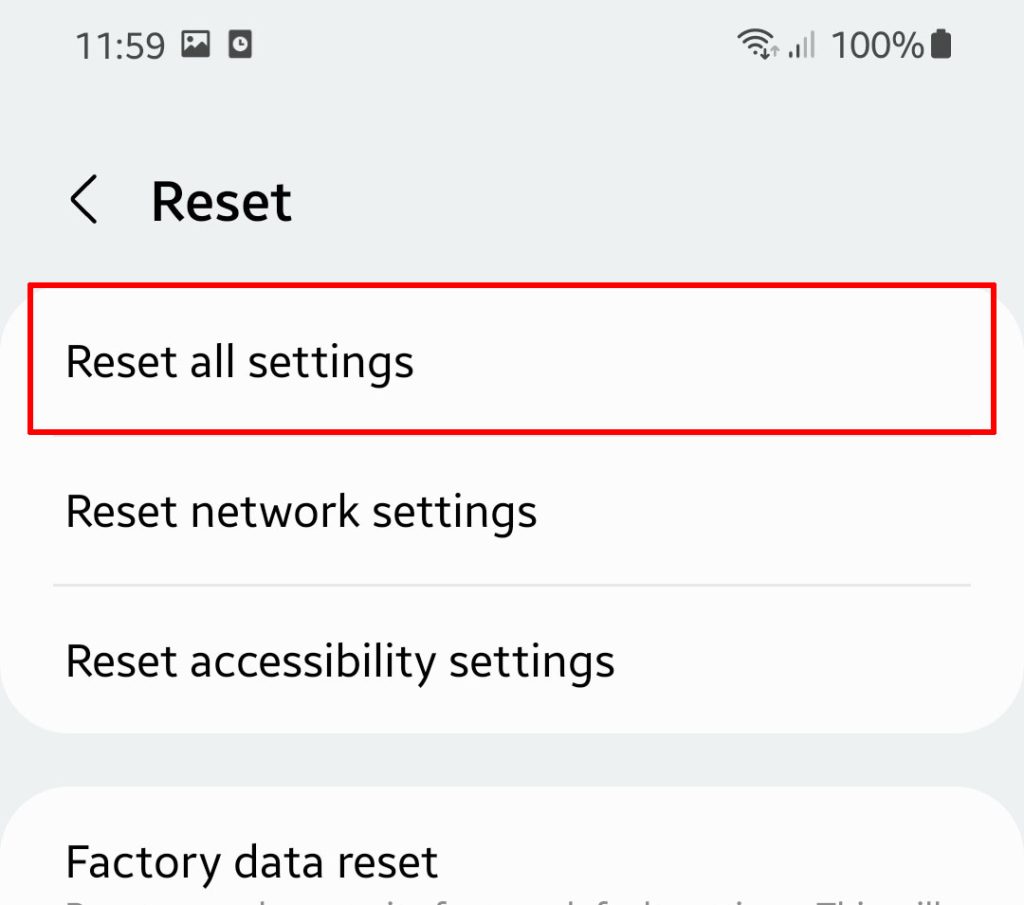
Step 5: Tap Reset settings to proceed.
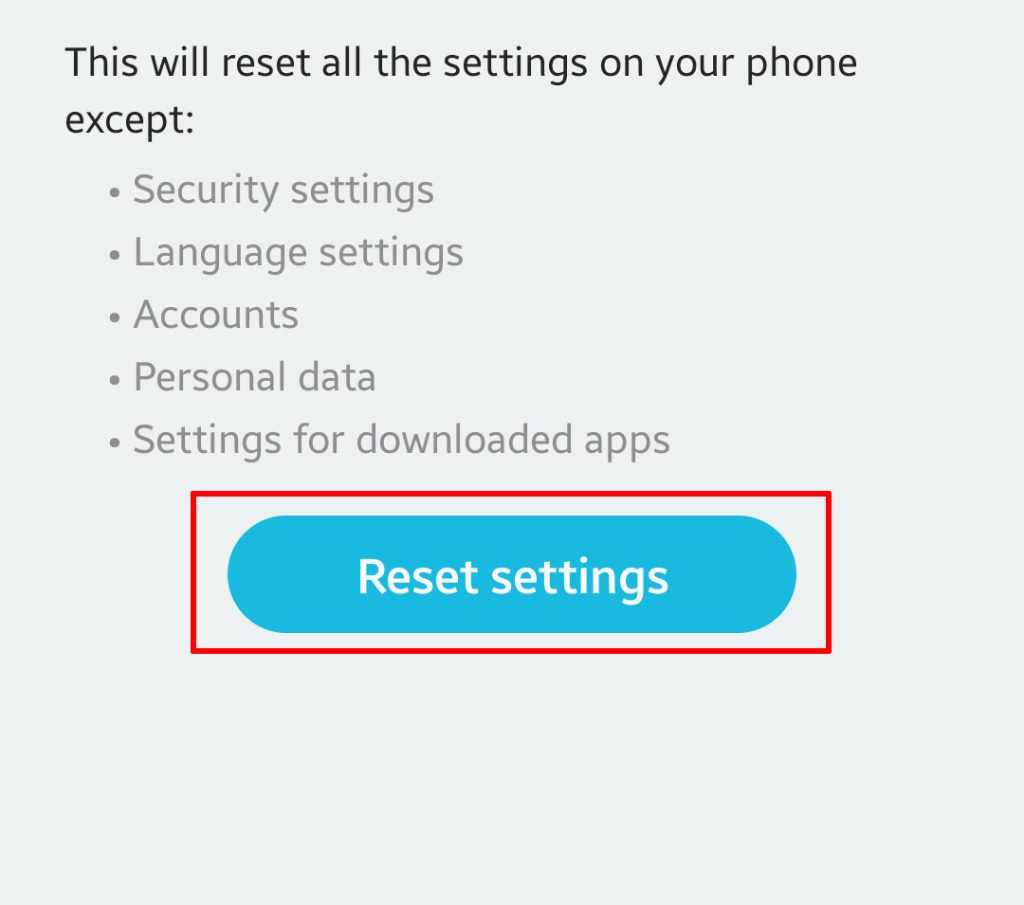
Step 6: If prompted, enter your security lock.
Step 7: Tap Reset to reset the settings of your Galaxy S22.
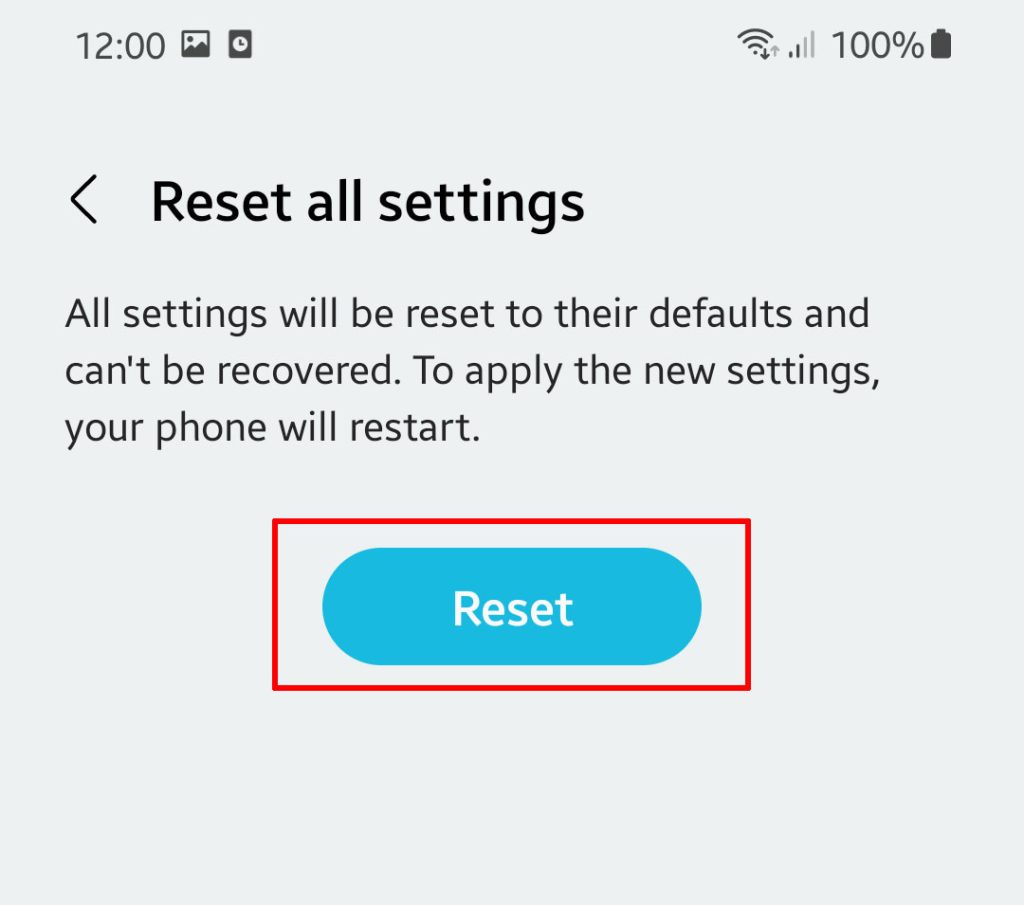
After the settings reset, continue observing your phone to know if the problem continues to occur.
Most of the time, resetting all the settings is enough to fix performance related problems.
However, if the problem continues, then move on to the next procedure.
Solution 5: Factory reset your Galaxy S22
If all methods you performed failed to fix the issue on your Galaxy S22 the last resort that you can do is to perform a factory reset.
Doing this on your device will surely fix any glitches or software-related issues.
However, before you do the reset make sure to backup all files and data saved on your phone because all of it will be deleted.
This is how to reset your Galaxy S22:
Step 1: Open the Settings app.
Step 2: Scroll down and tap General management.
Step 3: Tap Reset to view all reset options.
Step 4: Tap Factory data reset.
Step 5: Scroll down and tap Reset.
Step 6: If prompted, enter your security lock.
Step 7: Tap Delete all.
Step 8: Enter your password and tap Done to proceed with the reset.
When the reset is complete, set up your Galaxy S22 as a new device. It should run smoothly now that you’ve reset it.
We hope this troubleshooting guide can help you. Thanks for reading!