How to Resolve RDR2 Couldn’t Start the Game Error
Are you experiencing the RDR2 couldn’t start the game error? This post highlights a few potential solutions to a problem on Red Dead Redemption 2 that’s stuck on launch in Windows 10 Rockstar Games. Read on to learn what to do if you couldn’t get this game to load up on your Windows computer via Rockstar Games launcher.
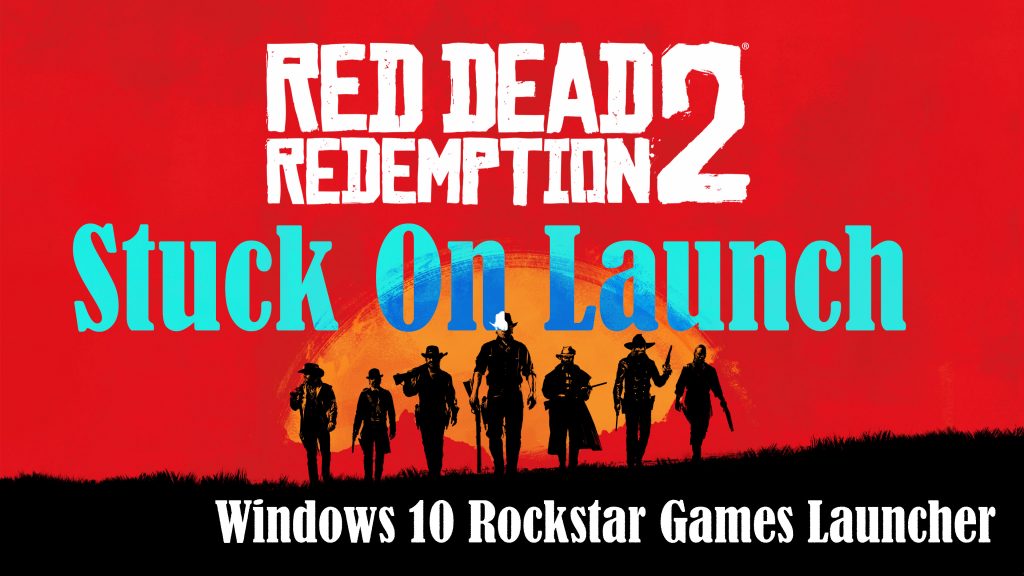
Ultimate Guide to Fix RDR2 Couldn’t Start the Game Issue
The “RDR2 Couldn’t Start the Game” issue refers to the situation where players encounter difficulties launching or starting the Red Dead Redemption 2 game on their gaming platform. This problem can be incredibly frustrating, especially if you’ve been eagerly waiting to immerse yourself in the captivating world of RDR2. However, fear not! We are here to help you troubleshoot this issue.
Why does Red Dead Redemption 2 get stuck on launch?
There are many factors that can prevent PC games like Red Dead Redemption 2 from launching and make the game unplayable.
Typically, you’ll be greeted with the “Red Dead Redemption 2 exited unexpectedly” error message while trying to open the game and then it closes.
Among the common factors that can trigger the error include but are not limited to storage problems, driver issues, conflicting apps, antivirus restrictions, launcher error and problems with Windows OS.
- Hardware Incompatibility: In some cases, your hardware might not meet the minimum requirements to run the game smoothly. This can lead to launching issues or game crashes.
- Software Conflicts: Conflicts between the game and other software installed on your system, such as antivirus programs or background processes, can prevent RDR2 from starting.
- Outdated Drivers: Outdated graphics drivers, audio drivers, or other essential system drivers can hinder the game’s launch. It is crucial to keep your drivers up to date for optimal performance.
- Game Files Corruption: Corruption or missing game files can prevent RDR2 from starting. This can occur due to various reasons, including incomplete downloads or system errors during installation.
What to do when Red Dead Redemption 2 gets stuck on launch?
Determining the root cause of the problem is the key to resolving any software-related issues in computers and mobile devices. This however requires you to know exactly how or when the problem started and what triggers it to occur.
The good thing about software-related issues is the fact that they can be resolved by end-users using available workarounds unless hardware damage is present. In the case with Red Dead Redemption 2 that won’t launch, ruling out every possible cause is the key to resolving the problem. Mapped out below are some of the most effective solutions that you can try on.
Before you begin troubleshooting, check the status of RDR 2. You can use tools like downdetector to view all reported outages affecting Red Dead Redemption 2 in the last 24 hours. Server connection issues and other relevant problems could be the main reason why RDR 2 is stuck on launch. If there are no reported problems with RDR 2, you can proceed with these workarounds.
First solution: End/close background software.
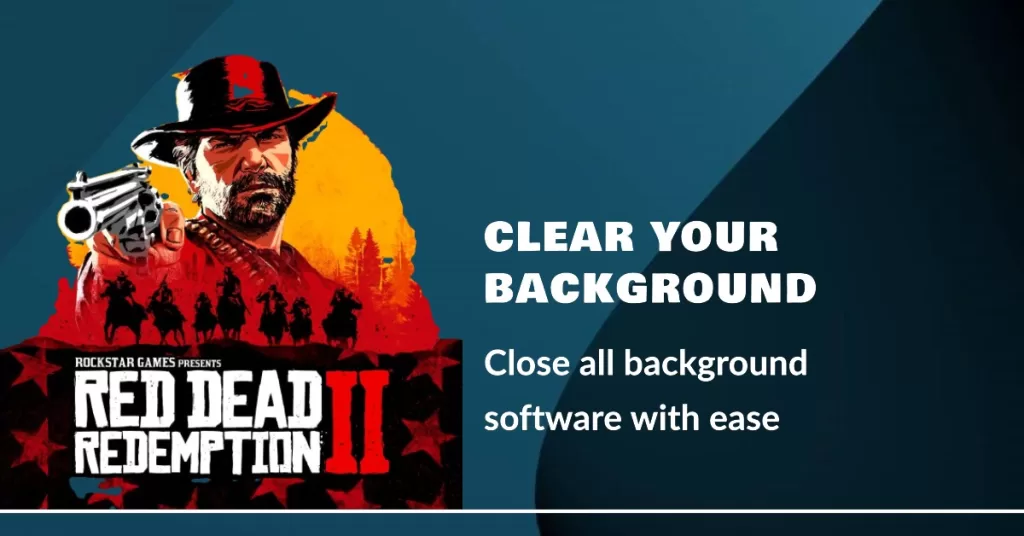
Some programs or software that are left open or running in the background may also cause conflict and eventually stop the game from loading up successfully. Among the software that often caused conflict to Red Dead Redemption on Rockstar Games include the NZXT CAM, f.lux, MSI Afterburner, and EVGA Precision XOC.
To rule this out, open the Task Manager on your Windows computer then end these programs or services. Here’s how:
- Click the Start/Windows icon to launch the Start menu then type in Task Manager.
- Select Task Manager app from the search results.
- While on the Task Manager screen, click to open the Processes tab and then locate the aforementioned software.
- Right-click on each of the said software then click End Task.
- Close the Task Manager after ending all possible background processes and services.
Then, open the Rockstar Games launcher and retry loading the RDR 2 game to see if it’s already able to launch successfully.
Second solution: Configure Windows 10 for clean boot.
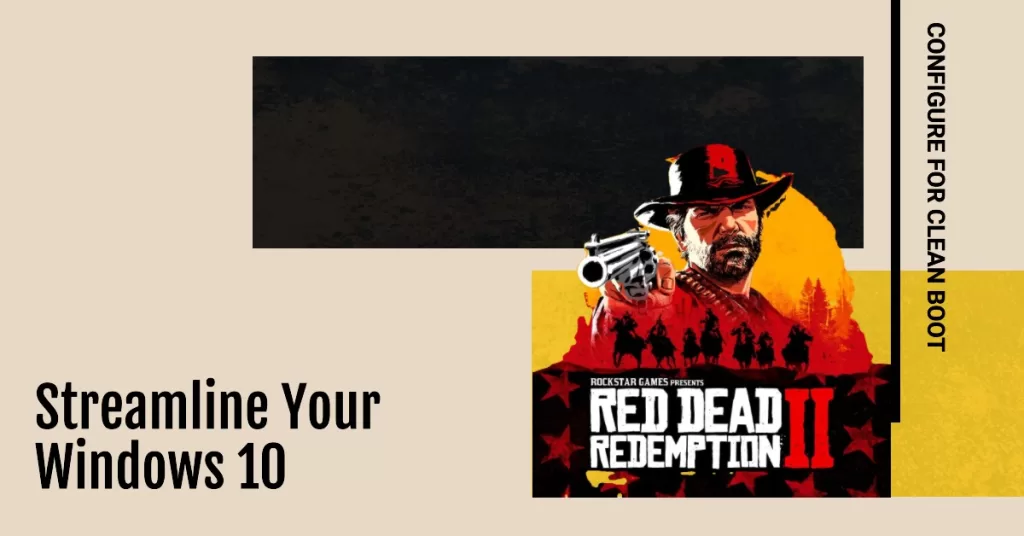
Performing a clean boot can also help. Doing so will stop any unwanted services and prevent some software from interfering with the Rockstar Games launcher. Here’s how it’s done:
- Open the Start menu then type Run.
- Click on Run app from the search result.
- On the Run dialog box, type msconfig and press Enter.
- On the succeeding window, click to open the Services tab then click to mark the checkbox before Hide all Microsoft services.
- After checking the box, click the Disable all button.
- Next, click to open the Startup tab then click the link to Open Task Manager.
- On the Task Manager screen, right-click on each startup item then click Disable.
- Close the Task Manager then get back to the Startup tab of the System Configuration window then click the OK button.
Restart your computer afterwards and it should be in a clean boot environment.
Third solution: Set RDR2.exe to run as administrator and disable full-screen optimization.
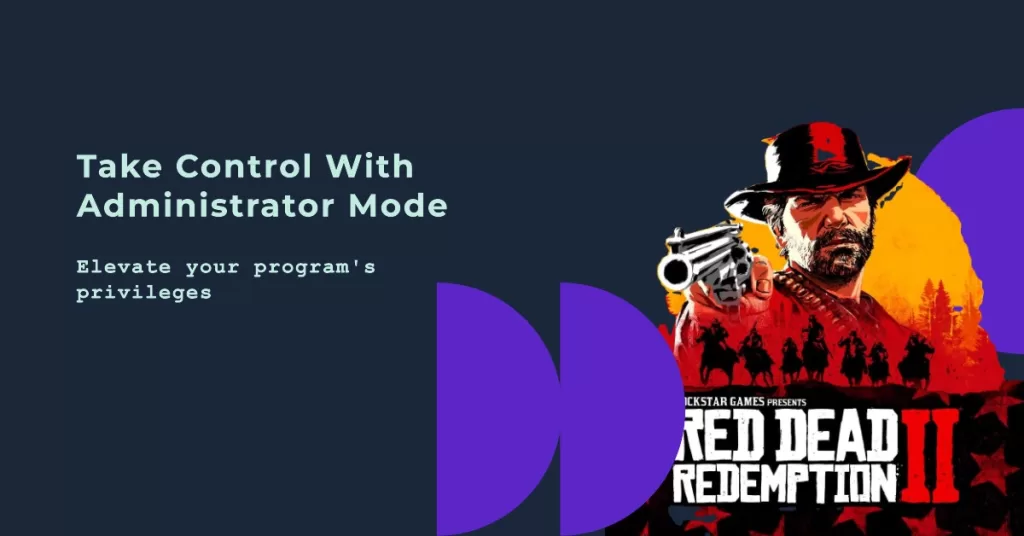
Running a program in administrator mode is also a potential solution, especially if the error is tied to some permissions. When running the game in administrator mode, all permissions are unlocked for the game to access the required resources from the system, allowing it to work properly. Just follow these steps:
- Open the Rockstar Games launcher then select Settings.
- Navigate to My Installed Games then select Red Dead Redemption 2.
- Select the Open Under View Installation Folder then right-click on RDR2.
- Click Properties.
- Next, click to open the Compatibility tab and check the boxes to Run this program as an administrator and Disable fullscreen optimization.
- After checking both boxes, click Apply then OK.
Once you’re done making these changes, open the Rockstar Games launcher again and retry loading RDR 2.
Fourth solution: Disable Antivirus and firewall connections.
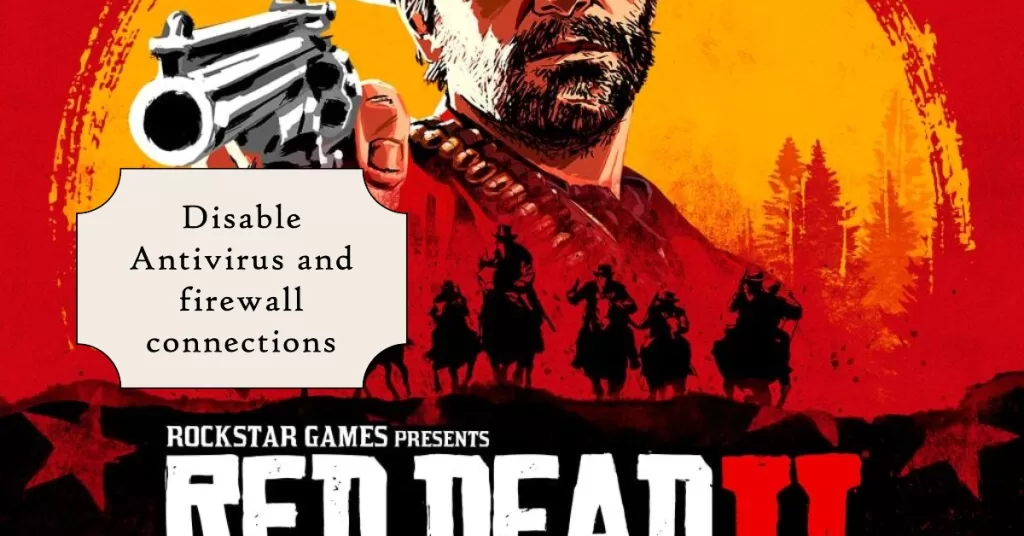
Antivirus software and firewall connections can also halt certain programs and games from running. This is often the case if a possible security breach or similar threat is detected. To clear this out, try to disable your antivirus software or firewall and then retry launching RDR2 in Rockstar Games. If the problem is fixed when running the game without any security tools enabled, then you will need to reconfigure your security settings to set exceptions for Rockstar Games launcher and RDR 2.
If you’re using Windows Defender, you can add Rockstar Games and Red Dead Redemption 2 to the list of scan exclusions with these steps:
- Open the Start menu then type Windows security.
- Click Windows Security from the search results.
- On the succeeding window, click Virus & threat protection.
- On the Virus & threat protection settings, click the option to Manage settings.
- Go to the Exclusions section then click the option to Add or remove exclusions.
- Click Add an exclusion then select File.
- Open Windows Explorer then go to This PC>Windows (C:).
- Click on Program Files.
- Locate and then click the Rockstar Games folder.
- Then, click on the Red Dead Redemption 2 folder.
- Finally, select RDR2.exe and then run your game.
If that doesn’t fix the problem, try the next applicable solutions.
Fifth solution: Update/reinstall graphics card driver.
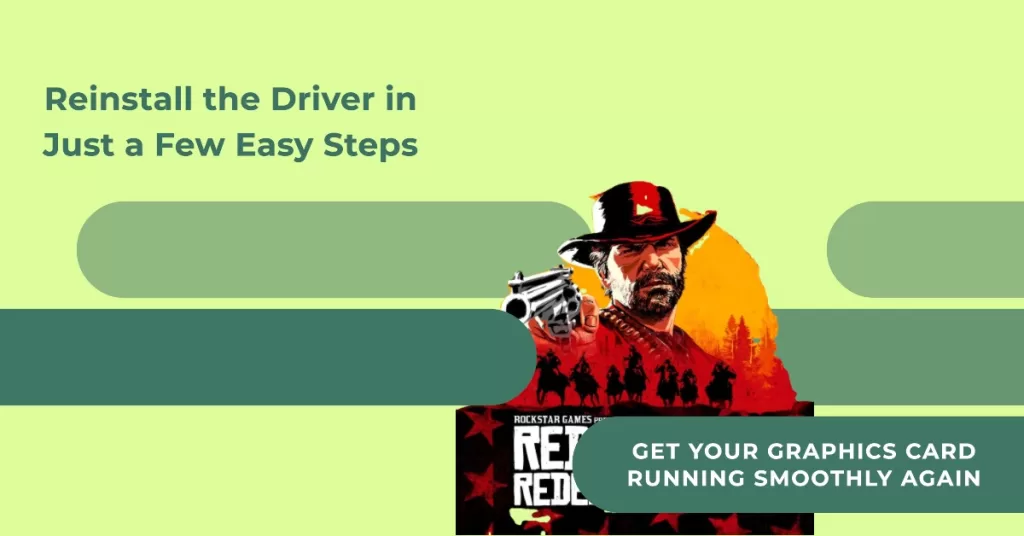
Drivers are the key components to run your games. To ensure optimum performance of your hardware, keeping graphics card or video card drivers up-to-date is highly recommended.
You can update drivers manually or automatically. For manual updating, just go to the hardware manufacturer’s official website and find the corresponding drivers for your Windows system.
Should you wish to go for automatic updating of drivers, you can use a designated tool that’s designed to serve such a purpose. Just download and install your preferred tool then let it do its job to identify your system and scan for the correct drivers required.
Other Suggestions
Update Windows. Installing the latest Windows update can also help fix any existing bugs that might be affecting certain installed programs including the Rockstar Game launcher.
- To manually install Windows 10 updates, open the Start menu then go to Microsoft System Center-> Software Center. Navigate to the Updates section on the left pane then click Install All on the upper-right.
Wait for the system to finish installing updates then restart your computer when prompted.
Update Launcher. Aside from Windows updates, installing new updates for the Rockstar Games launcher is also recommended. Rockstart typically rolls out periodic updates to address certain bugs including those that are related to game launching errors.
To do this, quit any Rockstar Games and the launcher itself. You can open the Task Manager to ensure that the launcher has completely ended.
After verifying that the launcher is closed, restart it and allow any available updates to apply.
If none of that works, then you may have to consider reinstalling RDR 2 or the Rockstar Games launcher itself. Although it’s regarded as a drastic solution, it often yields positive results.
Hope this helps!
Relevant topics that you might want to read:
- How to fix Minecraft Failed Attempt to Join Realm error on Windows 10
- How to Fix Age of Empires III has Stopped Responding Error on Windows 10
- How to Fix Forza Horizon 4 that won’t start on Windows 10 | Error Loading Game
- How to Fix Roblox Funky Friday that keeps lagging on Windows PC
- How to Fix The Witcher 3 Wild Hunt that randomly freezes on Windows 10