How to Fix Fortnite Missing Files error on Windows 10 upon launch (Epic Games)
This post highlights potential fixes to the Fortnite Missing Files error on Windows 10. Read on to learn how to get rid of this Fortnite error on your computer and get back to your game in no time.
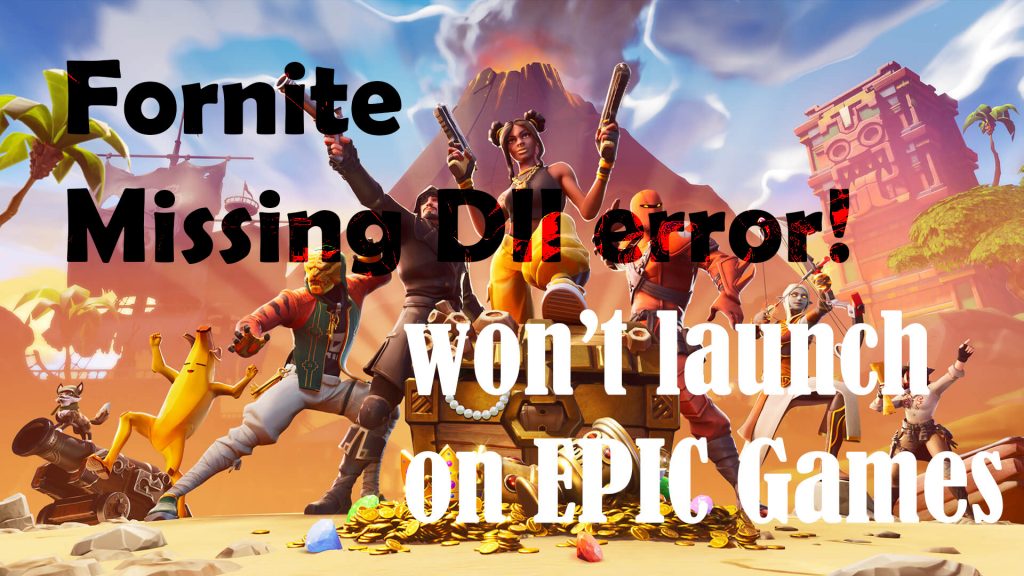
Fortnite is a fast-paced, multiplayer, action-packed game where strategic thinking is the main requisite for the player to survive. To-date, Fortnite has already accumulated over 125 million players of all ages.
What’s a missing file or missing DLL error?
If you play the Fortnite game through Epic Games on a Windows 10 computer and encounter a missing file or missing DLL error of some sort, it means that your computer doesn’t have all the required drivers for Fortnite to run properly. Errors like this usually occur when the computer is unable to locate a file or the file is invalid. Another factor that could trigger the missing file or DLL error is a bad RAM in your computer.
Dynamic Link Library (DLL) files are essential for running almost every program on a Windows computer. In fact, some of the core fundamental files for Windows system operation are DLL files. Any of these files could go missing, damaged or corrupted due to incorrect deletion of programs or incompatibility with other files. And this is when your computer starts to prompt the missing DLL or missing file error when trying to launch a program. Fortunately, you can try some tweaks to rectify the error on your end.
What to do if a missing file or missing DLL error occurs when trying to launch Fortnite in Windows 10?
The following are a few helpful tweaks you can try to fix the missing DLL or missing file error on Fortnite. Don’t forget to relaunch Fortnite after every solution to determine whether or not error is fixed. Proceed to the next applicable fix if needed.
First Fix: Reboot your computer.
A missing DLL error can also occur to any computer program (not just Fortnite) randomly due to minor system glitches. If this is the first time you’re seeing the error while launching Fortnite on Windows 10, then it’s probably just among other minor system glitches that can be remedied by restarting the computer. That said, give your computer a fresh start by executing the usual restart or reboot process.
- You can do the usual method using the Start menu. Just click the Windows button on the bottom-left corner of the taskbar, click Power then select Restart from the given options.
- You can also access the Power user menu or WinX menu by pressing the Windows + X keys on the keyboard.
Alternatively, you can restart using the Alt+F4 key combination and then select Restart from the dropdown options.
Second Fix: Manually Scan and Replace Missing DLL Files
If restarting doesn’t fix the problem and the error persists, perform a quick system scan to locate and replace missing files in the system.
To find a missing DLL file in Windows 10, just open the Run app.
- Click the Start/Windows icon to launch the start menu.
- Type Run then click Run app from the search results.
- On the provided text field, type sfc /scannow and then press Enter on the keyboard.
- Wait for the System File Checker program to scan the system and then replace the missing or damaged files from the system with the ones from the Windows disk.
- Follow the onscreen prompts to complete the process.
When finished, reboot your computer and then relaunch Fortnite.
If the specific missing file is shown on the error prompt, you can directly search it online, copy and then paste the file to your Fortnite directory.
On your computer, go to the directory or folder where the game (Fortnite) was saved. Downloaded games are typically stored on your C:\ drive like C:\Program Files\Epic Games\Fortnite\FortniteGame\ unless you’ve created a dedicated folder for your favorite games on your computer.
Once you’ve located the directory where Fortnite is saved, you can paste any of the missing .dll files in that directory. Doing so will likely get the error fixed.
Third Fix: Update/reinstall drivers
Many errors encountered when launching or running games are also attributed to driver issues. To rule this out, update your drivers and reinstall those that are corrupted. Just access the driver settings or device manager on your computer and follow these steps to manually update or reinstall drivers. Here’s how it’s done:
- Click the Start or Windows button on the taskbar.
- Then, type Device Manager.
- Click the Device Manager icon from the search results. That opens the Device manager screen.
- Select or right-click on the computer’s graphics driver and then select the option to Update driver.
To deal with corrupt drivers, reinstalling the driver would be necessary. Here’s how:
- Simply right-click on the graphics driver from the Device Manager menu and then select the option to Uninstall.
Restart your computer and allow the system to reinstall the missing or corrupted drivers.
Fourth Fix: Verify game file integrity on Epic Games
Verifying file integrity of an erratic game has been found to be an effective solution to various problems and errors among Windows gaming programs. To give this a shot, follow these steps to verify Fortnite file integrity on Epic Games:
- Open the Epic Games Store.
- Click on the Library tab.
- Click the three dots next to Fortnite.
- Finally, click the option to Verify.
- Wait for the system to scan, fix and replace any missing or corrupted files in Fortnite.
After that, you should be able to launch and play the game smoothly.
Fifth Fix: Verify Windows system file integrity (Windows repair)
Over time, Windows system files may become corrupted and when this happens, Windows won’t be able to use them. As a result, your PC performance becomes unstable. This is when restoring Windows system files is needed. Should you wish to try your luck in this method, just follow these steps:
- Launch the Start menu then type Command Prompt in the search box then click Run as Administrator.
- Alternatively, right-click or press and hold Command Prompt (Desktop app) from the search results, click Run as administrator then select Yes.
- On the command prompt enter this command line:
DISM.exe /Online /Cleanup-image /Restorehealth
- Be sure to put a space before each slash”/” and then press Enter on the keyboard.
- Wait until the verification process is finished.
- When you see a message saying that “The operation is completed successfully,” type this command line:
sfc/scannow (with a space between sfc and /)
- After typing the command, press Enter on the keyboard.
- Wait for the Verification 100% complete message then see the findings and follow the rest of the onscreen instructions.
- Exit the command prompt then restart your computer.
After rebooting, relaunch Fortnite and see if the error is gone.
Other Suggestions
Try any third-party DLL file repair tools/free file recovery programs. There are plenty of third-party software that are created to repair common DLL errors and to protect you from file loss and hardware failure. You can resort to using any of these tools if you run out of options. Most of these tools can be downloaded for free, if not, via one-time purchase. Aside from repairing DLL errors, these tools can also help optimize your computer for maximum performance.
If the error occurs after deleting a certain file, it’s possible that the recently deleted file is a DLL file. In this case, restoring the deleted DLL file from the Recycle Bin will likely fix the error.
Running a malware/virus scan of your entire system can also help solve the DLL missing or DLL not found error, particularly those that are tied to hostile programs.
Reinstalling the Fortnite game can also be considered among the last options, especially if the error occurs when you open or use the program/game. Reinstalling the program/game should properly install and register the required DLL file again.
Also ensure that your Windows system is up-to-date. Windows updates or OS system service packs can also replace or update some of Microsoft distributed DLL files on the computer.
Hope this helps!
Relevant topics that you might want to read:
- How to fix Minecraft Failed Attempt to Join Realm error on Windows 10
- How to Fix Age of Empires III has Stopped Responding Error on Windows 10
- How to Fix Forza Horizon 4 that won’t start on Windows 10 | Error Loading Game
- How to Fix Roblox Funky Friday that keeps lagging on Windows PC
- How to Fix The Witcher 3 Wild Hunt that randomly freezes on Windows 10