How-to-Fix: Fortnite Battle Royale Network Connection Lost error on Windows 10
This post highlights potential solutions to the network connection lost error that keeps popping up when playing Fortnite Battle Royale on a Windows 10 computer. Feel free to refer to this troubleshooting guide should you need additional inputs on how to deal with this error on Fortnite.

When it comes to survival games, Fortnite emerges among the leading names. This action-packed, fast-paced game will definitely hone your strategic thinking in order to survive.
So far, the Fortnite community already has millions of players fractionated into four modes namely the Battle Royale, Party Royale, Creative and Save the World.
If you’re playing this game on your Windows 10 computer and suddenly bump into a network connection lost error, you can try performing any of the potential fixes I’ve mapped out in this context.
What causes the “network connection lost” error in Fortnite Windows 10?
As the error message implies, something went wrong with the connection. Fortnite is a server-based game and the Fortnite servers that link up certain modes and content do require a stable internet connection in order to detail certain updates, scripts and other information.
So if your computer is experiencing some sort of network connectivity issues, Fortnite is among the games that will stop working as intended. In order to fix this error on Fortnite, you will need to get your computer back online first.
Potential solutions to Fortnite Battle Royale network connection lost on Windows 10 PC
The following are compiled solutions to network-related errors affecting Fortnite in Windows. Performing these tweaks will help eliminate every possible trigger or culprit.
Fix #1: Quit then relaunch Fortnite.
For first instances, the error might have just occurred as a temporary glitch on the computer’s network system or the Fortnite game server. Should this be just a minor glitch, restarting the game will likely get it fixed. Thus, quitting then restarting Fortnite is the first recommended solution. Here’s what you should do then:
- Open Task Manager by right-clicking on the Taskbar beneath the screen. Alternatively, you can use the shortcut key combinations Ctrl+Shift+Esc keys on the keyboard.
- Click to open the Processes tab and then look for Fortnite from the list.
- Right-click on it and then tap End Task from the given options.
Also consider ending other running programs that you no longer use. Doing so will eliminate any other conflicting programs from the underlying cause.
Fix #2: Refresh your Internet connection.
If the first method fails to fix the problem and the error persists, you can go ahead and troubleshoot internet problems on your computer. Internet-based games like Fortnite do require fast and stable internet connection in order to work as expected. If the computer is experiencing random internet problems such as internet drops, slow connection or no internet at all, then that’s what you need to solve first. Here’s what you can do to troubleshoot Wi-Fi internet problems on your Windows computer.
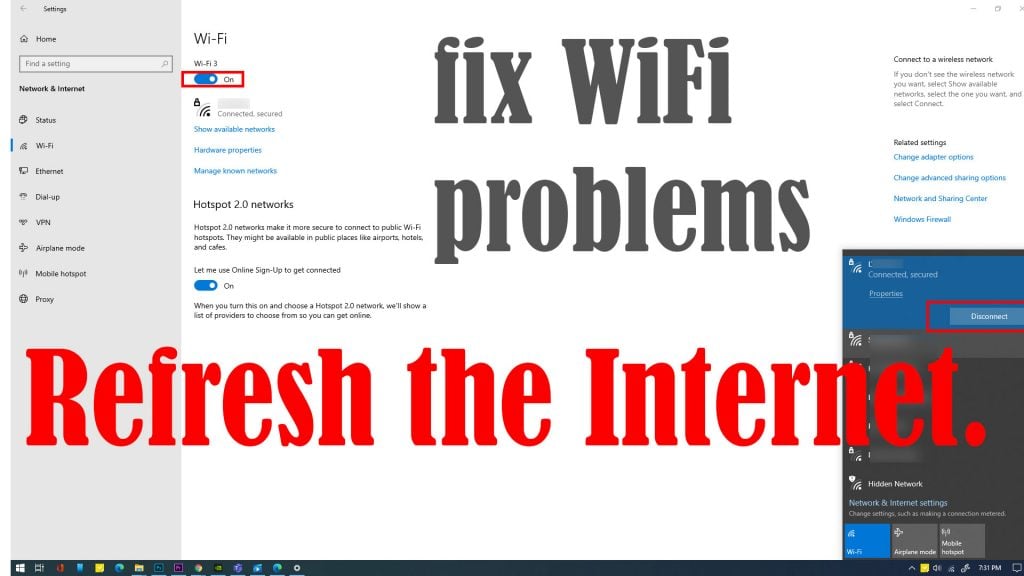
A. Disconnect Wi-Fi then reconnect.
- Click on the Wi-Fi icon at the bottom-right corner of the taskbar.
- Click the Disconnect button beneath the name of your Wi-Fi network.
- After a few seconds, tap Reconnect.
- Wait for your computer to establish a stable internet connection. The Wi-Fi status should say Connected.
You can also view the actual Internet status on your Windows 10 computer by launching the start menu, type network status then Network status from the results. If it says, You’re connected to the Internet on the Status screen, it means that the computer’s Internet is not the problem.
To further check the connection, open Chrome or any browser available. Then, navigate to different websites or URLs. If all sites are launching as intended, the internet is okay.
B. Power cycle the modem/router.
If your computer has unstable, slow or no internet, power cycle or reboot the modem or wireless router. ISPs often recommend this solution when dealing with internet connectivity issues. Here’s how it works:
- Turn off the modem/router by pressing the Power button until it powers down.
- While it’s powered off, unplug it from the power source.
- After 1 minute, plug the modem/router back in and turn it on again.
- Wait for all the lights to become stable.
Any red light indicator on the modem/router except the power likely denotes a problem. In this case, you will need to contact your internet service provider for further assistance.
Fix #3: Restart the computer.
A simple restart can fix various types of software issues and glitches in computers and mobile devices. Random system errors may also affect a computer program from working as intended. And the simplest way to deal with minor system flaws is a system reboot. That said, give your computer a quick reboot.
- You can do the usual method using the Start menu. Just click the Windows button on the bottom-left corner of the taskbar, click Power then select Restart from the given options.
- You can also access the Power user menu or WinX menu by pressing the Windows + X keys on the keyboard.
- Alternatively, you can restart using the Alt+F4 key combination and then select Restart from the dropdown options.
After rebooting, allow the computer to reconnect to the WiFi network and once it’s connected, relaunch Fortnite Battle Royale.
Fix #4: Update drivers.
Outdated drivers on the computer may also be the underlying cause. To eliminate corrupt and outdated drivers from the possible cause, access your computer’s driver settings or Device manager.
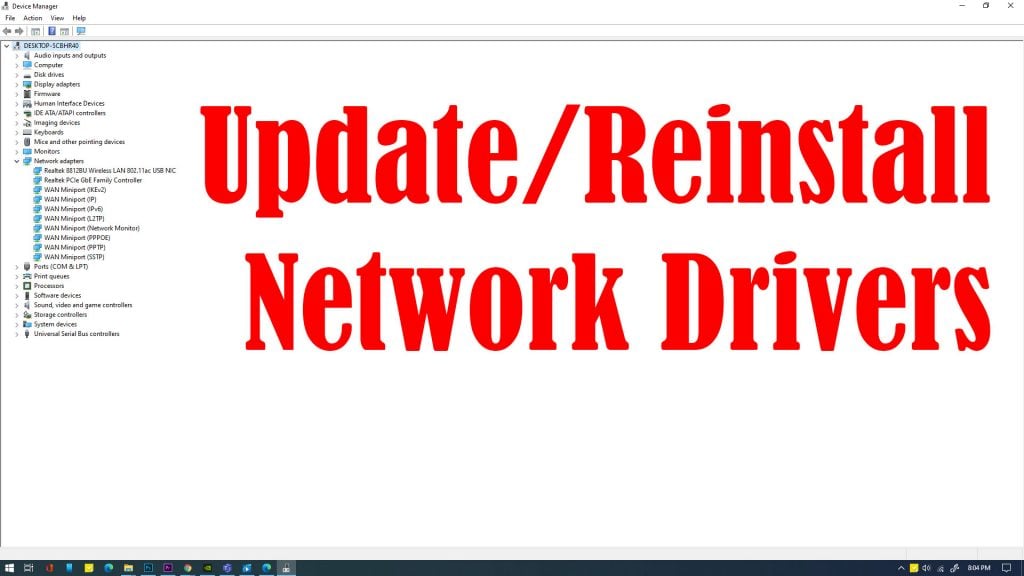
To manually update drivers in Windows 10, just follow these steps:
- Click the Start or Windows button on the taskbar.
- Then, type Device Manager.
- Click the Device Manager icon from the search results. That opens the Device manager screen.
- Select or right-click on the computer’s graphics driver and then select the option to Update driver.
To deal with corrupt drivers, reinstalling the driver would be necessary. Here’s how:
- Simply right-click on the graphics driver from the Device Manager menu and then select the option to Uninstall.
- Restart your computer and allow the system to reinstall the driver.
When everything is set, relaunch Fortnite and see if the error is gone.
Fix #5: Verify Fortnite game file integrity.
If none of the prior methods worked and you’re still seeing the network connection lost error on Fortnite Battle Royale, verifying game file integrity can be considered an option. This should help fix the problem if the corrupted or missing files from within the game are the culprits.
The process of verifying file integrity of a game varies depending on the platform in use.
If you’re using Steam, follow these steps to verify Fortnite file integrity:
- Open Steam.
- Find Fortnite from your library.
- Right-click on Fortnite.
- Click Properties then select Local files.
- Finally, click the option to Verify Integrity of Game Files.
If any file is found to be corrupted or missing, it will be downloaded and fixed. Upon completion you should be able to launch the game as usual and it should work as expected.
Fix #6: Verifying Windows System File Integrity
To further troubleshoot Windows system errors that might have caused problems on Fortnite, you can run the built-in system file checker. This tool will help you scan for problems with system files on the computer. The entire scanning and fixing process could take up to 30 minutes. Should you wish to proceed, just follow these steps to run System File Checker scan now on your Windows 10 computer:
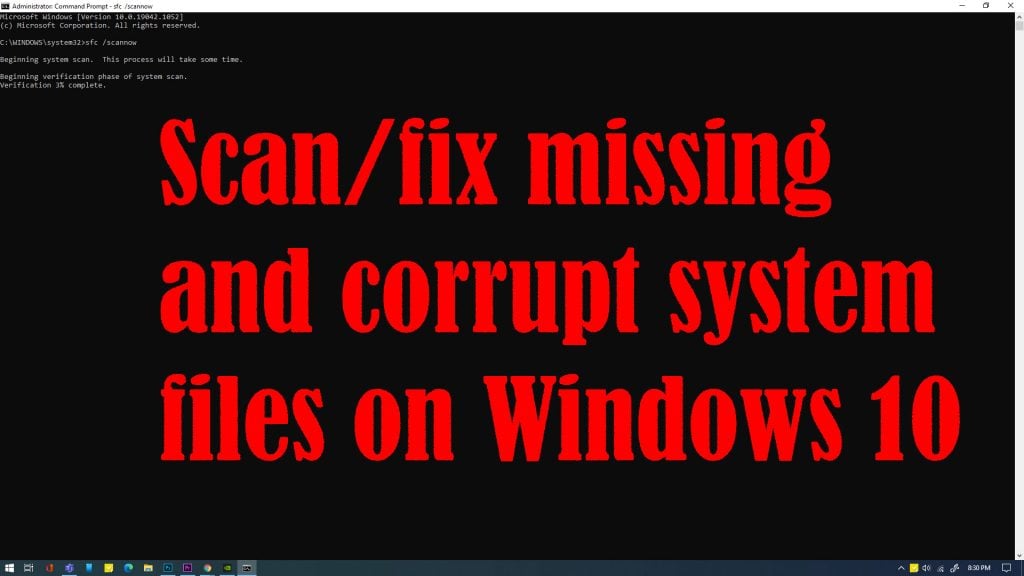
- Launch the Start menu and then type cmd.
- Right-click Command Prompt from the results.
- Select the option to Run as Administrator.
- Click Yes on the next screen to confirm.
- The Command Prompt window with administrative privileges will then launch.
- Type in the command sfc /scannow and press Enter.
- Just wait for the result to learn what to do next. You will see a message regarding the status of the computer’s system files.
The Windows built-in repair tools system file checker can help detect and repair any corrupted system files found. If any file is found corrupted, you will be provided with more detailed instructions on how to repair it.
This is one way to keep your computer system optimized and become stable.
Other Suggestions
Installing pending Windows updates can also help fix software-related errors including the ones affecting the network system.
If the network connection error still occurs even when your computer has a stable internet connection, it’s possible that the problem is isolated in the Fortnite Battle Royale server. To rule this out, try loading other modes like Party Royale, Creative or Save the World.
If the error does not occur when playing on any of these modes, then the problem is only isolated to Battle Royale. This could be just among the temporary glitches affecting the mode or server attributed to some stubborn in-game bugs. Problems like this should be taken care of by the software developers.
Relevant topics that you might want to read:
- How to fix Minecraft Failed Attempt to Join Realm error on Windows 10
- How to Fix Age of Empires III has Stopped Responding Error on Windows 10
- How to Fix Forza Horizon 4 that won’t start on Windows 10 | Error Loading Game
- How to Fix Roblox Funky Friday that keeps lagging on Windows PC
- How to Fix The Witcher 3 Wild Hunt that randomly freezes on Windows 10