How To Fix Counter-Strike Fatal Error On Steam | NEW & Updated in 2025
Counter-Strike Global Offensive is the number 1 online game on Steam for years now. The game is so popular that millions of unique players play on the platform every month. However, just like any other game, CSGO also has its own issues that won’t simply go away. If you are one of the players who encounter the Counter-Strike Fatal Error when running the game, this troubleshooting guide is for you.
The full error message reads:
FATAL ERROR: Failed to connect with local Steam Client process! Please make sure that you are running latest version of the Steam Client and launch from Steam. You can check for Steam Client updates using Steam main menu: Steam > Check for Steam Client Updates…
How to fix Counter-Strike Fatal Error on Steam?
If you are getting the fatal error when trying to launch Counter-Strike, or when it crashes in the middle of a game, these are the solutions that you can try:
Fix #1: Restart the game and Steam client.
The first solution that you must do is to ensure that you refresh both the game and Steam client. To do that, first you want to close Counter-Strike Global Offensive with Task Manager (CTRL+SHIFT+ESC). After the game has been closed, go back to Task Manager and also close all Steam processes.
Fix #2: Log out of Steam.
If restarting the game app and the Steam client did not change anything, go back to Steam and this time, you want to log out of your Steam account before restarting the client again.
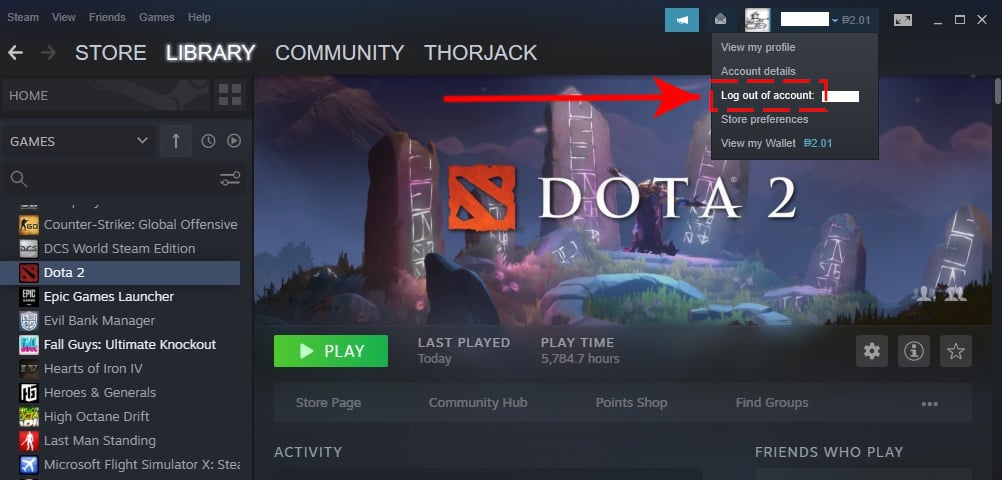
In order to log out of your Steam account, follow these steps:
- Open Steam client software.
- Click the drop down menu iconbeside your profile name (upper right).
- Select Log out of account.
- Select LOGOUT.
- Close the Steam client again via Task Manager.
- Launch Steam and sign in to your account.
- Launch CSGO and check for the error.
Fix #3: Repair game files.
Damaged or corrupted game files can be the reason why CSGO is crashing and showing the fatal error. To ensure that the game runs the latest set of files, you can verify the integrity game files. Here’s how it’s done:
- Launch the Steam app.
- Go to the Library.
- Look for the CSGO and right click the icon.
- Then select Properties from the drop down options.
- Choose the Local Files tab.
- Select Verify Integrity of Game Files to begin the repair process.
- Run CSGO again to check if the issue has been eliminated.
Fix #4: Install graphics drivers.
Keeping the software environment of your PC is an important practice to keep bugs away. When it comes to fixing gaming issues like the Fatal Error on CSGO, installing the latest graphics drivers might help.
Follow the steps below to manually update your display adapter in Device Manager:
- Right click the Start button located at the bottom left of the screen.
- Select Device Manager. You can also access Device Manager by accessing the Control Panel.
- Select Display Adapters.
- Then right click the adapter found under the Display Adapters category.
- Select Update Driver. Wait for a few minutes to complete the process. Once completed, the performance when you play the games on your Windows PC should also improve.
Alternatively, you can use the special software of your graphics card to ensure that the system is running the most recent drivers. For example, if you have an NVIDIA graphics card, you can make use of the NVIDIA GeForce Experience software.
You can also use any of the links below to know how to update your particular GPU:
Fix #5: Delete the Appcache game folder.
Some CSGO players discovered a unique workaround for this Fatal Error, which is to delete a steam folder. Initially, you want to delete a particular file and force the game to update. If you have no idea which one, follow these steps:
- Navigate to the installation directory of CSGO. The default is usually as follows: C:\Program Files \Steam\steamapps\common\Counter-Strike Global Offensive\platform\shaders\fxc. Your PC may have a different path if you did not follow the default installation directory.
- Find the custom weapon_vs30 file and delete it.
- Force Steam to update the game files again by doing the Fix #3 solution (Verify integrity of game files) as shown above.
- After verifying the game files, go back to the game’s installation directory and this time, you want to delete the Appcache folder.
- After the Appcache folder has been deleted, restart Steam before launching CSGO again.
Fix #6: Use the Steam Beta account.
If you’re still getting the CSGO “Fatal Error Failed to connect with local Steam Client process” at this time, another workaround that you can try is by switching to the Steam beta account. Some players have noticed that by using their Steam Beta account, their CSGO game improves and the fatal error disappears.
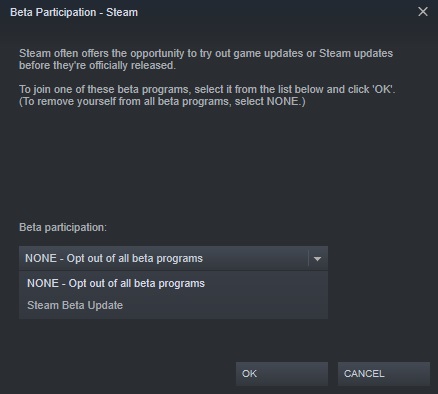
- Open Steam.
- Click on the Steam Menu at the upper left.
- Go to Settings.
- Click on the CHANGE button under the Account tab.
- Click the drop down arrow in the new box that appears and select Steam Beta Update.
- Play the game and check if the Fatal error re-appears.
OTHER INTERESTING ARTICLES:
- How To Fix Counter-Strike Crashing On Steam | NEW & Updated 2021
- How To Fix It Takes Two Crashing On Steam | NEW & Updated 2021
- How To Fix SteelSeries Arctis 7 Crackling Sound On Windows 10 | 2021
- How To Fix SteelSeries Arctis 7P Not Charging | NEW & Updated 2021
Visit our TheDroidGuy Youtube Channel for more troubleshooting videos and tutorials.