How To Fix Discord Camera Not Working In Video Call | NEW in 2025
In this post, we will address one of the common issues that users encounter when using the popular gaming platform called Discord. The problem we are referring to is about the Discord camera not working when users are in a video call with friends. If you are one of these users, check the possible solutions that you can apply in this article.
What causes Discord camera not working
There are a number of reasons why the Discord camera is not working and we have listed some of the common factors below:
- Conflict with other applications running on your device.
- Privacy settings restrictions on your computer.
- Camera drivers are outdated.
- Computer’s operating system is not up to date.
- Damaged USB port (applicable for USB camera)
- Discord app is corrupted.
How to fix Discord camera not working
If the Discord camera is not working, here are some of the possible fixes that you can try to resolve the problem. Feel free to try two or more of these solutions if you can’t pinpoint the cause of the issue.
Fix #1: Close other applications currently running on your computer.
At times, some applications will start acting up due to conflict with other applications already running in the background. It is advisable to close other applications that you are not currently using to fix Discord camera issues.
Fix #2: Configure your privacy settings to allow camera access.
If the Discord camera is not working properly, you need to check and configure the privacy settings in your computer to ensure that the camera is allowed on the Discord app. Follow the steps below to access the privacy settings.
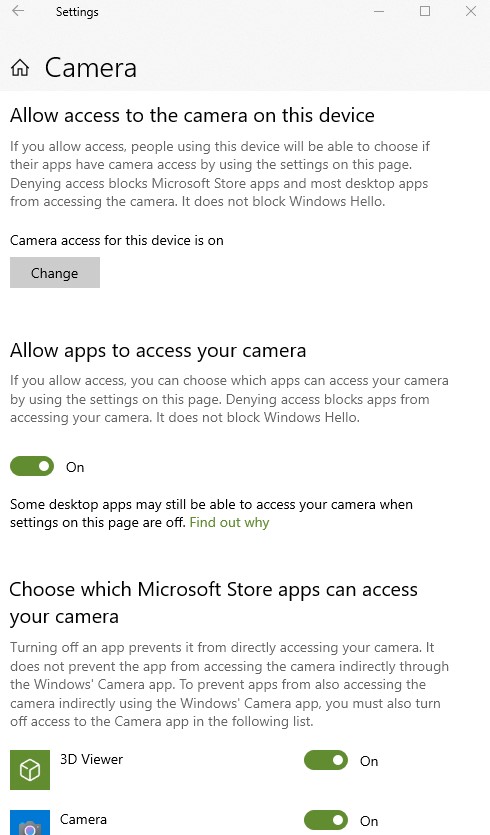
- Click the Start button located at the bottom left of the screen.
- Select Settings.
- Scroll down and select Privacy.
- Select Camera.
- Turn on the button below Let apps use my camera hardware option.
- Go to the Choose apps that can use your camera section.
- Look for the Discord app icon and enable the app to access the camera.
Fix #3: Update your camera drivers.
It is important to always update the camera drivers in your computer when available to prevent compatibility issues with the applications installed.
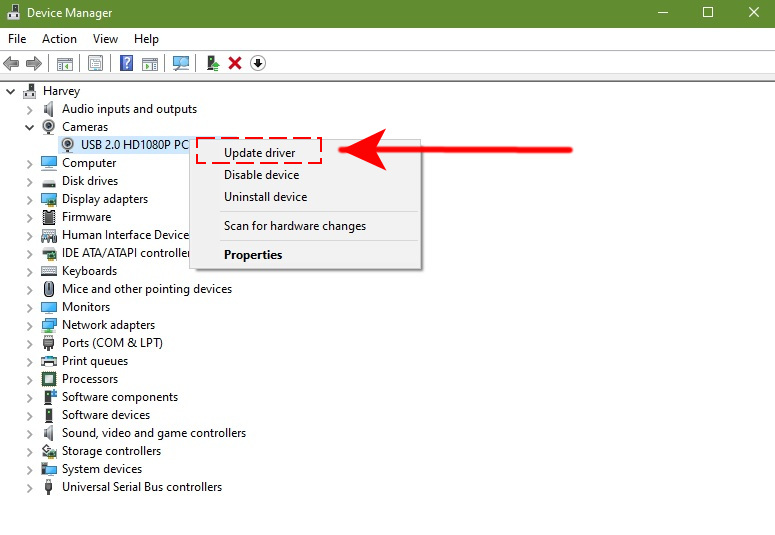
- Right-click the Start button.
- Select Device Manager.
- Choose Cameras from the options in the Device Manager page.
- Right-click your camera driver and select Update Driver.
However, reinstallation of the camera driver is required if the one installed in your computer is corrupted.
Fix #4: Update your computer system.
The computer’s operating system must also be updated as it could be the main reason why the Discord camera is not working. This action can also eliminate other issues present in your computer as updates usually consist of fixes for known bugs and glitches in the system.
- Click the Start button.
- Choose the gear icon to access the Settings page.
- Select Update & Security.
- Then select Windows Update.
- On the right pane, select Check for updates.
- Install the updates if available.
- Restart your computer to complete the process.
After successfully installing the updates, try to launch the Discord app to check if the camera is now working
Fix #5: Check the USB port and transfer to another port if necessary.
As the problem can also be caused by a defective or damaged USB port, try to transfer the camera to a different port available in your computer to resolve the issue.
Fix #6: Disable hardware acceleration feature in your Discord desktop app.
The hardware acceleration feature normally boosts the performance of an application. However, it is recommended to disable hardware acceleration when an issue arises in an application.
- Launch Discord and sign in to your account.
- Select the User Settings located at the left pane.
- Scroll down the left menu and select Advance.
- Disable Hardware Acceleration button.
Fix #7: Reinstall Discord app.
If the solutions above fail to resolve the problem with regard to Discord camera not working, then you need to uninstall the existing Discord software in your computer. As the problem might be triggered by a corrupt installation of the Discord application. In most cases, reinstalling the app usually fixes problems present in the application. Ensure to close the Discord app before following the steps provided below.
- From the Start Menu of your computer, choose Settings.
- Select Apps.
- On the left pane, select Apps and Features.
- Search for the Discord app and click the Uninstall button. Take note of the instructions reflected on the screen.
- Press the Window key + R to access the Run box.
- Enter %appdata% in the field.
- Look for the Discord folder and delete once identified.
- Access the Run box again.
- Enter the data %LocalAppData% in the field.
- Delete the Discord folder on this page.
After all these steps are completed, restart your computer and install the latest version of the Discord software. This final solution should be able to fix the Discord camera not working.
OTHER INTERESTING ARTICLES:
- How To Fix Counter-Strike Fatal Error On Steam | NEW & Updated 2021
- How To Fix Counter-Strike Crashing On Steam | NEW & Updated 2021
- How To Fix It Takes Two Crashing On Steam | NEW & Updated 2021
- How To Fix SteelSeries Arctis 7 Crackling Sound On Windows 10 | 2021
Visit our TheDroidGuy Youtube Channel for more troubleshooting videos and tutorials.