How to Add Fingerprint on Samsung Galaxy M62 | Fingerprint Security Setup
This post shows how to set up or add a fingerprint on the Galaxy M62. Read on if you need help setting up fingerprint security to authorize access to all your confidential documents, apps and services on your Samsung Galaxy smartphone.
Fingerprint Security
When biometrics security features were rolled out in smartphones, many people opted to make use of their fingerprints to authenticate and authorize access to certain apps and services. It also became one of the widely used lock screen methods.
With constant security updates, fingerprint security on Galaxy smartphones has become more dependable. That said, you should set up fingerprint security and register your prints if you haven’t already. Should you need some input on how to get this done on the Galaxy M62, I’ve mapped out a quick walkthrough as follows.
Here’s how to add a fingerprint and set up fingerprint authentication on the Galaxy M62 smartphone.
Easy Steps to Add a Fingerprint on Galaxy M62
In order to add and set up fingerprint security, a lock screen PIN, pattern or password must be set up on the device beforehand. Once you’ve got everything set, you may proceed with these steps:
1. To get started, access the main settings menu by tapping on the Settings icon. Just look for the gear-shaped icon on the Home screen or Apps viewer and then tap on it to launch the Settings app or menu.
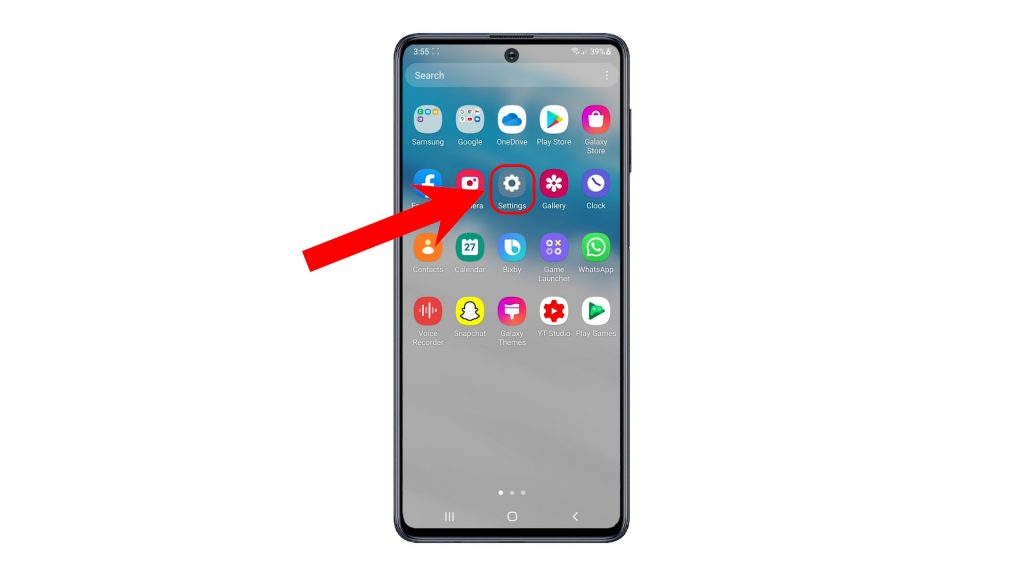
2. While on the main settings menu, scroll to find and then tap Biometrics and security. Relevant features and services will populate the next display.
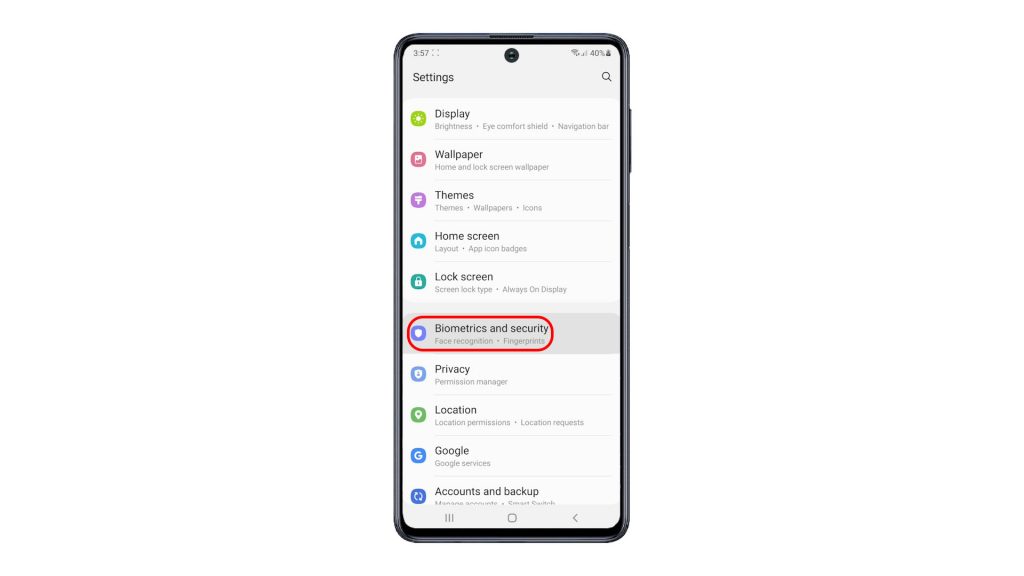
3. continue, tap Fingerprints.
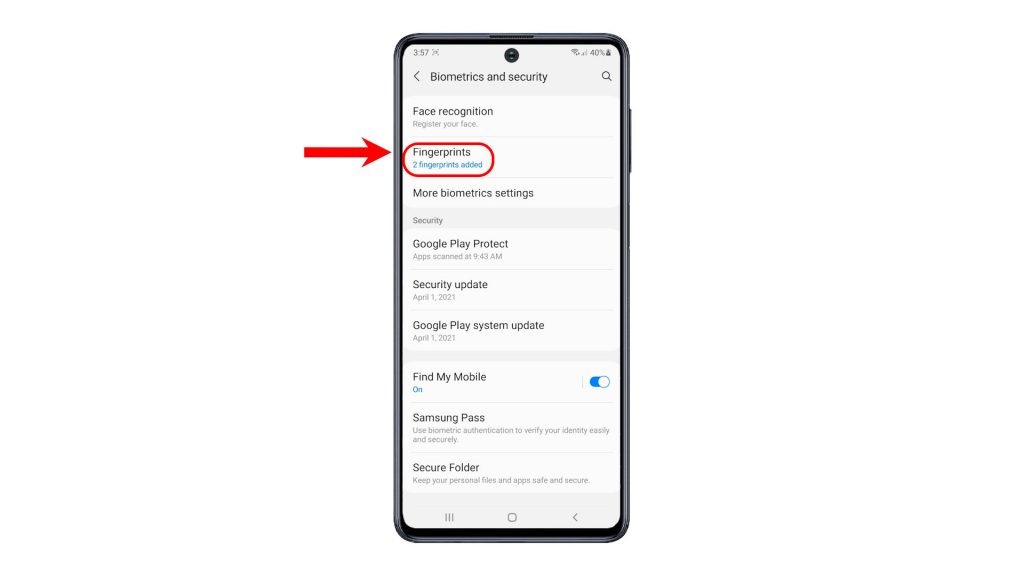
4. Enter your current PIN, pattern or password if prompted.
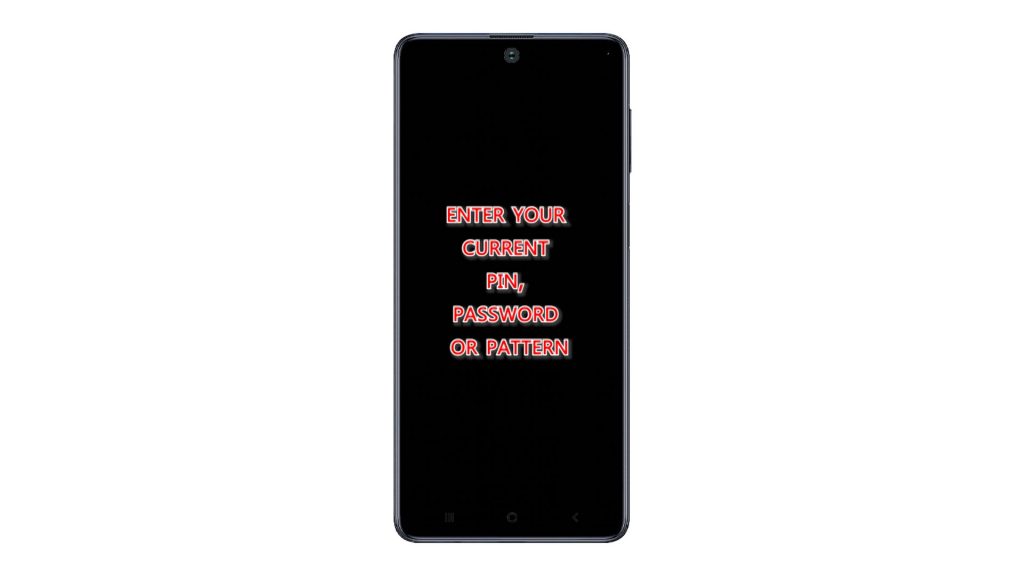
5. On the Fingerprints menu, tap the option to Add fingerprint.
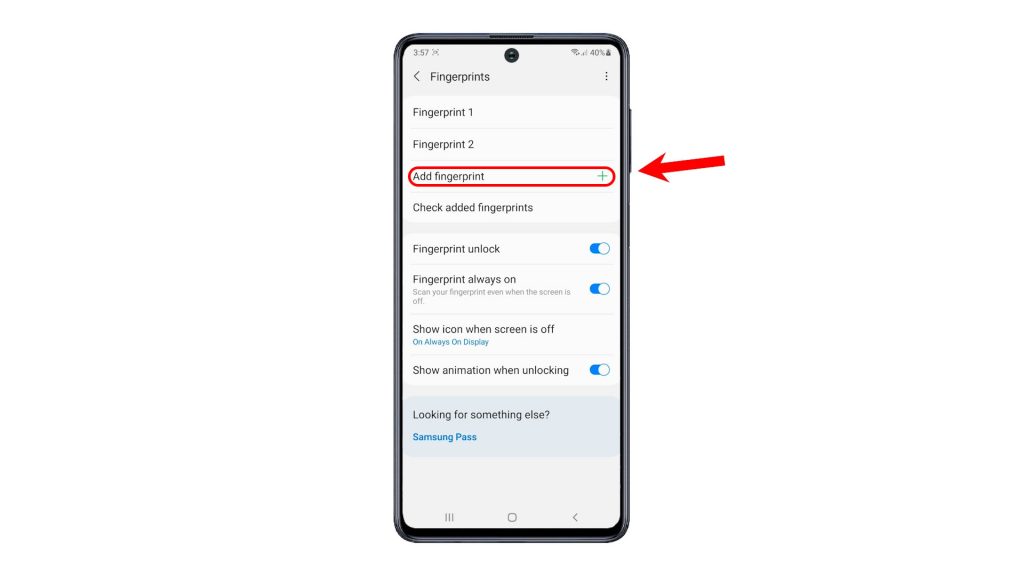
6. Then, wait for the fingerprint setup wizard to load up. Ready the fingerprint that you’d like to register and then place it on the scanner. Start scanning with the center of your fingertip and follow the rest of the onscreen instructions.
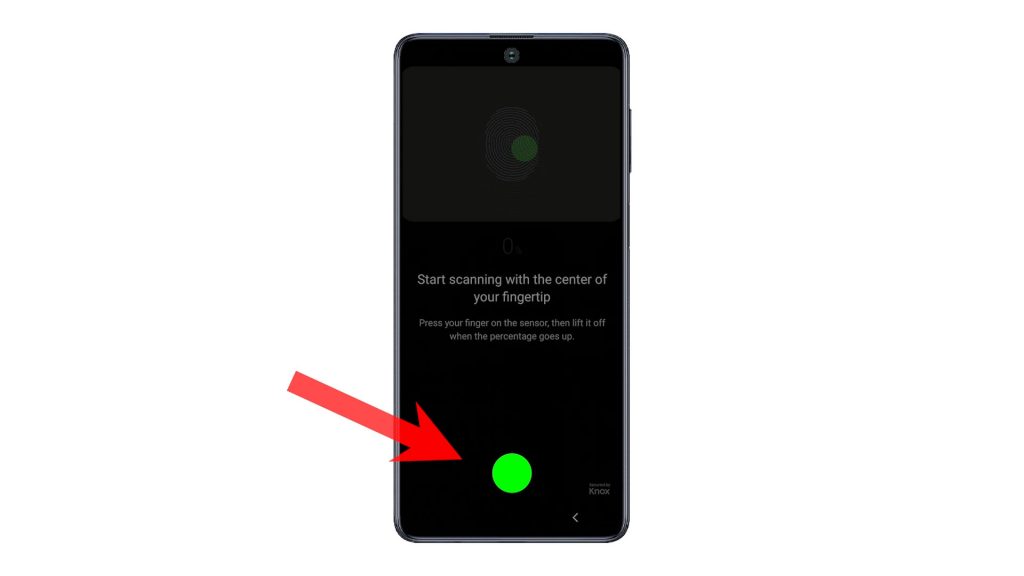
The entire scanning process could take a few minutes depending on your fingerprint placement and other factors.
7. When the fingerprint scanning percentage reaches 100 percent, it means that the scanning is complete. You’ll also get a message saying that the fingerprint is added. To complete the fingerprint registration, tap Done.
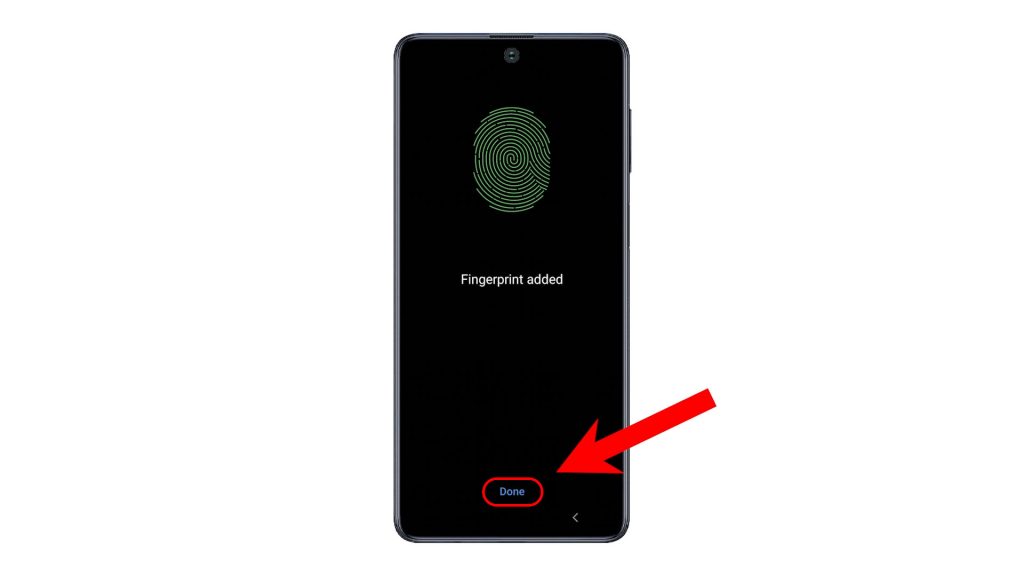
The recently scanned fingerprint will then be added in the fingerprints list.
To see if it works, just tap Check added fingerprints then place your recently added fingerprint on the scanner and wait for it to be recognized by your device.
And that’s all about adding a fingerprint on the Galaxy M62.
Should you wish to remove a fingerprint from your device, just head over to the Fingerprints menu and then select the fingerprint that you want to delete.
Just be sure not to remove all registered fingerprints as it will turn off the fingerprint unlock feature by default.
Cannot Add your Fingerprint?
If by any chance you would bump into some issues and are unable to register your fingerprint, make sure that your finger is clean and the fingerprint scanner is free from any dirt and other possible obstructions like a screen protector.
Performing a soft reset and redoing the fingerprint scanning and registration from scratch is also a helpful workaround to rule out random system glitches from the underlying causes.
Hope this helps!
Check Out TDG Video Tutorials
To view more comprehensive tutorials and troubleshooting clips on different mobile phones and tablets, feel free to visit The Droid Guy channel on YouTube anytime.
You might also want to read:
- How to Register or Add Fingerprint on Samsung Galaxy S21 | Biometrics Security
- How to set up fingerprint screen lock on Google Pixel 3 XL
- Galaxy S20 Fingerprint Scanner is not working. Here’s how to fix it!
- How to Add Fingerprint on Redmi Note 8 | Fingerprint Security
- How to fix Galaxy Note10 fingerprint scanner problems