How to Register or Add Fingerprint on Galaxy S22 | Biometrics Security
Security is a major concern in devices nowadays that’s why Samsung made sure that its devices have several security options for you to choose from.
Your Samsung Galaxy S22 has at least 4 security features you can enable to protect your personal information and data.
Among these features, the most convenient way is the Face Unlock and the Fingerprint scan.
In this article, we are going to show you how to easily set up the Fingerprint unlock on your Galaxy S22 and register more fingerprints once it’s enabled.
Setting up Fingerprint unlock
There’s only one way to do this and if you’ve already used a Samsung phone with the same feature, you might not need this guide.
However, if it’s the first time for you to use a fingerprint sensor to unlock your phone, then here are the things you should to set it up:
Step 1: Pull up the App drawer and then tap Settings.
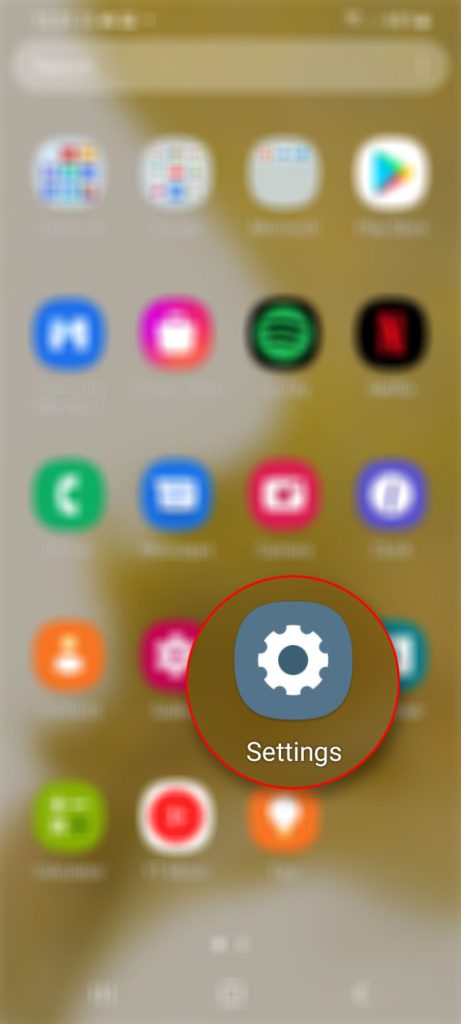
You can also open the Settings menu by swiping down from the top of the screen and tapping on the gear icon on the Notification panel.
Step 2: Once inside Settings, scroll down a bit and then tap Biometrics and security and once found.
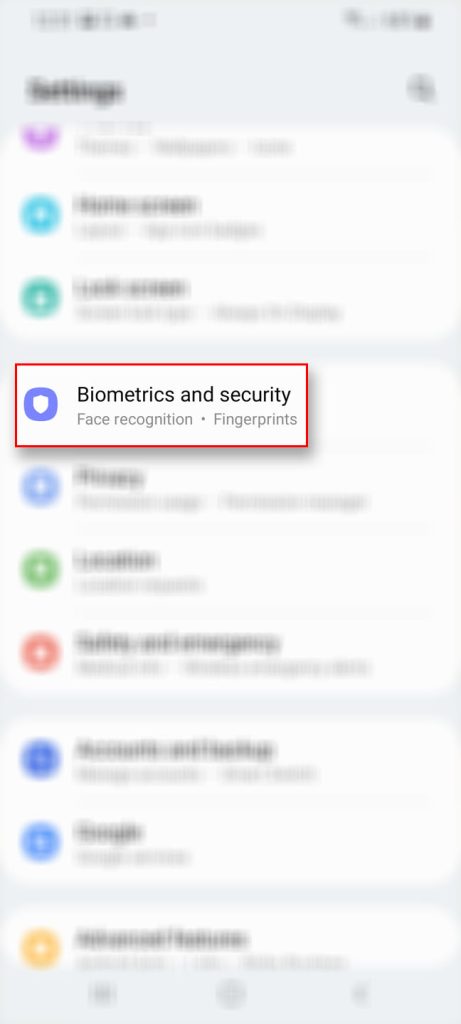
You will then be brought to the next screen where you can register your face for Face recognition feature as well as fingerprint recognition.
Step 3: To set up the Fingerprint scanner, tap Fingerprints.
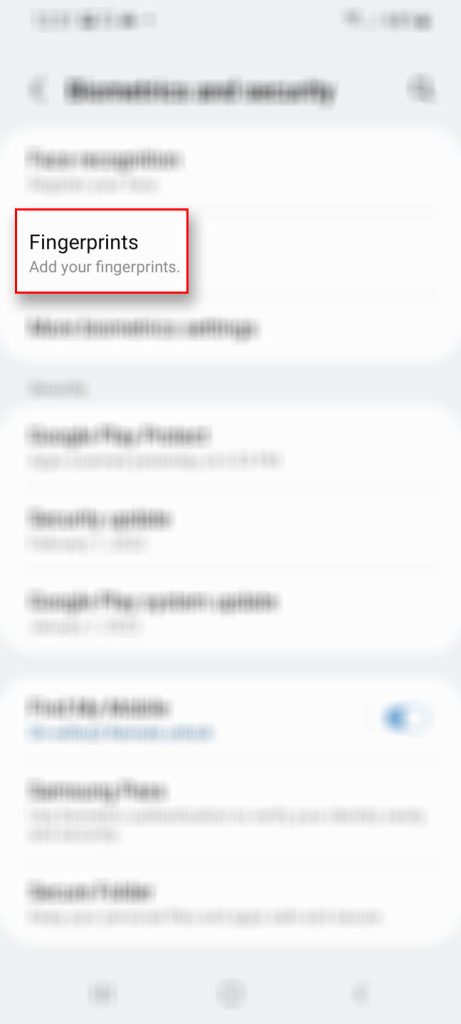
You might be prompted to enter your security or screen lock to verify your identity. So if that’s the case, do it so that you’ll have access to set up a new security feature.
Step 4: Read the information about Fingerprints on the screen and once finished, tap Continue.
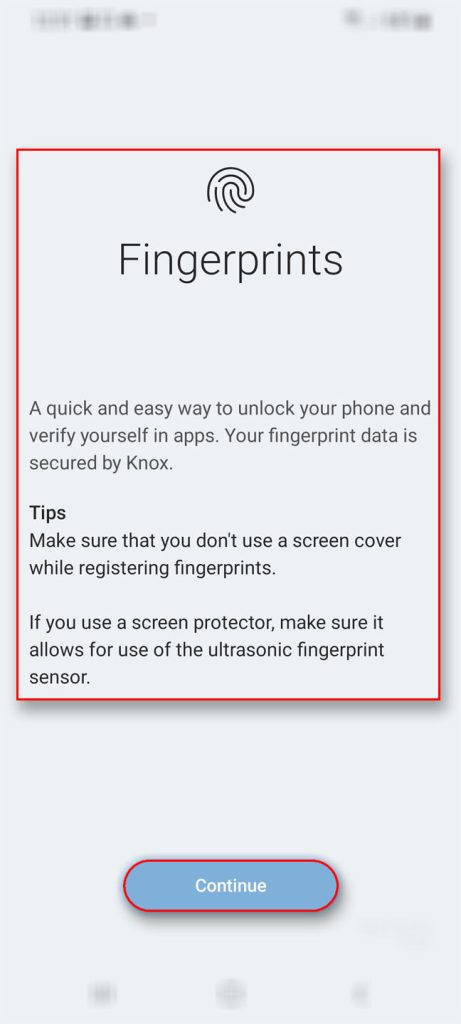
You will then be brought to the screen where you can scan the tip of your finger.
Step 5: Now press your finger on the sensor and have it scanned.
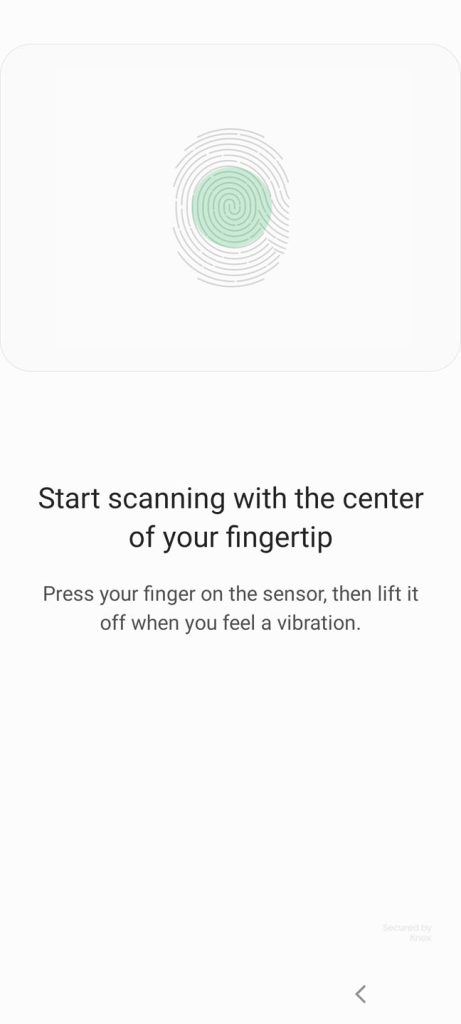
You will feel a slight vibration when your phone finishes the scan and after that, lift your finger and reposition it until you reach 100%.
Step 6: Once finished, tap Done.
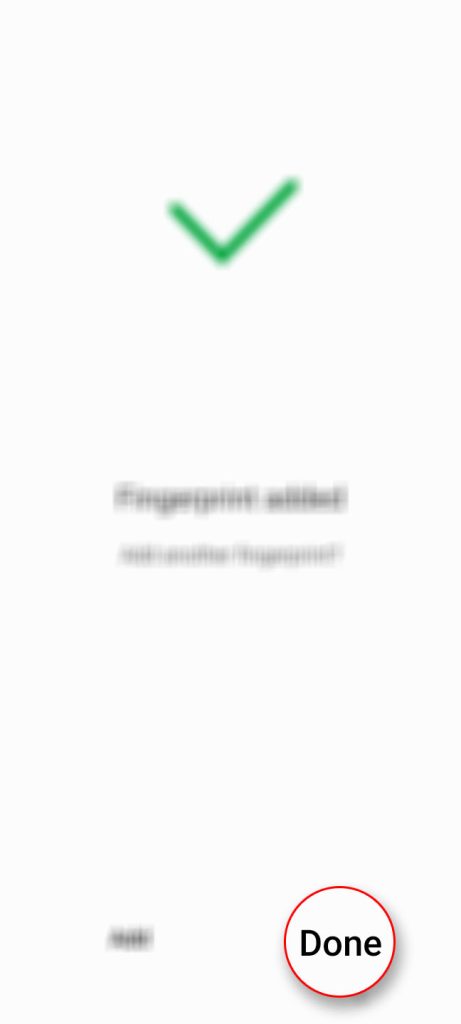
You will be brought to the previous screen.
At this point, you’ve already finished setting up one fingerprint. If you want to try if the fingerprint unlock works, press the Power key once to lock the screen.
From the lock screen, have the fingerprint you registered get scanned by the sensor to see if it works. If the screen gets unlocked and you reach the Home screen, then the fingerprint scanner has successfully recognized your fingerprint.
Step 7: To register another finger, tap Add fingerprint.
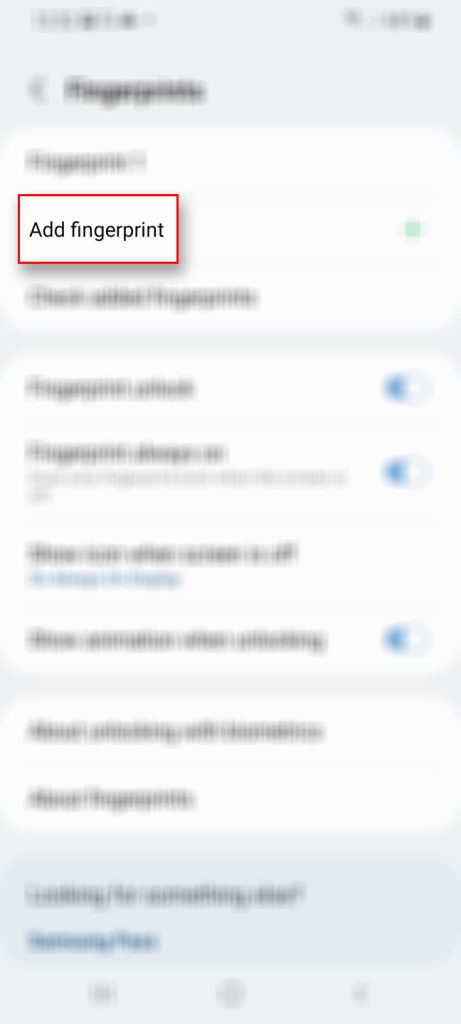
You will then be brought the same screen where you can get your finger scanned.
Step 8: Follow on-screen instructions to register a new fingerprint, and then tap Done when finished.
Going back to the Fingerprints screen, if you want this feature to be your primary layer of security, make sure to enable Fingerprint unlock.
Then enable Fingerprint always on in case you find it difficult the area of the screen where the sensor is located.
On a side note, should you encounter issues with this feature, you can try removing the prints you’ve registered and register them again. Aside from that, you can also do a Factory reset if the problem persists.
And that’s how you set up the Fingerprint scanner on your Samsung Galaxy S22.
We hope that this tutorial can be helpful.
Have a great day!