How to Enable USB Debugging Mode on Samsung Galaxy M62 | USB File Transfer
This post shows how to enable USB debugging mode on the Galaxy M62. Read on if you need help configuring this Samsung Galaxy phone to automatically allow file transfer over a USB connection, the moment it’s plugged into a computer’s USB port.
USB Debugging Mode
One of the widely used hidden features from the Developer Options menu is USB debugging. When enabled, USB debugging allows you to connect and transfer data between your Android phone and a computer. It’s technically a way for an Android device to communicate with the Android Software Developer Kit over a USB connection. Using this feature, the Android phone is able to receive commands, files and other information from the computer while the computer is able to pull crucial data such as log files from the Android phone.
To make these things possible, you will just need to tick the USB debugging button. And here’s how it’s done on the Galaxy M62 smartphone.
Easy Steps to Enable USB Debugging Mode on Galaxy M62
Before you begin, make sure that Developer Options or Developer mode is already enabled on your phone. Otherwise, you won’t be able to access and view the USB debugging feature. Once you’ve got everything set, you may proceed with these steps.
1. To get started, locate and then tap the Settings icon from the Home screen or Apps viewer. Doing so will let you access the main settings menu along with the built-in features and services.
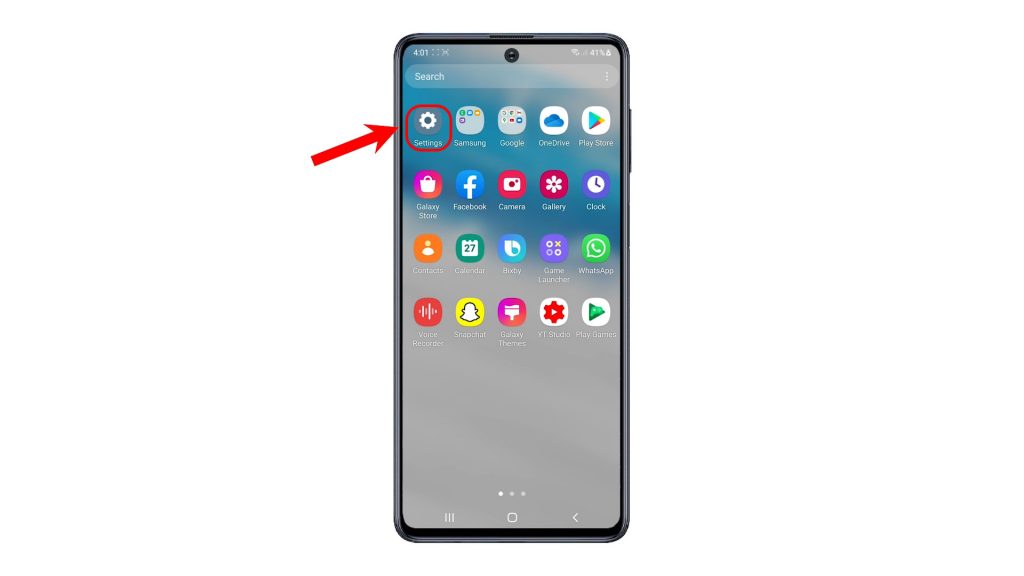
2. While on the settings menu, scroll down to the bottom section. Then tap Developer Options.
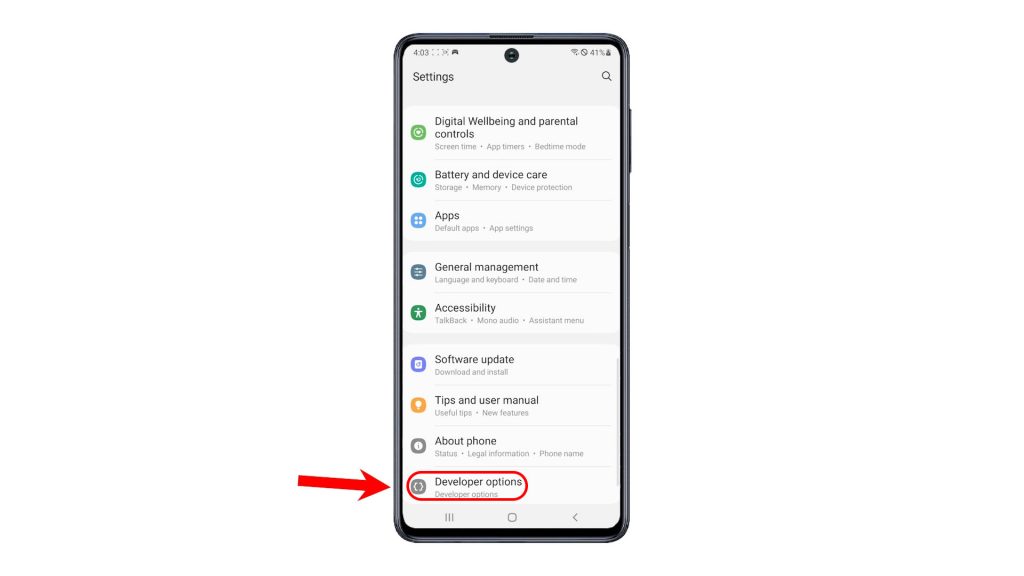
If you don’t see Developer Options after About phone, then you will need to unlock it first.
3. While on the Developer Options menu, scroll down to the Debugging section. Then toggle to turn on the switch next to USB debugging.
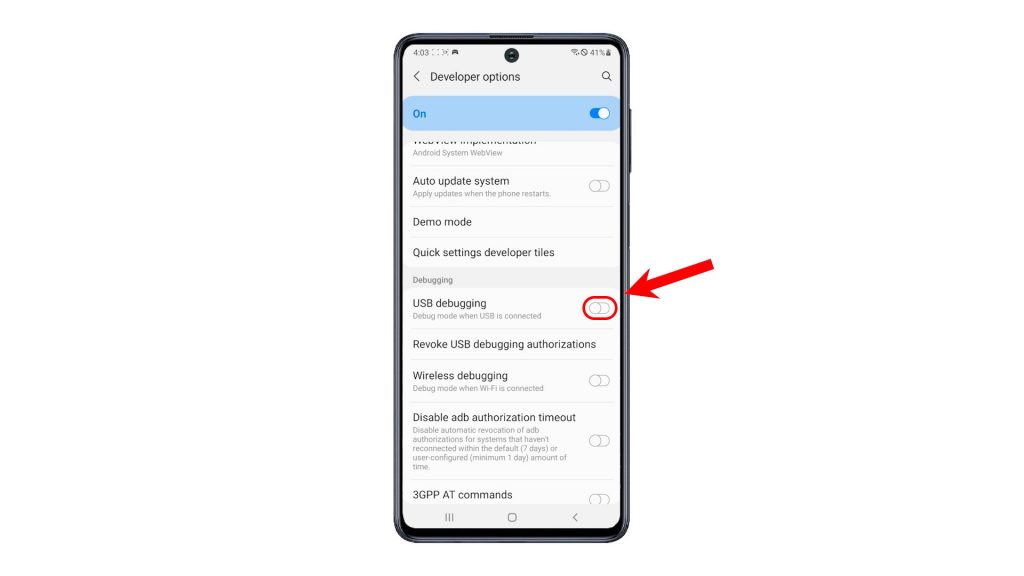
4. Read the pop-up message. Then, tap OK to confirm.
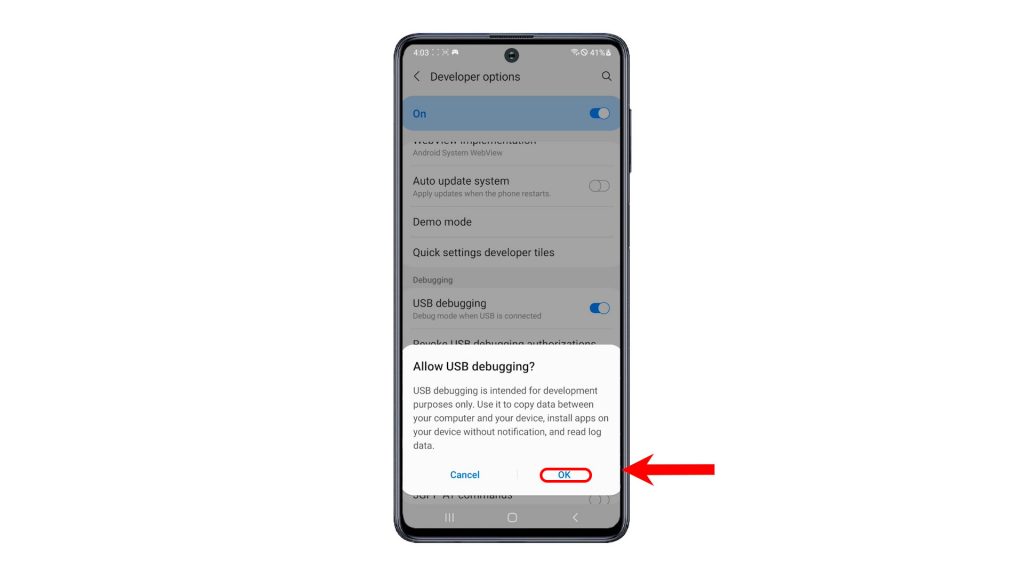
At this point, the phone’s USB debugging feature is already activated. As a result, your phone should already be able to automatically sync and transfer data with a computer or other compatible device over a USB connection.
And that’s how to enable USB debugging mode on the Galaxy M62.
Cannot Transfer Files over USB Connection?
There may be some instances when your phone doesn’t automatically allow file transfer the moment it’s plugged into the computer’s USB port. For example, the phone only charges or doesn’t do anything at all. In this case, manually setting the default USB configuration to File Transfer is needed. This feature can be also accessed and modified through the Developer Options.
Hope this helps.
Check Out TDG Video Tutorials
To view more comprehensive tutorials and troubleshooting clips on different mobile phones and tablets, feel free to visit The Droid Guy channel on YouTube anytime.
You might also want to read: