How To Fix Windows Stuck On Shutting Down Screen Issue
Are you experiencing the Windows stuck on the shut down screen issue? There are several factors that can cause this problem such as an outdated software version, certain apps are still running in the background, or corrupted system files. To fix this you will need to perform several troubleshooting steps.
Microsoft Windows is a popular operating system that runs on personal computers as well as servers. The first version of Windows was initially released in 1985 with a simple graphical user interface. Todays Windows has several outstanding features that makes computing quite easy.
What do I do if my computer is stuck on the shutting down screen?
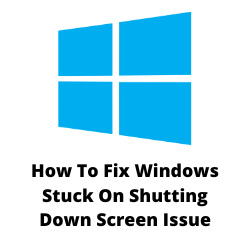
One of the issues that you might experience with your computer is when Windows 10 won’t shut down ( o Windows 11). This can be a frustrating experience especially if you are in a hurry to turn off your computer.
Here’s what you can do to fix Windows 10 won’t shut down or Windows 11 not turning off issue.
Solution 1: Force shutdown your computer
If your Windows 10 won’t shut down and appears to be stuck in the shutdown screen then you can perform a force shutdown. This will stop all system processes that is preventing the shutdown process and completely turn off the computer. Take note that this is just a temporary solution as this issue can occur again the next time you use your computer.
To force shutdown Windows (10 or 11) just press and hold the power button until the computer is shut down.
Once the computer is off turn it on again then try shutting it down normally.
Solution 2: Make sure to use the latest version of Windows updates
Whether you are using Windows 10 or Windows 11 it is always a good point to make sure that you are using the latest updates.
These Windows updates are regularly released to improve the performance of windows, fix certain bugs, and provide enhanced security measures.
To get the latest Windows update
Click the Start button.
Click on Settings.
Click on Windows update.
Install pending Windows updates if they are available.
If there are no pending Windows updates then click on the Check for updates button.
If a new Windows update is available then download and install this.
After the latest update has been installed try to check if the stuck on shutting down issue still occurs.
Solution 3: Run the power troubleshooter
The power troubleshooter is a tool available in Windows that can automatically check and repair any power related issues that you are experiencing on your computer. This is a fast and easy way to fix Windows 10 or windows 11 shutdown issues.
Using the power troubleshooter
- Click the Start button.
- Click on Settings.
- Click on System.
- Click on Troubleshoot.
- Click on Other troubleshooters
- Click on the run button after Power.
Windows will detect any power related issues and attempt to fix it.
After the troubleshooting has completed try to check if the Windows 10 stuck on shut down screen issue is fixed.
Solution 4: Check if any apps are running in the background
There are instances when you will not be able to shut down your computer because there are still apps running in the background. A third party app will prevent your computer from shutting down especially if it is open and you have not saved the data on the app.
Make sure that all apps are closed before shutting down your computer. You can force close an app from the task manager
Closing apps using task manager
- Right click the Start button.
- Click on Task Manager.
- Right click all the running apps then click on end task.
When no more apps are running try to check if this will fix Windows 10 shutting down issues.
Solution 5: Disable fast startup Windows system
If you are experiencing Windows shutdown problems on your laptop then this could be caused by the fast startup feature that is enabled. This feature allows your laptop to start up faster after a shutdown process as your laptop will be placed in hibernation mode instead of a full shutdown.
While this fast startup feature is quite good as it allows your laptop to start quickly it has been known to prevent your computer from shutting down.
You need to turn off the fast startup feature temporarily and check if the issue gets fixed.
Turning off fast startup
- Search for control panel on Windows 10 search found near the start button.
- Open the Control panel app.
- Change the View by setting to large icons or small icons.
- Click on Power options.
- Click on Choose what power buttons do.
- Uncheck the “Turn on fast startup (recommended) box. If the box is greyed out then click on “Change settings that are currently unavailable” first.
- Click save changes.
Try checking if this will fix Windows 10 shut down issues.
Solution 6: Reset power plan settings to default
Another factor that can cause the Windows 10 stuck on shutting down screen is due to wrong power plan settings. The settings that are currently being used might be causing the computer to be stuck on the shutting down screen. To fix this you should try to revert the power plan back to its initial settings.
Reset the power plan
- Search for control panel on Windows 10 search found near the start button.
- Open the Control panel app.
- Change the View by setting to large icons or small icons.
- Click on Power options.
- Find your current power plan then click on Change plan settings next to it.
- Click on Change advance power settings.
- A new window will appear. Click the Restore default settings button.
- Click on Apply then ok to save the changes made.
Try to check if Windows shut down normally this time.
Solution 7: Check the windows startup programs
There are certain apps that will automatically start up when you turn on your computer. Depending on how many apps are opening on startup it might take some time for your computer to shut down.
You can try to disable some of the startup programs that you don’t really need to run automatically on your Windows 10 computer from the Task Manager.
Disable startup programs
- Right click the Start button.
- Click on Task Manager.
- Click More details.
- Click the Startup tab.
- Select an app then right click it and click disable. This will prevent it from running on startup.
Solution 8: Update drivers
Sometimes your Windows 10 or Windows 11 computer will not shut down because of outdated drivers. One such driver in particular is the Intel Management Engine Interface drivers that are present in Intel systems.
You need to make sure that the Intel Management Engine Interface is updated by following these steps.
- Right click the Start button.
- Click on Device Manager.
- Navigate and double-click the Intel Management Engine Interface.
- Go to the Driver tab of the Intel Management Engine Interface.
- Click the Update Driver button.
Solution 9: Fix corrupted system files
One common cause of a Windows 10 or windows 11 computer not shutting down are system files issues.
Your Windows system files might be corrupted. It’s also possible that your computer has missing system files.
In order to fix this you will need to make use of the system restore feature of your windows 10 computer.
Using System Restore
- Search for control panel on Windows 10 search found near the start button.
- Open the Control panel app.
- Change the View by setting to large icons or small icons.
- Search Control Panel for Recovery and select it.
- Select Open System Restore.
- Click Next.
- Choose the restore point related to the problematic app, driver, or update, and then select Next then Finish
Try checking if this will fix Windows 10 stuck on shutting down screen issue.