How To Fix Microsoft Edge Not Responding On Windows
Are you experiencing Microsoft edge not responding on Windows? Several factors can cause this problem such as a slow internet connection, corrupted cache, conflict with Microsoft edge extensions, or outdated Windows, just to name a few. To fix this Microsoft edge not responding issue, you will need to perform several troubleshooting steps.
Microsoft created and developed Microsoft Edge, a cross-platform web browser. It was first included with Windows 10 and Xbox One in 2015, and it was subsequently made available for other operating systems, including Linux in 2025, Android and iOS in 2017, macOS in 2019, and older versions of Windows (Windows 7 and later). The Chromium-based Edge replaced Internet Explorer (IE) as the default web browser in Windows 11. In Windows 11, Internet Explorer (IE) was replaced as the default web browser by the Chromium-based Edge. Microsoft Edge Legacy is the rebranded version of Edge that was initially developed using EdgeHTML, a proprietary browser engine from Microsoft, and Chakra JavaScript. Microsoft revealed intentions to redesign the browser as Chromium-based using the Blink and V8 engines in December 2018. Microsoft released test versions of Edge for Windows 7, 8/8.1, 10, and macOS when it was still under development.
Microsoft edge browser not responding issue? Here’s how to fix it
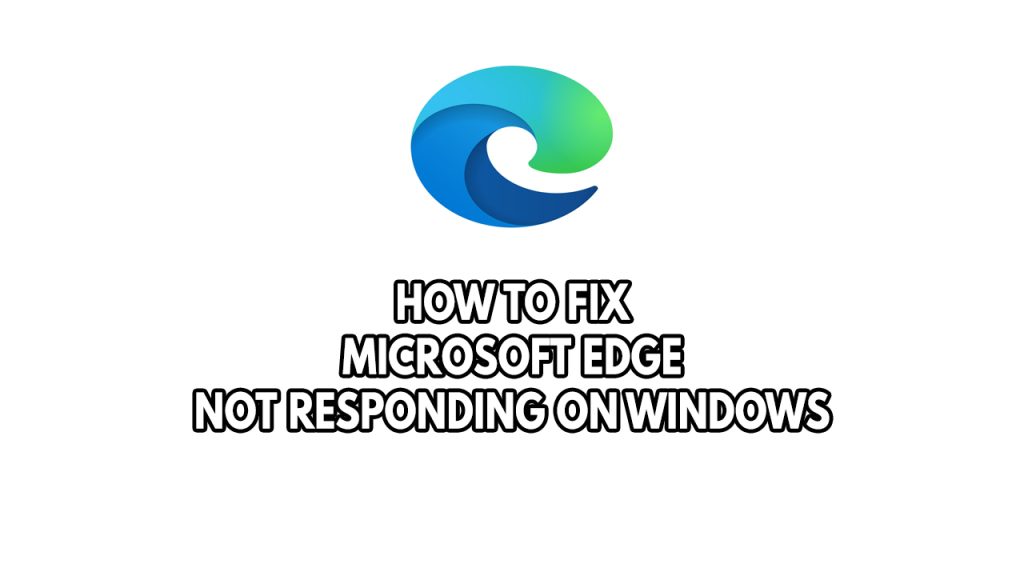
One issue that you might encounter when using Microsoft edge browser is when it doesn’t respond. Here’s what you need to do to fix this.
Fix #1 Check internet connection
Making sure your computer has a stable internet connection is the first thing you should check in this situation because an unstable internet connection could be the reason your Microsoft Edge is not responding. Online speed checkers like speedtest.net can be used to determine your internet speed’s current status.
You will have trouble with Microsoft Edge responding if your internet is slow and your connection drops out frequently.
An issue with your router or internet service provider may momentarily stop you from using web browsers. This problem can be resolved by simply rebooting your network equipment.
Restarting devices
Step 1: Your computer should be turned off.
Step 2: Remove the power cords from your Modem and Router.
Step 3: Reconnect your modem and router to the power supply after a minute and turn on the devices.
Step 4: Wait for the lights to come on again.
Step 5: Turn on your PC.
Fix #2 Close then open Microsoft edge
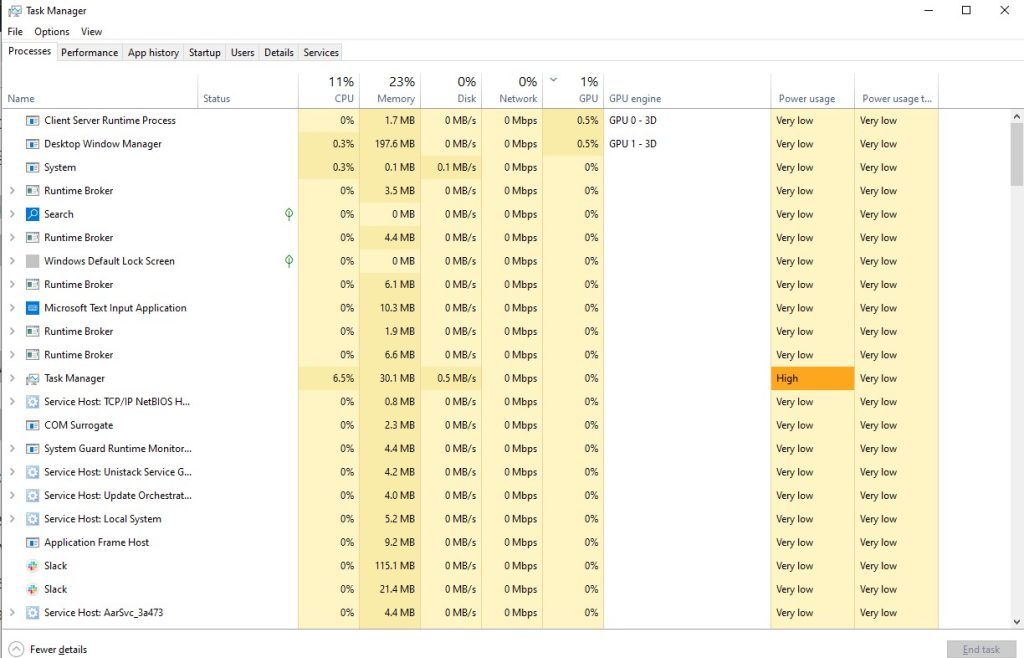
It’s possible that Microsoft Edge service that is running in the background has crashed or freeze. You must entirely close or end task the Microsoft Edge browser using the Task Manager PC tool in order to fix Microsoft Edge not responding issue.
Close Microsoft edge using task manager and open microsoft edge
Step 1: Right click on the Start button.
Step 2: Select Task Manager.
Step 3: On the pop up window, Click processes tab.
Step 4: Select Microsoft Edge then right-click on the running program then select end task.
Step 5: Launch Microsoft Edge.
Fix #3 Clear browsing data and clear cache
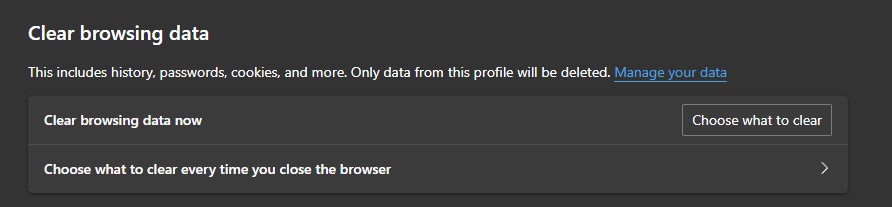
Another reason why Microsoft Edge is not responding because of corrupted cache files or corrupted edge data. A browser will store the most commonly used data to the cache since this will help improve the opening of the site. Sometimes though, the cached images and data can be come corrupted which can lead to issues. You must clear browser data, clear cached data, and browsing history to fix the browser issue.
Clear website data
Step 1: Open Microsoft Edge, then click the three dots to access the menu.
Step 2: Open Settings and select Privacy, Search, and Services.
Step 3: Go to Clear Browsing Data and then select what you want to delete.
Step 4: Choose Cookies and Cache, then click the bottom button to clear data.
Step 5: Close Microsoft edge then relaunch edge.
Fix #4 Remove installed extensions
Browser extensions occasionally cause Microsoft Edge to not responding. When you have too many extensions installed, your browser may freeze and crash since some of them can be resource-intensive. Consider uninstalling these Microsoft edge extensions.
Removing Installed extensions
Step 1: Open the Microsoft Edge application.
Step 2: On the Edge home screen, click the three dots menu.
Step 3: Open the Extensions menu.
Step 4: Turn off the extensions using toggle to disable or select the remove to uninstall the installed extensions.
Try to check if the Microsoft edge not responding error still occurs.
Fix #5 Reset Microsoft Edge
You can try to reset Microsoft Edge if you are still experiencing a not responding issue. This will allow Microsoft Edge to go back to its default settings.
Resetting Microsoft Edge
Step 1: Go to browser and open the Microsoft Edge application.
Step 2: On the Edge home screen, click the three dots menu to select settings window.
Step 3: Select Reset Settings.
Step 4: Restart Edge.
This will remove all cookies, disable all of your extensions, and clear all temporary internet files. But bookmarks, browsing history, and passwords you’ve previously saved won’t be affected.
Fix #6 Update Microsoft Edge
Outdated versions of web browsers will usually have issues. If Microsoft Edge opens slowly for you, you might be experiencing this problem. In addition to operating badly, the browser might start to conflict with some Windows upgrades. Additionally, outdated browsers are more likely to have privacy and security problems. It is advisable to update Microsoft Edge to fix the Microsoft Edge problems.
Updating Microsoft Edge
Step 1: Open the Microsoft Edge application.
Step 2: On Microsoft Edge, click the three dots menu.
Step 3: Click on About Microsoft Edge.
Step 4: Updates will be automatically downloaded and installed.
Fix #7 Windows update
Install the latest Windows update on your Windows computer. The Microsoft Edge not responding issue will be resolved by these updates, which also contain improvements, security updates, and bug fixes. The most recent update should be downloaded and installed to replace the outdated files.
Updating Windows operating system
Step 1: Right click the Start button.
Step 2: Select Settings. This will open Windows settings.
Step 3: Select Windows Update found on the bottom left menu of the new windows that appears which will take you to the Update section.
Step 4: Select Check for updates.