How To Fix Windows Ethernet Connection Keeps Dropping
Is your Ethernet connection constantly disconnecting from the network? there are various factors thar can cause this problem such as a loose ethernet port, damaged ethernet cable, outdated ethernet driver, or even a software glitch. To fix this you will need to perform a series of troubleshooting steps.
The best way to get a stable internet connection on your Windows desktop computer is by using an ethernet connection. This is a wired connection that uses an ethernet cable to plug to the network adapter of your computer and the LAN port of the router. This is the preferred connection of choice as it offers several advantages over wireless connections such as being less susceptible to interferences, is much faster, more stable, and is secure.
Ethernet keeps Disconnecting? Here are the solutions
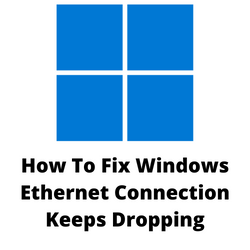
One of the issues that you might encounter on your Windows desktop computer is when its ethernet keeps disconnecting. This can be a frustrating experience especially if you are playing an online game or browsing the internet.
Here’s what you can do to fix this ethernet keeps disconnecting issue.
Solution 1: Check if the Ethernet connection is loose
One of the main causes of the Ethernet keeps disconnecting problem is a loose ethernet cable on the ethernet port. If you constantly connect and disconnect the ethernet cable on your computer’s ethernet adapter or the router then you are most likely to experience this issue.
To fix this try to disconnect the ethernet cable from both the computer and the router then connect it again making sure that it is secured tightly. In most case you will feel the ethernet connection click when connected which is an indication that it is secured.
Solution 2: Replace the ethernet cable
Try checking the ethernet cable for any signs of damage. This cable gets easily damaged especially if it is bent constantly or if you are using a cheap cable. If you have another cable available then try using this and check if it fixes the problem.
You should also check the ethernet port of the computer and router for any signs of dirt or debris and clean this since this will affect the network connectivity.
If you suspect that your computer might have a damaged ethernet port then you should try to use a USB to ethernet adapter. This will allow you to connect the ethernet cable to your computer’s USB port.
Solution 3: Run the network adapter troubleshooter tool
The Windows OS has a bunch of tools available for you to use to fix some of the common issues that might occur on your computer.
One of these tools is the network adapter troubleshooter tool which checks your network adapters for any problems and attempts to fix it if it detects any issues.
Running the network adapter troubleshooter tool
Click the Start button.
Click Settings.
Click System.
Click Troubleshoot.
Click Other troubleshooters.
Click the run button of Network adapter.
Select Ethernet then click next.
Windows will detect any issues on your network adapter and attempt to fix it. It will also give suggestions on the steps you need to do to fix the problem.
Solution 4: Disable then enable the Ethernet adapter
If the ethernet connection keeps dropping then you should try to disable then enable the ethernet adapter. This will refresh the adapter and fix any issues caused by a temporary glitch.
Refreshing the network adapter
Right click the Start button then open Device Manager.
In the Network adapters menu, right-click your PC’s ethernet adapter and select disable device.
Right click the network adapter again then click enable device.
Try checking if this fixes the ethernet keeps disconnecting issue.
Solution 5: Change the power management settings
One of the reasons why the ethernet connection will disconnect randomly is because of a power management setting. Usually, in battery powered laptops, the computer will automatically turn off the network adapters when not in use as one of their battery saver features.
You should try to change the power management settings as this might be what’s causing the problem.
Changing power management setting
- Right click the Start button then open Device Manager.
- Expand network adapters, right-click your PC’s ethernet adapter and select Properties.
- Go to the Power Management tab.
- Uncheck the ‘Allow the computer to turn off this device to save power’ and tap OK.
- Restart your computer then check if the ethernet connection issue is now fixed.
Solution 6: Update the Ethernet driver of your computer
One factor that can cause the ethernet keeps disconnecting issue on your computer is when you have an outdated ethernet driver. You need to make sure to have the latest ethernet driver installed as this will have several performance enhancements as well as bug fixes that can fix the ethernet keeps disconnecting and reconnecting issue you are experiencing.
Update ethernet driver
- Right click the Start button then open Device Manager.
- Expand network adapters, right-click your PC’s ethernet adapter and select update driver.
- Select search automatically for driver.
- If an update is found then it will automatically be downloaded and installed.
Once the updated driver software has been installed restart your computer then check if the ethernet keeps disconnecting issue still occurs.
Solution 7: Disable Static IP address
If you are using a static IP on your computer then there’s a possibility that the IP assignment is wrong. This can usually cause your computer to get disconnected from the internet.
In order to fix this you should try to disable the Static IP address of your computer and just use the automatic DHCP.
Disable Static IP
- Click the Start button.
- Click on Settings.
- Select Network & Internet.
- Click on Ethernet.
- Under the IP Settings section make sure that the IP Assignment setting is set to Automatic (DHCP). You can change this by clicking the edit button then selecting Automatic (DHCP) then save the changes.
Restart your computer then check if the ethernet keeps disconnecting issue still occurs.
Solution 8: Disable the VPN software installed
Are you using a VPN software? There’s a possibility that this is interfering with your ethernet connection. Try to disable or turn off the VPN then check if this fixes the problem.
Solution 9: Disable LAN Proxy settings
You need to check your Windows LAN settings. If your computer is using a Proxy server then you should try to disable this as this might be what’s causing the issue.
Turn off proxy server
- Open the Run dialog box by pressing the Windows key + R
- Enter “inetcpl.cpl” into the dialog box and click OK.
- Go to to the Connections section and click LAN settings.
- In the Proxy server section, uncheck the “Use a proxy server for your LAN” option and tap OK.
After making changes to the Proxy settings try checking if you are now getting a stable connection.
Solution 10: Update router firmware
If your router firmware has not been updated since you bought it then you should try checking if a new update is available and install it. Each router manufacturer will have their own specific way of getting the new firmware so make sure to check your router manual on how to do this.