How To Fix Can’t Change Default Program In Windows Issue
Whether you’re running a Windows 10 or Windows 11 computer, you must have noticed that it has its own default programs that you can use right out of the box. While some people find these default Windows apps fine, others may prefer to use other apps. This set default programs are there to make lives easier for the user by opening applications automatically after clicking instead of having to manually search for the compatible application that can open a certain file type or protocol.
However, some users have also reported that sometimes, the default programs in Windows don’t work as they’re supposed to. If you’re experiencing such an issue, then this guide is for you.
How to fix can’t change default program in Windows issue?
If you can’t seem to change the default apps in either Windows 10 or 11, or if the default apps keeps changing for a particular app, file type, or protocol for whatever reason, here are the solutions that you can do to fix it:
Fix #1: Check for Windows updates.
The first thing that you must do if you’re having a problem changing the default programs in your Windows PC is to ensure that you check for the latest software updates.
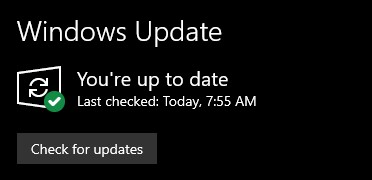
App problems like this one is often brought on by problems in the operating system itself.
To see whether there is an available update for your operating system: Go to Settings > Update & security. Then, simply click the button to check for updates.
If there is an update available, install it. You should then restart your computer.
Fix #2: Reboot your PC.
Some Windows glitch are fixed by doing a simple thing: restart the computer. If you cannot change default app for a particular program all of a sudden, be sure to refresh your computer by rebooting it.
You need to do this if you did not restart your PC after installing the latest software update.
Fix #3: Change default apps via Settings.
If a quick restart won’t allow you to change default programs, you should make sure that you’re actually doing the right steps. There are several ways to change the default apps in Windows. One of such methods is by going through Windows Settings. Here’s what you need to do:
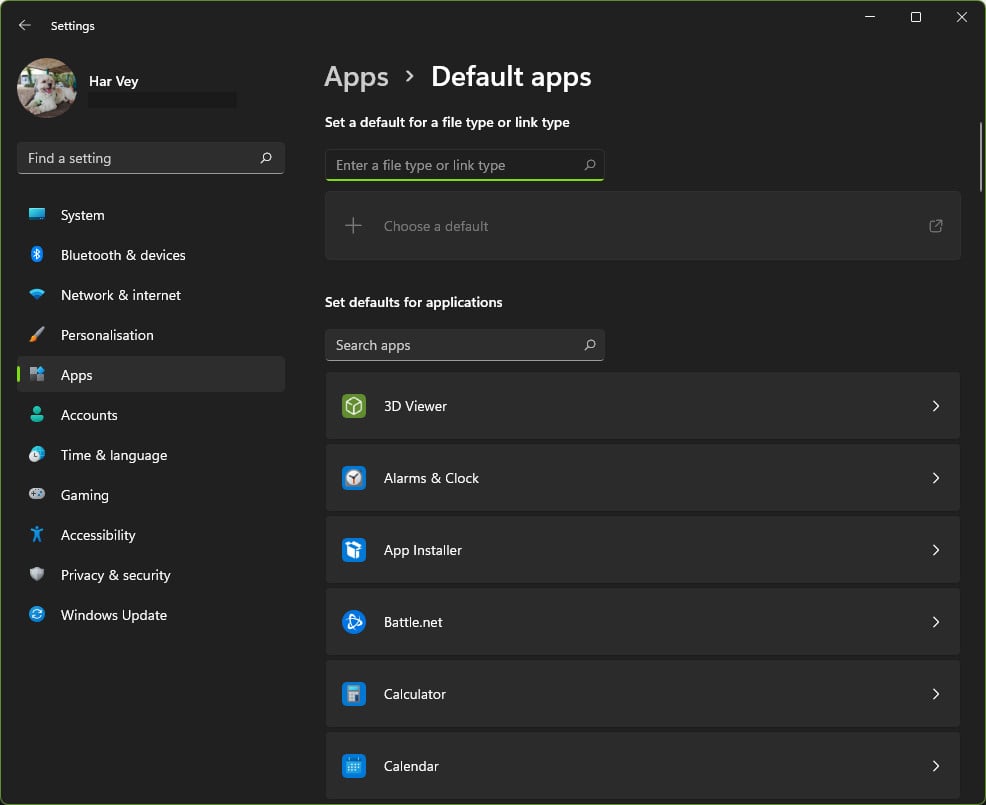
- Open Settings app by pressing the Windows key + I.
- Go to Apps.
- Click on Default apps.
- Click on the app if it’s already set before, or select Choose a default.
- Pick the app that you would like to use from the window that appears.
Fix #4: Change default apps by selecting the correct Protocol or File Type.
Another way to change a default app is any of these three options:
- Choose default apps by file type
- Choose default apps by protocol or link type
- Set defaults by app.
You need to use this method if you can’t find the extension or the service that you need to change the default app from the above list of apps.
The Choose default apps by file type option allows you to use default apps to select a myriad of file extensions such as html, jpeg, png, pdf, txt, etc. The list of extensions that you’ll see depends on the available extensions in your PC. What you need to do is to simply click on the app on the app next to the file extension to modify the default app.
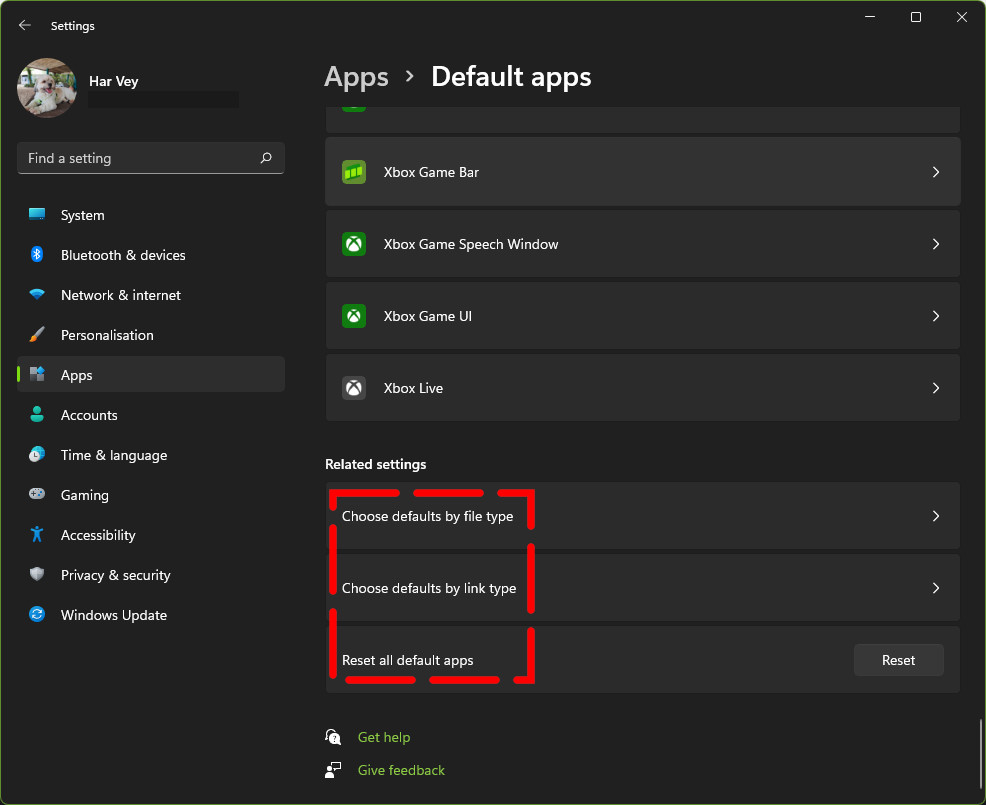
To do this, follow these steps:
- Open Settings app by pressing the Windows key + I.
- Go to Apps.
- Click on Default apps.
- Click on Choose default apps by file type then select the app that you want to open with the default app.
- Afterwards, restart your PC and see if the problem is now fixed.
The idea to use Choose default apps by protocol or Choose default apps by protocol link type should be similar.
The Set defaults by app option is a combination of the first two as it lets you choose the protocol or file type to use for any installed apps on your PC.
After clicking on the app’s name, choose the Manage button. You will be provided with information on a variety of connected extensions and protocols. You may modify them as necessary by clicking on the app’s name.
Fix #5: Change default apps using the Open With option.
This next option allows you select a default app to open a particular file using the Open With option in the Context menu when you right click on the said file. For instance, if you frequently opens photos and you want to load them on Lightroom instead of the default Microsoft Photos app, this is the best option that you can use. Here’s what you must do:
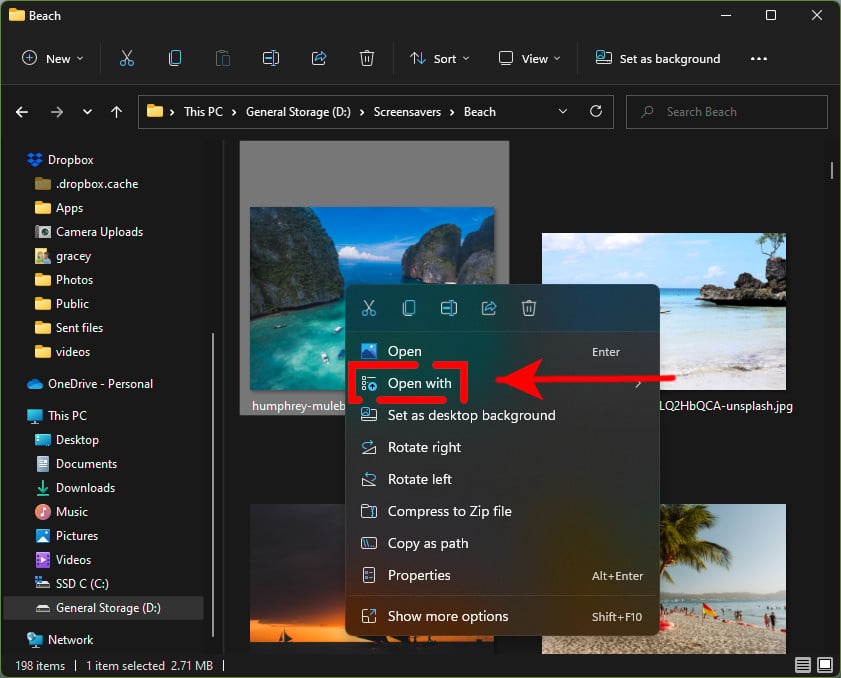
- Find a photo or any file and right click on it.
- In the windows that opens, select Open with.
- In the list of apps, select the one that you want to use as the default app to open the file type you’re trying to open. If you can’t find the default app to use, select Choose another app.
- Click the default app that you want to use as the default for such file types.
If you want your computer to remember to use the same default app next time you open the same file type, make sure that you select the box next to Always use this app to open .abcde files then click OK.
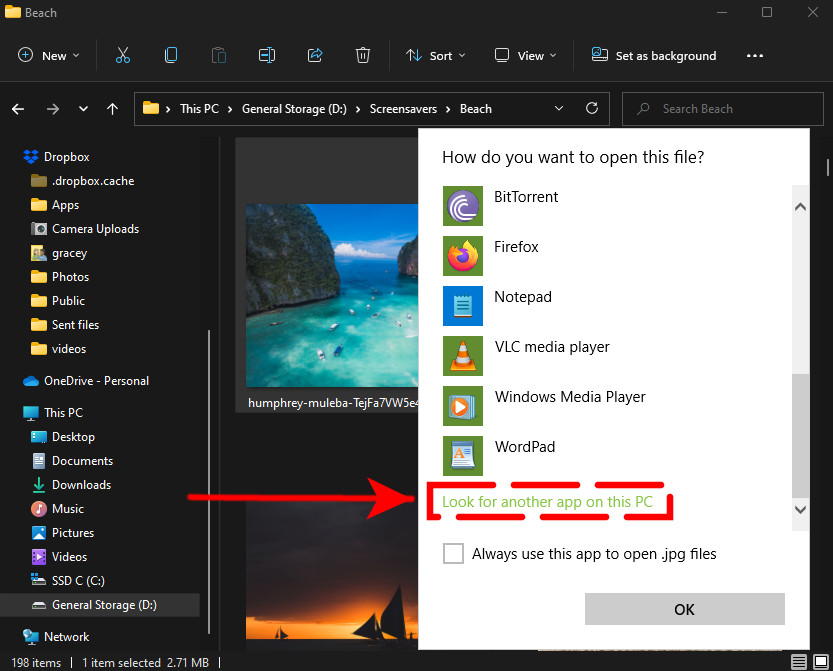
If default program you want is not listed, click on More apps to see more options. Alternatively, you can click on the Look for another app on this PC link so you can manually search for the required app to use as a default.
Fix #6: Change default apps via Properties.
Another way to change default programs is by using the Properties windows when you right click on a file. Here’s what you need to do:
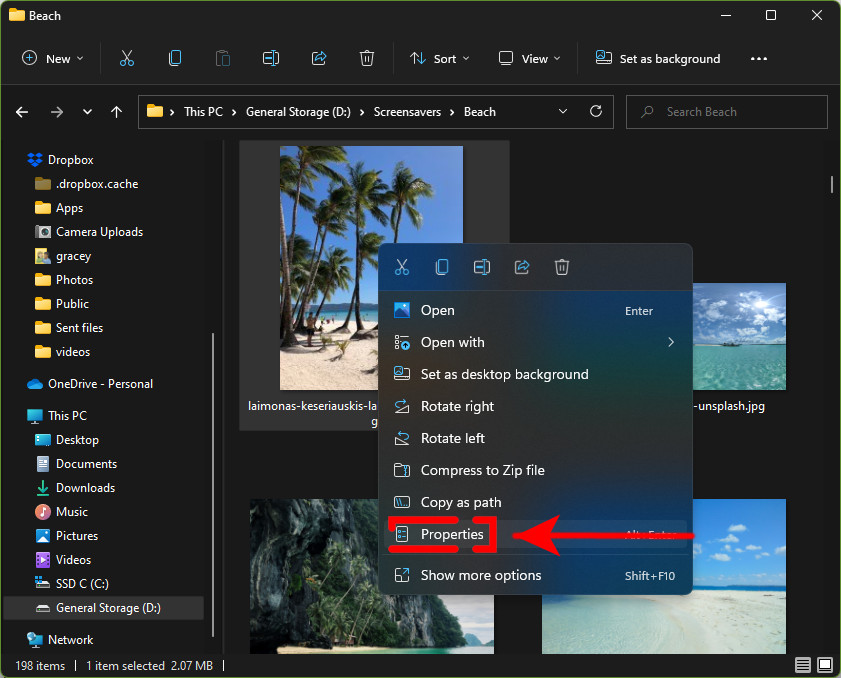
- Find any file and right click on it.
- In the windows that opens, select Properties.
- In the General tab, click on the Change button.
- Change default program or app by selecting the app you want.
- Click OK.
Fix #7: Reset to default.
If you are still having difficulty to set default apps, you can reset button to change the default programs or apps. For example, if you can’t seem to open an HTML file using your default browser for some reason, you can do the following steps:
- Open Settings menu by pressing the Windows key + I.
- Go to Apps.
- Click on Default apps.
- Scroll down and click on the Reset button beside Reset all default apps.
- Once you’ve clicked the Reset button, reboot your PC and then change the default programs using any of the above methods we’ve shown you so far.
Fix #8: Delete and reinstall the app.
Sometimes, a manual reinstallation of the app in question is needed to allow changing of default programs to start working again. This often occurs when changing the default browser. For instance, if you want to change the default browser to Google Chrome from the default Microsoft Edge but it doesn’t work, consider deleting Chrome and select it as your default browser following a reinstallation.
Fix #9: Use another app.
If reinstalling the app won’t help, your system may be having a hard time recognizing it. In this situation, what you can do is to find an alternate app instead and see if that will do.
For instance, if you’re having an issue with your default browser, using another app might save you the trouble at this time while you’re still figuring things out.
Fix #10: Use the default setting within the app.
Sometimes, there may be default app settings that would allow you to select a program the preferred or default app. Try to check the app settings and see if you have such an option to set the default programs for it and see if that will work.
Fix #11: Use the Recently Installed app.
Some people may encounter this issue after installing a new app. If you previously installed a new app that can open the file type you’re working with, try to see if removing that recently installed app will bring everything back to normal.
Fix #12: Use another Microsoft account.
Some Windows users discovered that using a non-Microsoft account on their PC give them headaches from time to time. If you’re not signed in to a Microsoft account, we recommend that you use one at this time to see if that will help.
If you plan on doing this, make sure that you have a ready Microsoft account on hand. You can try creating a microsoft account first if needed.
If you have your Microsoft account with you, here are the steps that you must do next:
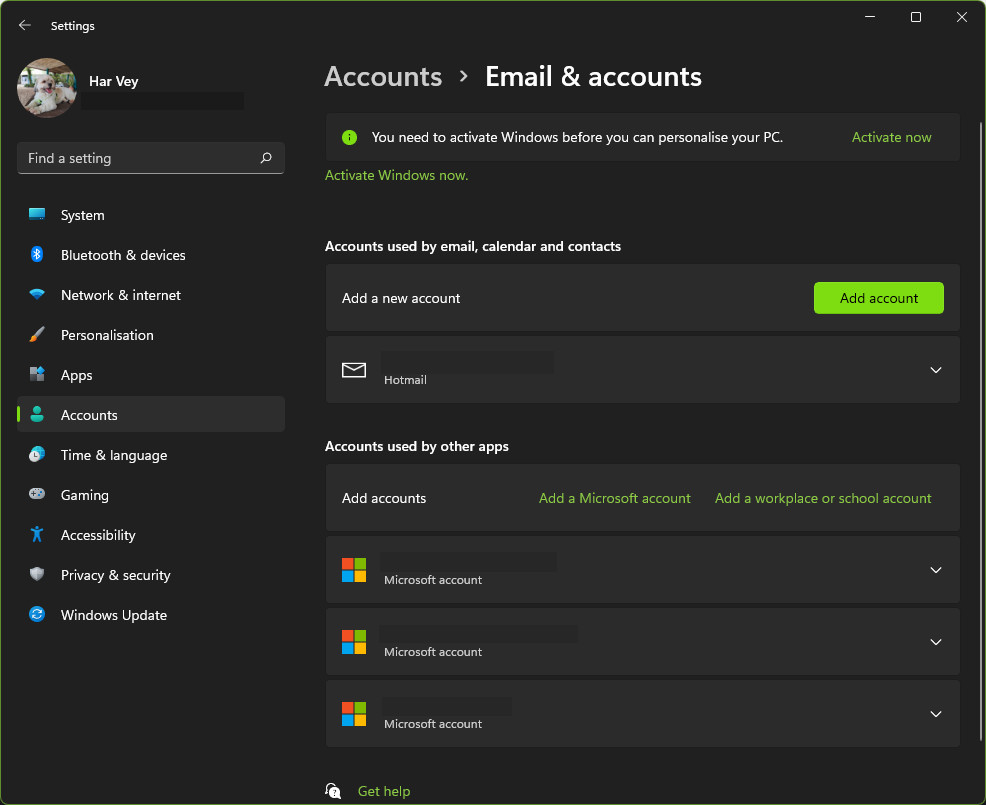
- Open Settings app by pressing the Windows key + I.
- Go to Accounts.
- Look for the Sign in with a Microsoft account instead link and click it. If you cannot see the Sign in with a Microsoft account instead link, click on Email & accounts then under Accounts used by other apps section, click on Add a Microsoft account.
- Restart your PC and check for the problem.
Fix #13: Delete Microsoft account.
The final fix that you can try in this case if you are still unable to change the default app settings for your default programs is to delete your Microsoft account. You must only do this if you’ve already added a Microsoft account prior to noticing the problem.
Sometimes, changes to your Microsoft account, like when you change your password, can affect other aspects including the default app settings on your Windows PC.
If you only have a local account and not a Microsoft account, then simply ignore this step and consider doing a factory reset of your machine instead.
FAQs
OTHER INTERESTING ARTICLES YOU MAY LIKE: