How To Stop Discord From Opening On Startup
This article will show you how to stop discord from opening on startup. Discord opening on startup usually makes your computer’s boot time longer. You will need to change its settings to stop discord from opening on startup. Below are the easy steps to disabling discord on startup.
Discord is the most convenient way to communicate with everyone via voice, video, and text. By talking, chatting, hanging out, and other means, stay in touch with your friends and communities. Users communicate using voice calls, video calls, text messages, media files, and other forms of “servers” or in private conversations. An invitation link can be used to visit a server’s collection of always-open voice and text chat channels. Linux, web browsers, Android, iOS, iPad OS, Mac OS X, and Windows are all supported by Discord. By 2021, there will be 150 million monthly active users, out of the service’s estimated 350 million registered users. In Discord Channels, you may share files, communicate in voice, stream content, and send instant messages. With Discord’s direct communications feature, users can secretly call others outside of servers, send messages, share files, and live broadcast on their screens. In Discord direct messages, you can now create messaging groups with up to 10 people. This performs comparable duties to a server’s text channel with the additional capability of simultaneously calling every member of a direct message group.
Prevent discord from opening on startup
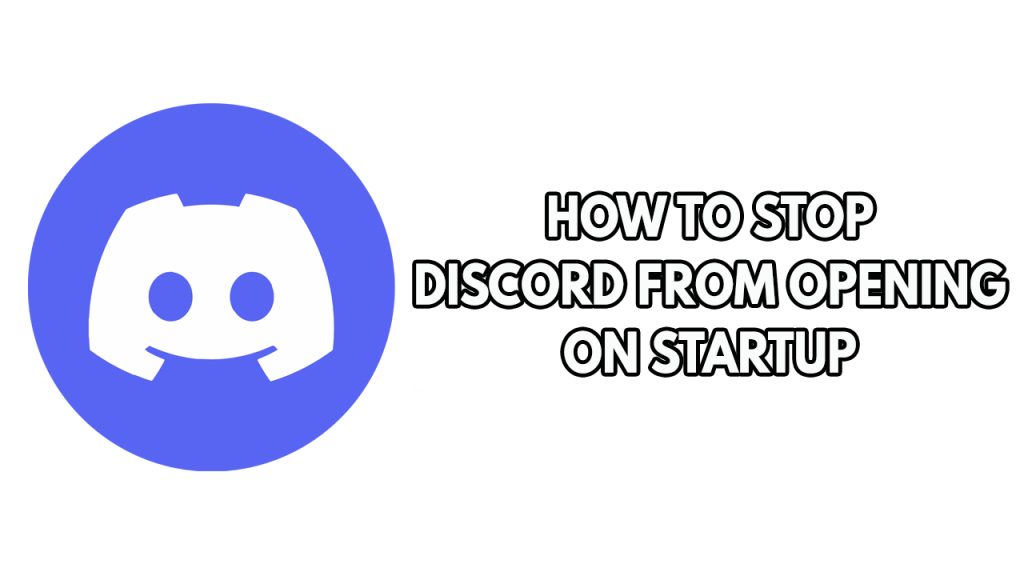
The fact that this app launches automatically when your computer boots up may be a concern for you. Although you can access this service much more quickly as a result, the boot process will take much longer, and if you don’t intend to use this software, it will simply be wasting resources on your computer. Here’s what you need to do to stop discord from opening on startup.
After you have done this steps this will stop discord from opening on startup. Below is another method to stop discord from opening on startup.
Stop discord from opening on startup using Windows task manager
Step 1: Open task manager using the Ctrl + Shift + Esc keys. This will open task manager window.
Step 2: Click Startup tab.
Step 3: Select the Discord app then click disable.
This will stop Discord from automatically starting. You may always return to Task Manager and select “Enable” if you decide to change your mind and want Discord to start along with your system.
Stop discord app from opening on startup from Mac
Step 1: Select System Preferences from the Apple menu in the top-left corner of your Mac.
Step 2: To access your account settings, select Users & Groups from the System Preferences menu.
Step 3: Select your user account from the list of Current user and then click the Login Items tab.
Step 4: To prevent Discord from launching at startup, find it in the list of startup items, select it, and press the minus button at the bottom.