How To Fix Twitch Error 3000 | NEW & Complete Guide in 2025
Are you getting the frustrating Twitch error 3000 everytime you go to twitch.tv? This is one of the common errors on Twitch so you’re definitely not the only one experiencing it. This troubleshooting guide will show you how to fix this problem.
What does Twitch error code 3000 mean?
Twitch 3000 error is a general error that occurs when one watches Twitch on Google Chrome browser. To fix Twitch error 3000, you’re going to troubleshoot your Chrome browser. Learn what you need to do below.
How to fix Twitch error 3000: Media Resource Decoding Error?
If you can’t seem to open Twitch and only get a black screen with a buffering icon, there are a number of solutions that you can try to fix it. Keep in mind that Twitch error 3000 has only been observed in Google Chrome browser so it’s either a coding issue from Google’s or Twitch’s or both. The solutions below apply to Google Chrome browser.
Fix #1: Restart your web browser.
If you’re getting the Twitch error 3000 on your Google Chrome browser, the first thing that you want to do is to close the browser and check for updates before going to twitch.tv again. This simple solution has helped many users with this issue. Apparently, this problem only seems to occur among Google Chrome users only so a quick restart of the application may help.
Fix #2: Clear browsing data.
The Twitch 3000 error code may occur if there’s a problem with your browser’s browsing data. The good thing is, you can easily fix the problem by simply refreshing these data. Here’s how to do that:
- Open Google Chrome browser.
- Press the three dots in the top right corner.
- Select Settings.
- Under Privacy and security section, click on Clear Browsing Data.
- Select the boxes next to Browsing history, Cookies and other site data, and Cached images and files.
- Select Clear Data.
- Restart your Google Chrome browser and launch Twitch again.
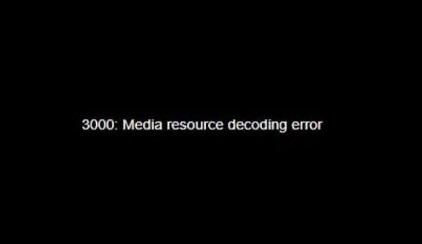
Fix #3: Use third party cookies on your browser.
Some sites like Twitch need to keep track of certain information from your browser in order to work properly. Some of these information are stored in the form of cookies so if you disabled third party cookies in your Google Chrome browser, the Twitch error 3000 may occur.
Cookies are files that are created by websites you visit to make your online experience faster and easier. This allows websites to remember your computer’s information, site preferences, and sign in information. With cookies, you don’t need to sign in all the time to the same website as your browser stores some information about your previous visit.
There are two types of cookies in your browser–first party cookies and third party cookies. The former is produced by the website you visit while the latter is created by other sites that display ads, contents, or images in the website you visit.
If you disabled third party cookies for Twitch, or in your browser, this may be the reason for the error right now.
To enable third party cookies, follow these steps:
- Open Google Chrome browser.
- Press the three dots in the top right corner.
- Select Settings.
- Under Privacy and security section, click on Site Settings.
- Under Content section, click on Cookies and site data.
- Make sure that the circle next to Block third-party cookies is NOT selected. For this, you want to either select Allow all cookies or Block third-party cookies in Incognito.
Fix #4: Don’t use hardware acceleration.
Hardware acceleration is a feature in Chrome that allows the browser to offload the task of processing certain tasks to your graphics card, sound card, and other hardware components instead of allowing the CPU to do all the heavy lifting. This frees up the CPU’s resources, which can also lead to faster processing of other tasks such as when supporting your web browser.
However, some Chrome users have noticed that enabling hardware acceleration on their browser seem to be causing an issue with Twitch. If you enabled hardware acceleration, you can turn it off with these steps:
- Open Google Chrome browser.
- Press the three dots in the top right corner.
- Select Settings.
- Go to the bottom of the Settings window, and click on Advanced.
- Scroll down to find the System section, and disable the Use hardware acceleration when available option.
- Restart Chrome and check for the problem again.
Fix #5: Try watching Twitch on Incognito Mode.
If you are still getting the Twitch error 3000 at this point, try to see if you can open Twitch in Incognito Mode.
Fix #6: Use another web browser.
If Twitch error 3000 continues even in Incognito Mode, you have no other choice but to switch to another browser. There may be an issue with your Google Chrome that we can’t fix at this time.
Fix #7: Use the Desktop Twitch app.
Alternatively, you can download and install the desktop version of Twitch. You can download the installer for the app here.
OTHER INTERESTING ARTICLES:
- How To Fix Minecraft Game Crashed Error On PC | NEW & Updated 2021
- How To Fix PS4 CE-36329-3 Error | NEW & Updated 2021
- How To Fix Roblox 277 Error Code On PC | NEW & Updated 2021
- How To Fix COD Warzone “Connection Failed” On PS4 | NEW 2021
Visit our TheDroidGuy Youtube Channel for more troubleshooting videos and tutorials.