How To Fix Twitch Error Code 5000
Are you experiencing Twitch error code 5000 content not available? Several factors can cause this issue such as an internet connection issue, DNS issue, browser extensions, and browser cache, to name a few. To fix this you will need to perform several troubleshooting steps.
Twitch is a well-known video live streaming service with a strong emphasis on video games, including broadcasts of Esports events, as well as music broadcasts, original content, and real-life streams. The option for users to watch content live or on-demand was first introduced in 2011. The Twitch app is accessible across a variety of platforms, allowing users to stream their gameplay and engage with viewers.
Amazon bought Twitch.tv on August 25, 2014 for $970,000,000 USD. By 2019, the service has attracted an average of 15 million daily viewers after accounting for 40% of all livestreaming traffic in the US in 2014.
Twitch error code 5000? Here’s how to fix the error message

One of the issues that Twitch users might encounter with the app is the Twitch error code 5000. This can be a frustrating experience especially if you want to watch your favorite streamer.
Below are the steps to fix Twitch error code 5000.
Solution #1 Check internet connection speed
One factor that can cause the Twitch error message issue is a poor internet connection. You need to make sure that the Twitch has access to a fast and stable internet speed so that it can stream videos properly.
Perform a speed test using some of the popular online speed checkers such as speedtest.net.
You should have a good download and upload speed result in order to avoid Twitch error code 5000. The speed results need to line up with your internet service provider’s subscription plan.
If you have a slow, intermittent or no internet then you can check if this is caused by an issue with your Wi-Fi router or network device by doing a restart .
Step 1: Your computer should be turned off.
Step 2: Unplug the power cords from your Modem and Router.
Step 3: Reconnect your modem and router to the power supply after a minute and turn on the devices.
Step 4: Wait for the lights to come on again.
Step 5: Turn on your PC.
To have a stable internet signal with your Wi-Fi router, Twitch users can do the following steps:
Step 1: While using the app, try to disconnect any other devices that are connected to the Wi-Fi router. This allows the gadget to utilize the maximum amount of internet bandwidth.
Step 2: Bring the device closer to the router. This will allow the gadget to receive a significantly stronger Wi-Fi signal.
Step 3: If you have a dual-band router, try connecting the streaming device to the 5GHz channel rather than the 2.4GHz band.
Step 4: If your device has an ethernet port, use a wired connection.
Solution #2 Clear browsing data
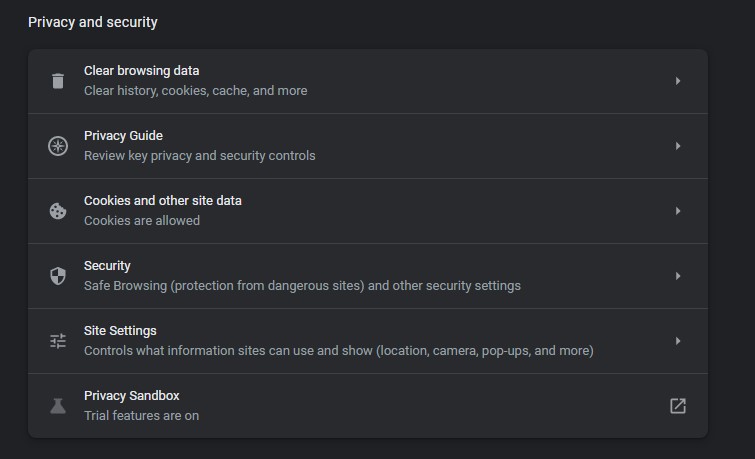
Corrupted cache files or corrupted browsing data’s are additional causes of the Twitch error code 5000. The most frequently used information is kept in a browser’s cache to speed up website opening. However, occasionally, damaged cached image and data’s can cause problems. To fix Twitch error 5000, you must clear your browse history, browser’s cookies and cache, and other site data. You can do this method by going to the clear browsing data option.
Clear data. clear cookies and cache
Step 1: Open Chrome browser, then click the three dots in the upper right corner.
Step 2: Open More tools.
Step 3: Select Clear Browsing Data and then select what you want to delete.
Step 4: Choose browsing history, Cookies and other site data, Cached images and files, then click the clear data button.
Step 5: Close Chrome browser then relaunch the browser and access Twitch page.
Solution #3 Disable all the extensions
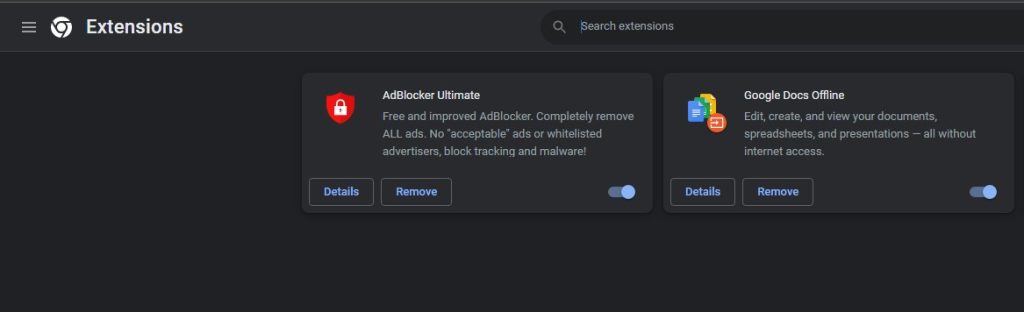
The browser extension occasionally causes Twitch error 5000 content not available issue. When you have too many extensions installed, your Twitch may not work properly. Consider to disable extensions to fix the Twitch error 5000 content not available issue. If you are using a different browser, you can also do it in the settings menu of your browser.
Disabling extensions
Step 1: Open Chrome browser.
Step 2: On the Chrome home screen, click the three dots menu in the upper right corner.
Step 3: Open the More tools menu.
Step 4: Select extensions.
Step 5: At the extensions tab, an extension list will be displayed, disable all the extensions.
Try to open Twitch and check if the Twitch error 5000 content not available still occurs.
Solution #4 Flush DNS
You can also flush your DNS in order to see if this will fix the issue. By flushing your DNS you will reset your DNS cache, and your cache of IP addresses and other DNS records will be cleared by flushing DNS. Security, internet connectivity, and other problems might be fixed as a result.
Flushing DNS
Step 1: Type Command prompt in the search bar on your desktop.
Step 2: Right click the Command prompt icon that appears in the results then select run as administrator.
Step 3: In the Command prompt type ipconfig /flushdns
Check if this fix twitch error 5000 content not available issue.
Solution #5 Enable flash
Some Twitch users have reported that enabling flash in Twitch resolves the issue of error 5000. You can try this method as it might also resolve the issue you are encountering.
Step 1 : Open Twitch.
Step 2: In the address bar, click on the Padlock icon to the right of the site address.
Step 3: Now select the Site Settings option.
Step 4: On the flash tab, choose allow from the drop-down menu.
Solution #6 Change browser
If the problem persists, you can try to use other browser, changing browser usually fix the issue as there might be an issue with your browser and Twitch.