How To Fix Roblox Teleport Failed Unknown Exception Error
Are you getting the Teleport Failed Unknown Exception error when playing Roblox? This is one of the annoying errors that one may encounter in this game and there’s a lot of people reporting it over the years. If you’re experiencing this issue and you have no idea how to deal with it, this troubleshooting guide is for you.
What does Roblox error code Teleport Failed Unknown Exception mean?
The Roblox Teleport Failed Unknown Exception error can mean a lot of things. There are various factors to consider when dealing with this issue so there’s a whole range of troubleshooting steps that we need to do to know the real cause of this problem.
There are a handful of related and similar errors to Teleport Failed Unknown Exception. Below are the known related error codes:
- Roblox Error Codes 769,
- Roblox Error Codes 770,
- Roblox Error Codes 772,
- Roblox Error Codes 773
How to fix Roblox Teleport Failed Unknown Exception error?
There are several known reasons for the Roblox error code Teleport Failed Unknown Exception so it’s not a surprise as well that most guides on the internet about this issue speak of a number of solutions.
If you’re getting Roblox error code saying that Teleport failed, here are the fixes that you should try:
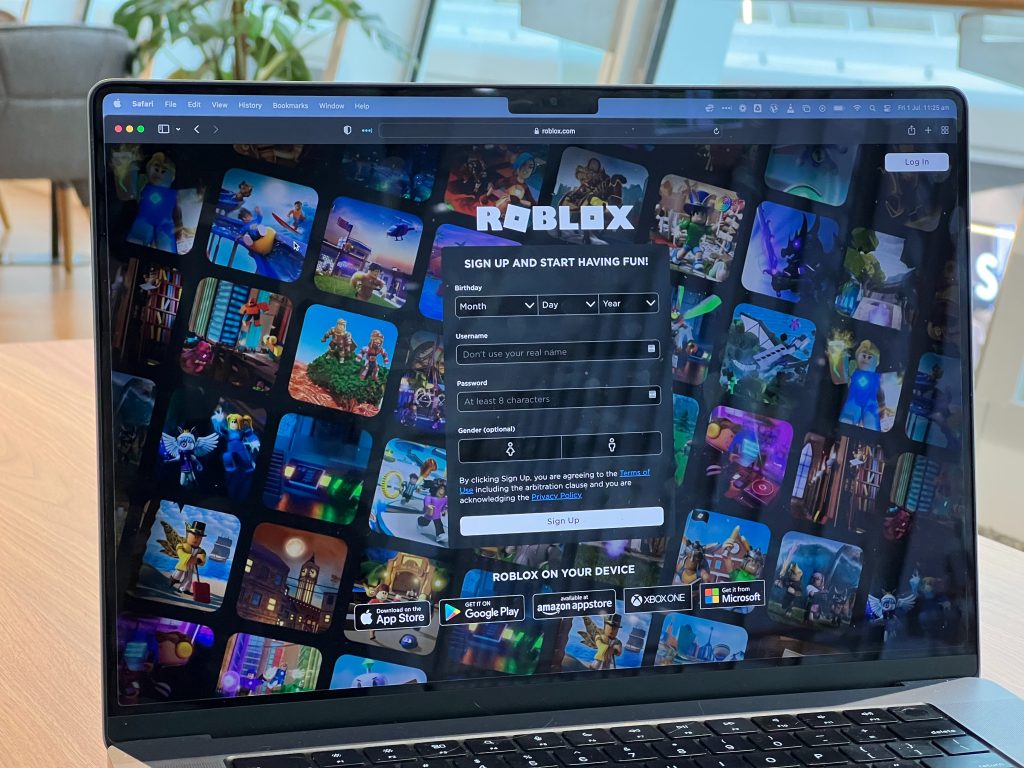
Fix #1: Check for Games or Places ban.
Any of the Roblox error codes mentioned above can occur if Games or Places you’re trying to access or teleport to are blocked or banned by Roblox. Sometimes, Roblox may ban a game or place if it violated some rules or the game’s Terms of Services.
To check if you’re only getting the Roblox Teleport Failed Unknown Exception error on a certain game or place, try to see if other games or places are working first. If you think that the game or place you’re teleporting to is banned, all you have to do is to simply avoid them.
Fix #2: Run Game Manager as admin.
The Roblox error code Teleport Failed can also happen if the Game Manager app is not permitted by your computer to run, or if it is unable to access certain files because it lacks the necessary permissions.
What you need to do in this situation is to give Game Manager admin rights. Here’s how to do that:
- Locate the installation folder of Roblox and right click on the game’s executable (.exe file).
- Then, select Run as administrator and try to play the game.
If Roblox works normally and the Teleport Failed error won’t show up while the Game Manager is running with admin rights, you have to ensure that the permission stays the same.
Here’s how to do that:
- Close all Roblox processes and the Game Manager in the Task Manager (CTRL+SHIFT+ESC).
- Open File Explorer and go to the installation folder of Roblox.
- Look for the GameManager.exe and right click on it.
- Click on Properties.
- In the Properties window, go to Compatibility tab.
- Ensure that Run this program as an administrator box is checked.
- Don’t forget to click on Apply, then click OK.
- Run the game again and check if the Roblox error code is still there.
Fix #3: Whitelist Roblox in Firewall.
It is also possible that you may encounter this error code because the active firewall on your computer is preventing a connection from being made to the game server. The firewall may do this If it detects a modified version of Roblox.
If you are trying to run a customized version of Roblox, you will most likely run into this issue. The likelihood of this happening increases significantly if you are receiving a security warning stating that your firewall is preventing the connection.
If the above situation applies to you, you should be able to solve this issue by adding the primary Roblox executable to the whitelist in your security software’s firewall.
You may manually go into the settings of your Windows firewall and establish an exception for the Roblox game. To put it another way, the problem that is preventing Roblox from working properly may be fixed by just updating the firewall.
Here are the steps in accessing Windows Firewall settings and updating them:
- Press the Windows key + R on your keyboard.
- Type in “control” and press Enter.
- In the View by section, make sure that it says Category, then select System and Security.
- Select Windows Defender Firewall.
- Click on the Allow an app or feature through Windows Defender Firewall on the left panel.
- Click the Change settings button.
- Look for Roblox in the list of programs by scrolling down.
- Make sure that both Private and Public boxes for Roblox are checked.
- Then, press OK to save the changes.
- Run the game again and check if the Roblox error code is still there.
Fix #4: Check if the game or places you’re teleporting to is working.
Some games or places in Roblox may be banned due to violations or may be restricted and become inaccessible for a set amount of time. If you can seem to teleport to other places or games but you’re getting the Teleport Failed error only on one particular game or place, that can be a sign that that game or place is restricted.
To fix the problem, all you have to do is to only attempt to teleport to a certain place that’s not banned, or to join a game that’s not restricted.
Fix #5: Use a Virtual Private Network.
Some Roblox game servers may not allow certain IP addresses from connecting. In order to bypass a possible geo-fencing issue, consider using a Virtual Private Network and see if that will fix the Roblox error code for you.
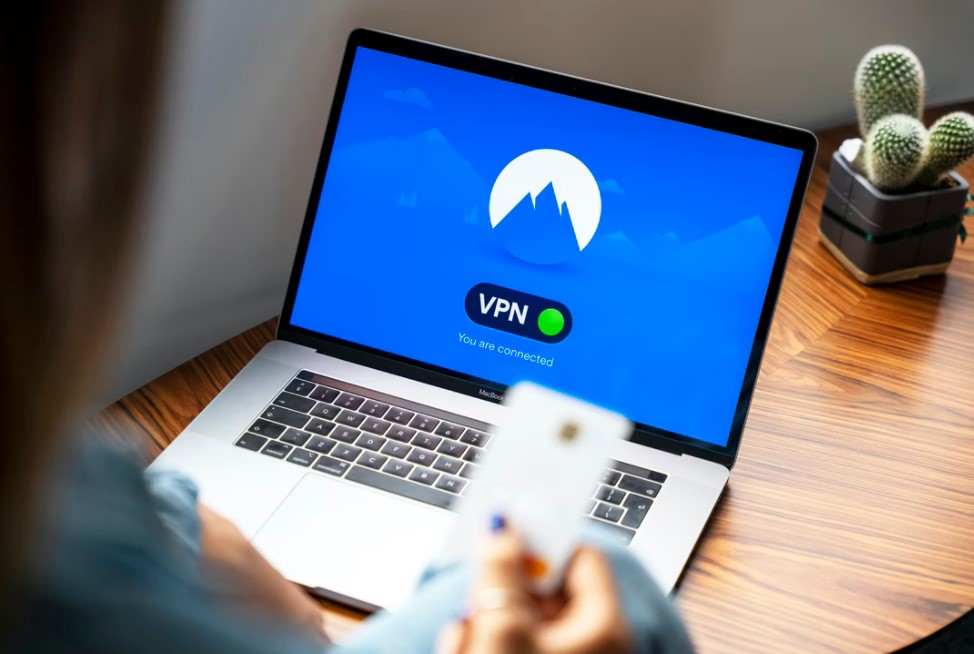
Before committing to pay for a VPN service, we recommend that you see if there’s any free subscription that you can try. This can come handy if you’re not sure whether or not a particular VPN will work in your situation.
Fix #6: Teleport players one by one.
If you’re experiencing the Roblox error code Teleport Failed when trying to teleport a group of people, try to see if the error disappears when you teleport individuals one by one. While this is not a solution per se, it can be a good temporary workaround while you continue to troubleshoot the issue further.
To teleport players one by one, you need to use a command below:
for _,Player in pairs(Group_Of_Players)
do TeleportService:TeleportToPrivateServer
(PlaceId, Access_Code ,{Player}) end
Then, run the game again and check if the Roblox error code is still there.
Fix #7: Use the network troubleshooter utility.
Windows operating system has a set of built-in troubleshooter utility tools that you can use to fix bugs and issues automatically. In this situation, you need to check if there’s a network issue or bug that prevents Roblox from working properly on your computer.
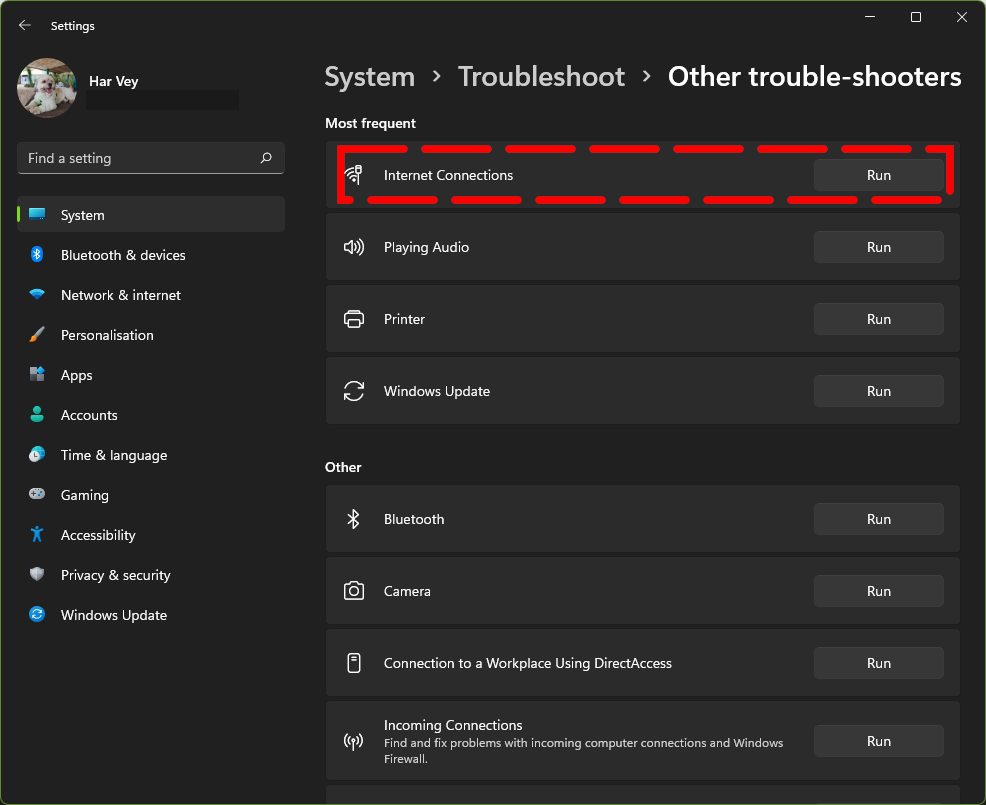
Here’s what you need to do:
- On your keyboard, press the Windows key + I.
- Click on Troubleshoot.
- Click Other trouble-shooters.
- Click the Run button for Internet Connections.
Alternatively, you can also try to perform a Network Reset and see if that will help.
- On your keyboard, press the Windows key + I.
- Click on Network & internet.
- Click Advanced network settings.
- Click on Network reset.
- Click the Reset now button.
Fix #8: Use a different DNS server.
Changing the default DNS server address provided by your ISP and using third party DNS like Google DNS can sometimes fix Roblox connection issues.
If you’re still dealing with the Roblox error code Teleport Failed at this point, be sure to use another set of DNS servers (preferred dns server and alternate dns server) to fix the problem. Here’s how:
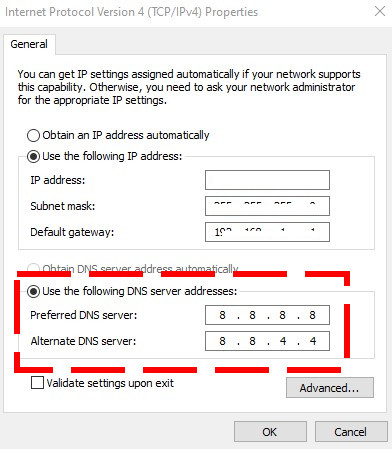
- Press the Windows key on your keyboard.
- Type in “control panel” and open the Control Panel app.
- Click Network and Internet.
- Go to Network and Sharing Center.
- Click on Change Adapter options.
- Right-click on Ethernet network (or wifi) and click Properties.
- In the Ethernet Properties window, click Internet Protocol Version 4 (TCP/IPv4), then select Properties.
- In the Internet Protocol Version 4 (TCP/IPv4) window, select Use the following DNS server address:
- For your preferred DNS server, type in: 8.8.8.8.
- For your Alternate DNS server, type in: 8.8.4.4.
- Make sure to enable Validate settings upon exit box, then click OK.
Fix #9: Refresh the DNS cache.
Another way to fix any possible DNS-related issues is by flushing the DNS cache. The fact that you are unable to easily move between several Roblox servers may be due, at least in part, to an inconsistent DNS.
It’s also possible that you may have a corrupted DNS cache for the same error code. Windows will almost always store automatically the addresses of the IP addresses of the websites that you have visited. However, there are situations in which the cache that is kept on the IP addresses gets out of date. Because of this, you are unable to access the website again, which is why an error message appears. It is possible that clearing and flushing the DNS cache will cure this issue.
- Press Windows key + R on your keyboard to open the RUN dialog box.
- At RUN dialog box, type cmd and simultaneously press CTRL + SHIFT + ENTER on your keyboard for administrative access
- At command prompt window, type the following commands and press Enter after each command.
- ipconfig /flushdns (and press Enter)
- ipconfig /renew (and press Enter)
- ipconfig /registerdns (and press Enter)
- Exit the command prompt and check for Teleport Failed error again.
Fix #10: Disable Roblox Mods or Add-Ons.
If you’re still getting the same problem, you may attempt temporarily adding mod files or turning off the add-ons for Roblox as a way to cross-check any issue that may exist. When done incorrectly, uninstalling third-party modifications might also lead to several problems with the game’s start or the server’s connection.
Some mods may interfere with the main game or game manager and lead to issues.
Fix #11: Reinstall Game Manager.
Some Roblox gamers from the past managed to fix this issue by deleting and reinstalling the Game Manager. If you haven’t done that yet, now is the time to give it a try.
It’s possible that there’s an issue with the current program and Windows is unable to detect it. Reinstalling Game Manager might refresh the directory and clear the bug.
Fix #12: Verify Roblox server status.
The Roblox Teleport Failed error may be caused by a Roblox server issue. Because it is an online game, the functionality of this game is significantly dependent on the servers that are hosted on Roblox.
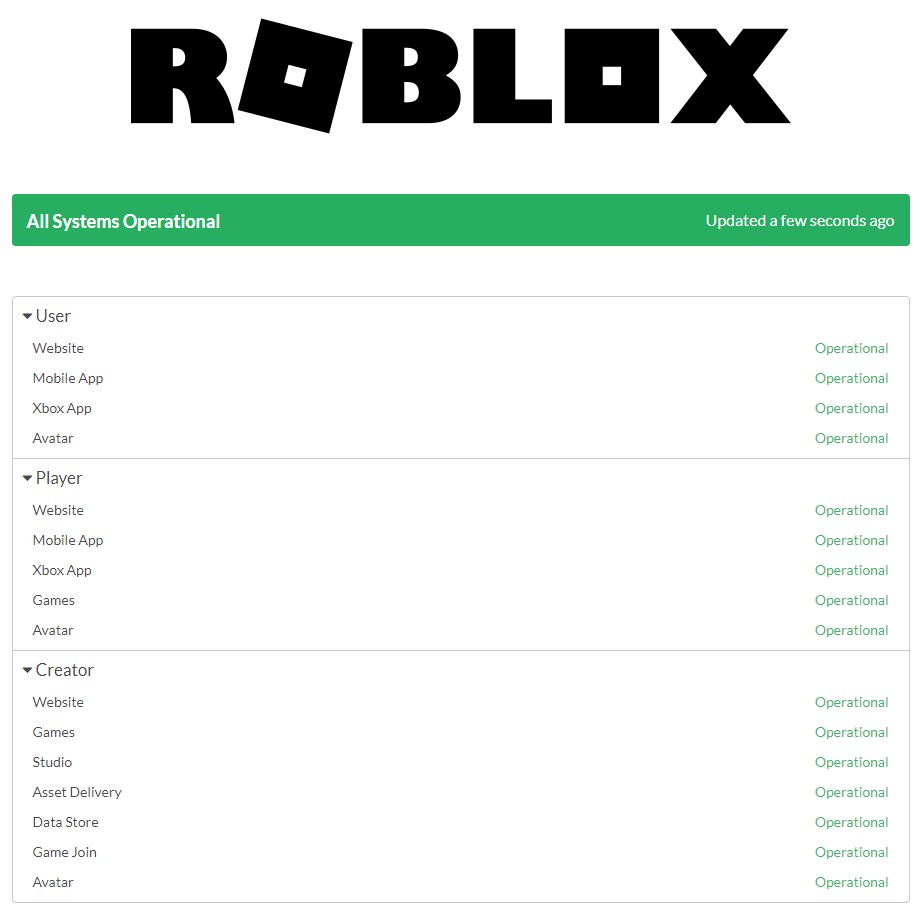
You will not be able to play the game if the servers are down for any reason, including routine maintenance or any other issue. You may use the website https://downdetector.com/status/roblox/ to verify whether the server is now available.
Fix #13: Troubleshoot the network connection.
If the Roblox server is functioning normally, this indicates that there is a problem with your wired or wireless network connection that needs to be addressed and resolved.
If you haven’t done this right now, make sure that you restart your computer and router.
In addition, you may test the functionality of your internet connection by visiting a few web sites or by participating in some other kind of online video game.
In order to double-check the issue, you should also turn off the security provided by your antivirus software and firewall for a short period of time.
Fix #14: Get help from Roblox.
If you are still receiving the same error code at this point, you can try contacting Roblox Support at roblox.com/support to see if they can be of any assistance in resolving the issue either on your end or on theirs. If you are still receiving the same error code, you can try to contact Roblox Support.
OTHER INTERESTING ARTICLES YOU MAY LIKE: