Top 10 Fixes For Google App Keeps Crashing On Android Issue [Updated Solutions]
The Google app is central to all Android phones and while this app is reliable for most people, others may encounter issues with it. In today’s troubleshooting guide, we’ll show you the fixes that you can try if you seem to be getting the frustrating Google app crashing error every time you use your Android.
How to fix Google app keeps crashing on Android?
If Google app keeps crashing on your Android phone and you have no idea why or how to deal with it, follow this guide on what to do.
Fix #1: Force stop the Google app.
The first thing that you want to do in this situation is to refresh the app. This is done by manually closing it yourself. By default, the Google app constantly runs in the background as it’s one of the core apps for any Android. But just like any app, the Google app can suffer from poor coding, buggy updates, interference from third party applications, or software-related issues.
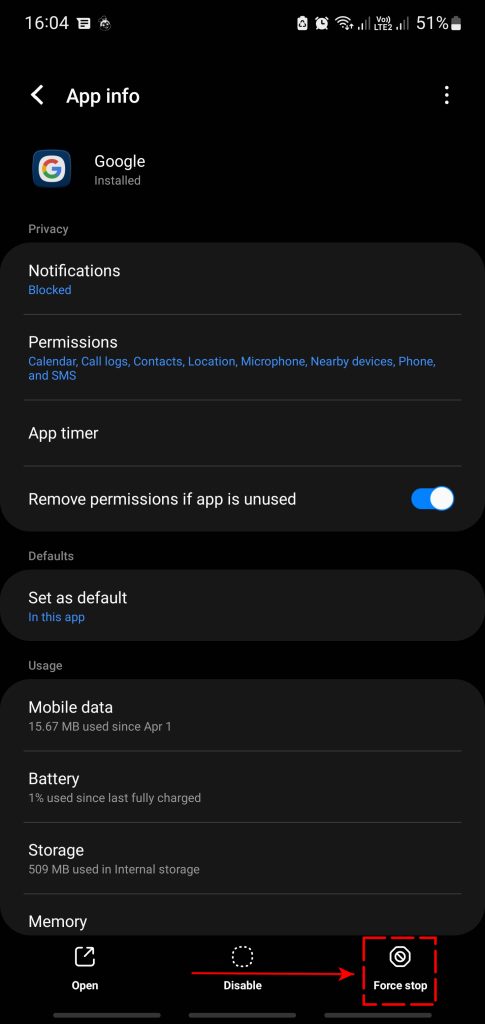
So, one of the basic solutions to fix Google app crashing issue is to ensure that you use the Force Stop option under the app info page. Here’s how to do that:
- Open the Settings app.
- Tap on Apps.
- Find and select the Google app. It should be named “Google”.
- Tap on the Force Stop option at the lower right.
- Try doing whatever you were doing previously to see if the Google app has stopped crashing.
Fix #2: Check for Google app updates.
The Google-app-keeps-crashing problem might also occur if you haven’t updated the Google app for a long time. As mentioned earlier, this app is an important component apps for your Android operating system. If this app has not received updates, or if it’s running its original factory version long after you’ve updated other apps, it’s possible that an incompatibility or interference may occur.
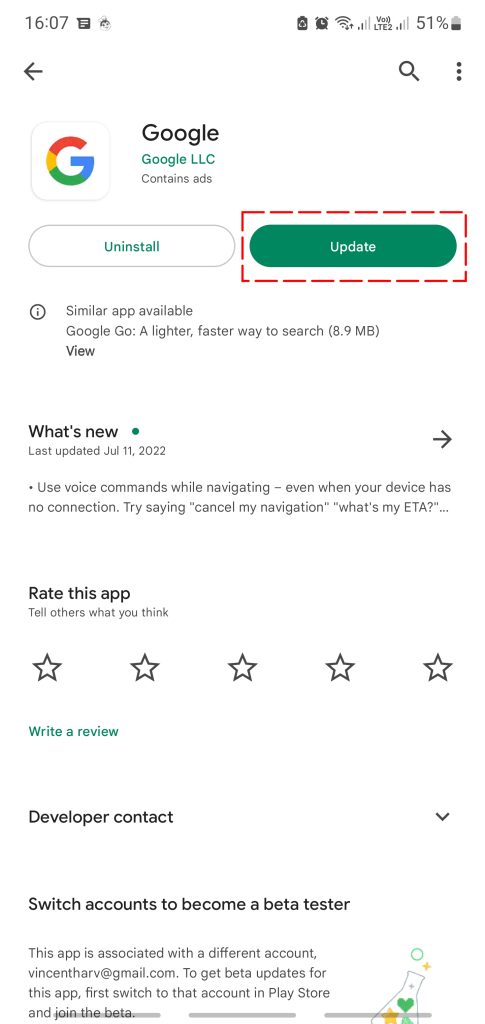
Fortunately for you, you can easily check for the latest updates for Google apps. Here’s what you must do:
- Open the Google Play Store app.
- In the search box above, search for “Google app.”
- From the search results, find and tap Google.
- Tap Update button. If there’s no update button, this means that the Google app is already updated.
Fix #3: Uninstall Google app updates.
Another way to fix Google-app-keeps-crashing issue by uninstalling updates for the Google app itself. This is the direct opposite of the previous solution to update.
You need to do this fix only if you noticed that the Google-app-keeps-crashing bug started after Google app has been updated.
Uninstalling the most recent update for the Google app might help if the cause of the problem is an issue with the latest version of this bug on your Android device.

To uninstall the updates for your Google app, check out these steps:
- Open the Google Play Store app.
- In the search box above, search for “Google app.”
- From the search results, find and tap Google.
- Select the Uninstall button.
- Try doing whatever you were doing previously to see if the Google app has stopped crashing.
Fix #4: Restart your Android phone.
Google apps might encounter issues if your Android device has been running for a long time. Ideally, you must restart your phone at least once every few days to refresh things and potentially fix minor bugs.
As a general rule, restarting any Android is done by pushing and holding the Power button for a few seconds. Then, simply select Restart from the power menu to reboot your Android phone.
Fix #5: Clear Google app cache and/or data.
Each app in your Android phone stores temporary files (cache) and data. Sometimes, this cache or data might become corrupted and cause issues. To check if your Google app has simply run into a pile of outdated or broken cache, you need to do the following:
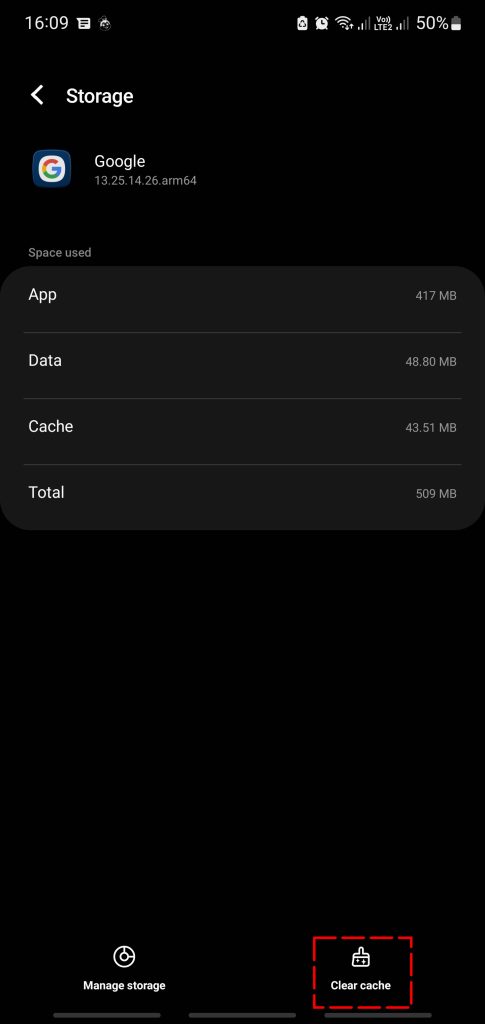
- Open Settings app.
- Tap Apps.
- Select the Google app.
- Tap Storage.
- Tap Clear cache.
- Try to check for the Google app crashing issue.
If nothing has changed after deleting the cache, you can also check if refreshing the app data will help.
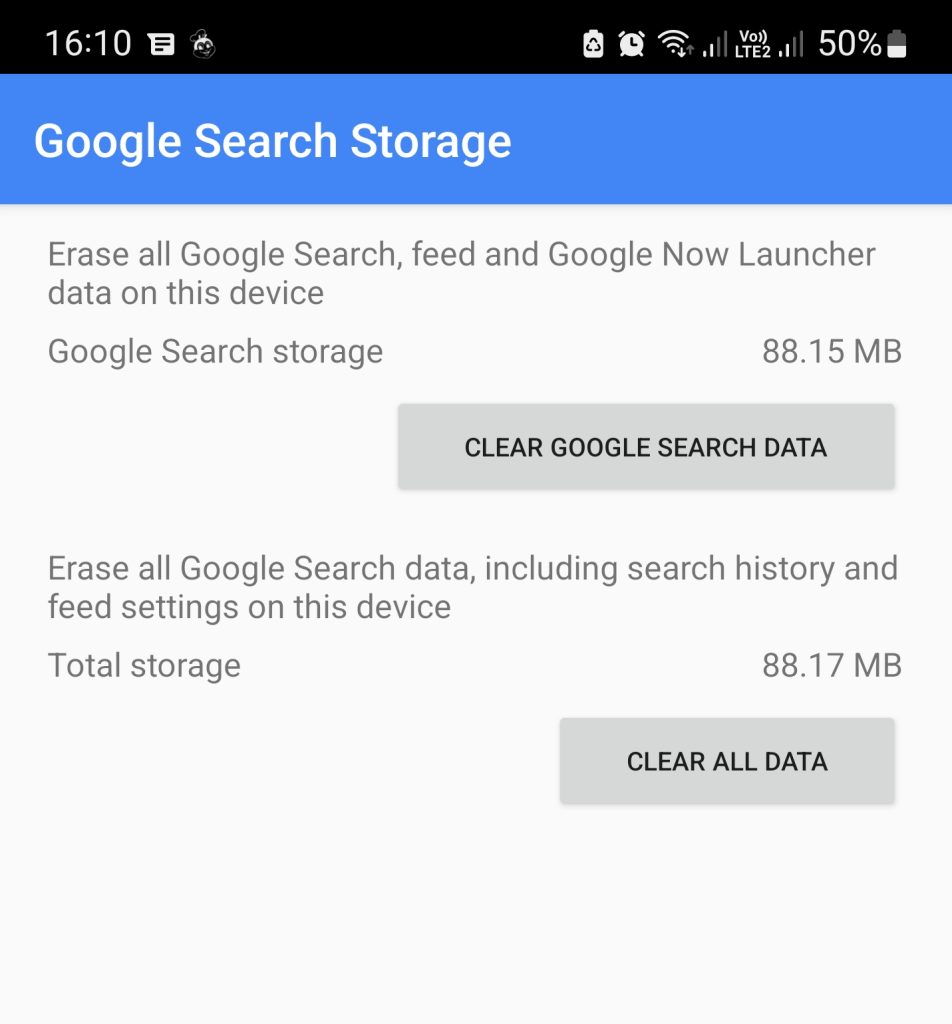
- Open Settings app.
- Tap Apps.
- Select the Google app.
- Tap Storage.
- Tap Manage storage.
- Tap Clear Google Search data and Clear All Data.
- Check for Google app crashing again.
Fix #6: Delete and reinstall Android System Webview.
For some people, the main reason for their Google app crashing problem has something to do with the Android System Webview. The Android System Webview, just like the Google app, is a core application in Android OS and may affect other system apps if it’s having an issue.
You can try to see if this is the reason for your problem after you reinstall Android System Webview app.

Here’s how to do that:
- Open the Google Play Store app.
- In the search box above, search for “Android System WebView.”
- From the search results, find and tap Android System WebView.
- Select the Uninstall button.
Fix #7: Replace Google app with Google Go.
If you have less powerful phone or if your internet connection on your Android device is unreliable, the Google app may find it hard to work properly. The good thing is, Google has recognized that not everyone has access to powerful devices and fast internet connection so they prepared an alternative for Google app called Google Go.
Google Go app is the simplified version of the default Google app and is designed for less powerful Android devices and slower networks.
To use this alternative app, simply open the Google Play Store and download Google Go from there.
Once you’ve installed Google Go, restart your Android device and check if that fixed the app crashing on Android.
Fix #8: Reset app preferences.
Default system apps and services may be used by certain apps. Apps that depend on these core apps and services may not work properly if their settings are misconfigured or are not available. Verify that the default apps are enabled by doing the following steps:
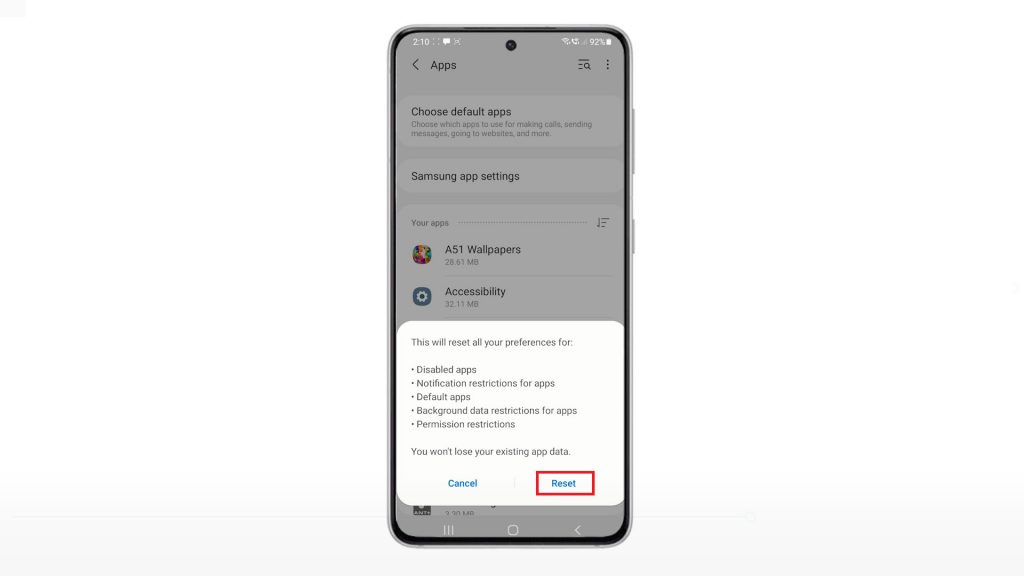
- Open Settings app.
- Tap Apps.
- Tap on More settings at the upper right (three-dot icon).
- Select Reset app preferences.
- Restart your Android phone and check it helped to fix Google app crashing issue.
Fix #9: Install software updates.
Google releases updates to Android versions from time to time. Make sure that you install whatever available Android OS version that you haven’t installed yet at this time. To check, just go to Settings > Software update.
Fix #10: Factory reset.
If nothing has fixed the problem up to this point, you’ll need to do a drastic solution by wiping the device and returning its software to factory defaults.
Be careful to make a backup of your data and applications before doing a factory reset.
After you have performed a factory reset, the settings of your Android will be restored to their original state.
- Create a backup of your personal data and remove your Google account.
- Open Settings app.
- Scroll to and tap General management.
- Tap Reset.
- Select Factory data reset from the given options.
- Read the information then tap Reset to continue.
- Tap Delete All to confirm action.
FAQs
OTHER INTERESTING ARTICLES YOU MAY LIKE: