How To Fix Android Stuck On Boot Screen Issue [Updated Solutions]
Are you getting the Android-stuck-on-boot-screen issue whenever you try to use your mobile device? In this troubleshooting guide, we’ll show you the list of solutions that we’ve collected for this particular Android problem.
How to fix Android stuck on boot screen issue?
While Android is the most popular mobile operating system in the world right now, it’s far from perfect. There are a wide range of issues that any user might encounter when using an Android phone. One of such issues is the one we’re trying to fix today — an Android device that’s stuck on boot screen.
If you’re experiencing this problem on your Android device right now, here are the solutions that you must do. Bear in mind that there’s no single universal fix for this type of problem. You’ll have to try the solutions listed in this guide to know which solution can fix Android-stuck-on-boot-screen issue.
Fix #1: Restart your Android device.
You want to start your troubleshooting by doing a restart or what we call a soft reset. This is usually done by pressing and holding the Power button for a few seconds in order to pull up the Power menu. Once the power menu appears, all you have to do is to select Restart and see if that fixes the problem.
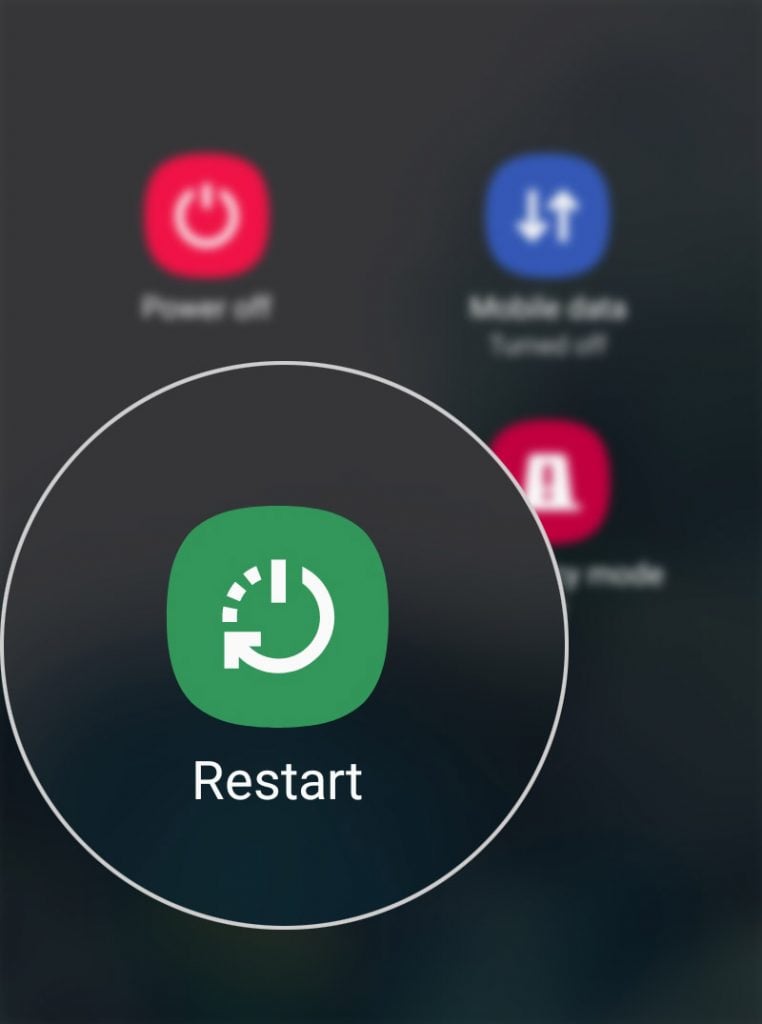
If nothing happens when you press and hold the Power button, you can attempt a forced reboot by pressing and holding the Power button for a longer period. For most Android phones, this means pressing and holding for about 30 seconds or until the device restarts or turns itself off.
If your Android phone turns off, you can leave it in that state for about a minute to allow the memory and capacitors to drain. Then, turn the Android phone normally again and check if the issue is fixed.
For Android devices that feature a removable battery pack, we recommend that you disconnect the battery instead and wait for 30 seconds. This is a much more effective way of refreshing the system.
Fix #2: Try connecting your Android phone to a charger.
Some devices may experience the Android-stuck-on-boot-screen issue when they’re low on battery power. To check if that’s the case, try connecting your Android phone to your charge and let it charge for up to 30 minutes. This should be more than enough time to charge the battery and hopefully revive the system.
Fix #3: Reboot to Safe Mode.
The Android-stuck-on-boot-screen issue can sometimes be caused by a bad app. If your Android phone started having a problem, or experienced the Android-stuck-on-boot-screen issue after installing a new app, the said app is likely the reason for it. To check, you can attempt to boot your Android phone to safe mode.
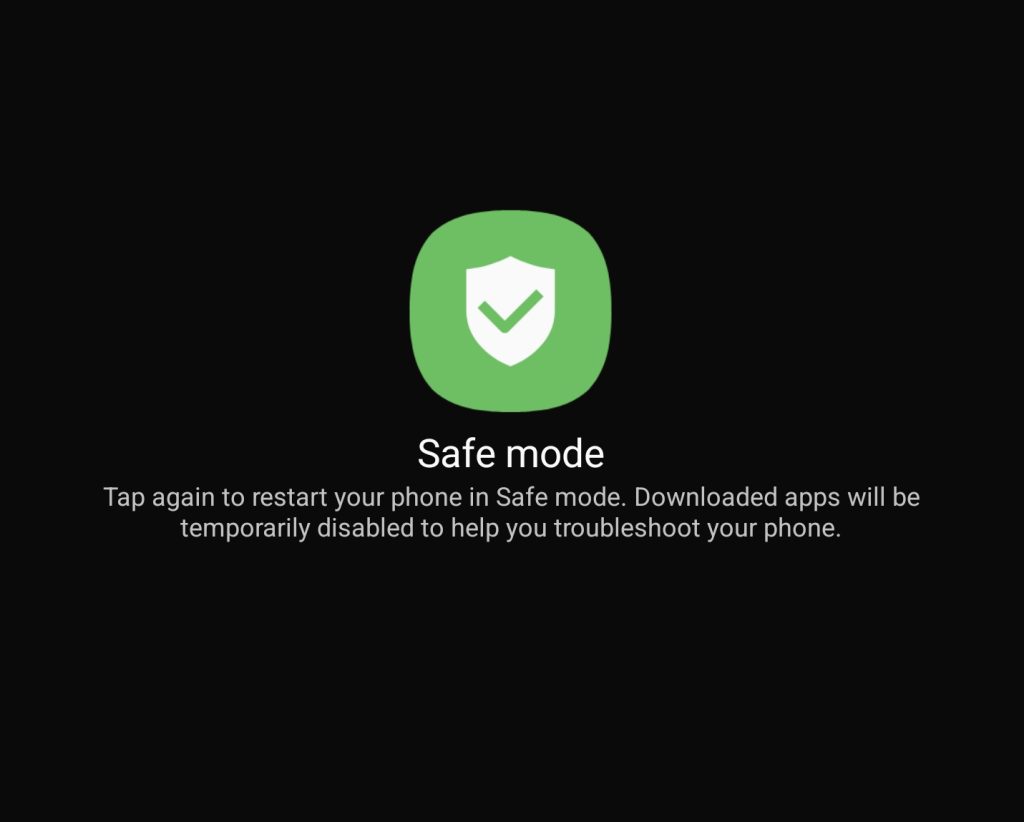
Here are the steps to boot an Android phone (Samsung) to Safe Mode:
- Turn the device off. If that’s not possible and your Android phone is unresponsive, continue with the rest of the steps below. You can also try to press and hold the Power button for 30 seconds to force it to shut down. Alternatively, if you have an Android phone with a removable battery, simply disconnect the battery and reinsert it.
- Press and hold the Power button past the model name screen.
- When “SAMSUNG” appears on the screen, release the Power key.
- Immediately after releasing the Power key, press and hold the Volume down key.
- Continue to hold the Volume down key until the device finishes restarting.
- Safe mode will display in the bottom left corner of the screen.
- Release the Volume down key when you see Safe Mode.
- Once on safe mode, try to charge the phone for at least 30 minutes and see what happens.
The problem is most likely caused by a bad or poorly-code third-party app if your phone starts up properly in Safe Mode.
To get out of safe mode and return to normal mode, simply restart your device.
Third-party applications aren’t allowed in safe mode, so you’re limited to using the ones that came pre-installed with your phone. This implies that a bad app is at fault if your Android phone works and does not get stuck on boot screen when running on safe mode.
See whether removing recently installed apps makes a difference. Perform the elimination method in order to find the malicious application. Here are the general steps that you must do:
- Boot to safe mode.
- Check for the Android-stuck-on-boot-screen problem.
- Once you’ve confirmed that a third party app is to blame, you can start uninstalling apps individually. We suggest that you begin with the most recent ones you added.
- After you uninstall an app, restart the phone to normal mode and check for the problem.
- If your Android phone remains stuck on the boot screen (but works on safe mode), repeat steps 1-4 until you’ve identified the culprit.
Fix #4: Boot to Recovery Mode.
Android devices can run on a few software environments aside from normal mode. These other alternate modes (Recovery Mode and Download Mode) are useful for diagnosing issues and are usually only used by trained personnel. Average users are not recommended to access them but for this situation, we can show you how to access Recovery Mode so you can try to wipe the cache partition.
Sometimes, temporary files used by the device called system cache may become corrupted or outdated and can lead to slow performance or booting issues. If your Android phone is stuck in the boot screen and you have no idea why, it’s likely caused by a damaged system cache.
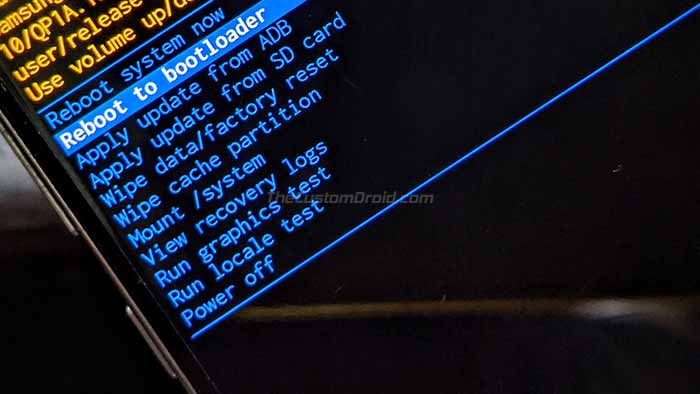
To fix the situation, you need to boot the Android system to Recovery Mode and perform a cache partition wipe. The steps below are performed on a Samsung device so if you have a non-Samsung Android, try to do some research on the exact steps. These steps are only for demonstration purposes. Here’s how:
- Before you begin to boot to Recovery Mode, make sure to connect your Samsung to your computer using the USB-C cable that you use for charging. You can also use third party USB cable if you no longer have the original cable. Some Samsung devices may not require this step but if you can’t get to Recovery Mode, you should definitely try this basic step first.
- Turn off the Samsung via the Power menu. If you can’t turn off the device normally because your Android phone isn’t responding, pressing and holding the Power button for 30 seconds might also cause the device to shut off. Simply remove the battery from your Android phone, then reinstall it, if your phone has a detachable one.
- Press and hold the Volume up and Power buttons for a few moments. Then, release the Power button once the Samsung logo appears.
- Do not release the Volume Up button until the Recovery screen is displayed. Once you’re in Recovery Mode, let go of the Volume Up button.
- Highlight ‘Wipe cache partition’ by pressing the Power button.
- Select Yes.
- Allow several seconds for the factory data reset to complete.
- Select Reboot system now. Allow several minutes for the reboot process to complete.
After your device has rebooted, try to check for the Android-stuck-on-boot-screen issue again. If the Android-stuck-on-boot-screen issue is gone and the device is no longer stuck in the startup screen, you can assume that the cause of the problem is due to a bad system cache.
However, if the Android phone stuck on boot screen issue remains after wiping the cache partition, the most likely reason for that is something deeper. It can be due to an issue with the Android system software itself. To fix this problem, you’ll need to perform a factory reset.
Fix #6: Restore the software via Factory Reset.
Some boot screen issues are only fixable by doing a drastic solution and that means factory reset. As the name suggests, this procedure will return the device or its software to its factory defaults, which usually has minimal bugs.
Unfortunately, factory reset will also delete all the data of the user as well as apps that were not originally part of the original app package when you first unboxed the device. This means that you are going to lose any unsaved data such as photos, videos, music, contacts or any other files. At this point, there’s no way for you to create a backup of such files and if you decide to perform a factory reset, you will not be able to recover them at all afterwards.
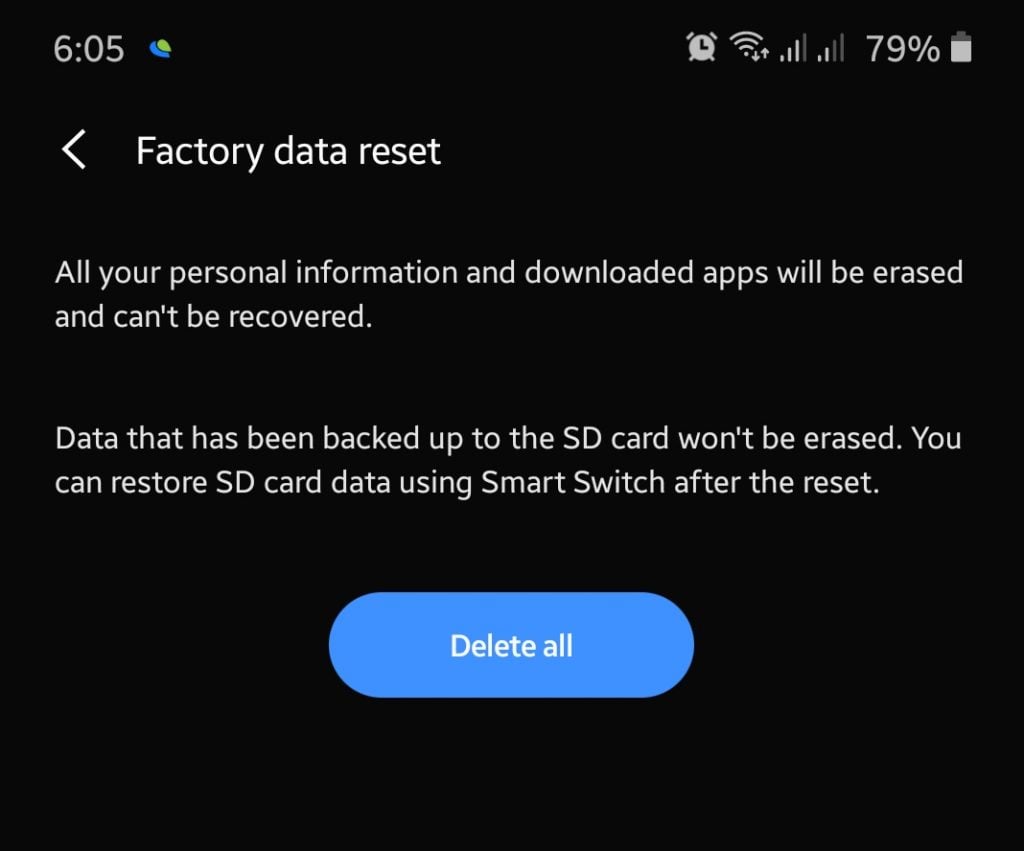
There are two ways to do a factory reset in this situation. If you were previously able to boot to Safe mode but the Android-stuck-on-boot-screen issue remained after troubleshooting your apps, you can boot the device to safe mode one more time so you can access the Settings menu. Then, from there, you can go to System > Advanced > Reset options to factory reset your Android phone.
The other method of performing a factory reset is via Recovery Mode. This means that you need to boot your phone to Recovery Mode (just like what we showed you to clear the cache partition above), and select ‘Wipe data/factory reset‘ option instead of Wipe cache partition.
Fix #7: Get your phone repaired.
If you can access Recovery Mode and perform a factory reset, you’ll most likely fix Android-stuck-on-boot-screen issue. However, if nothing has changed after attempting a hard reset or factory reset via Recovery Mode, or if you are unable to boot to Recovery Mode at all, the Android-phone-stuck-on-boot-screen issue is probably caused by bad hardware.
It’s not uncommon for those who dropped their device or have them exposed to elements to have the Android-phone-stuck-on-boot-screen problem.
If your device was previously damaged physically, or if it’s been exposed to moisture, water, or any liquid, it may get stuck in the startup screen and fail to boot up normally.
A boot screen problem might also crop up if the USB charging port is damaged. To fix Android-stuck-on-boot-screen problem of this kind, you’ll have to let a technician repair your mobile phone.
Another possible reason for the Android-stuck-on-boot-screen problem is a broken Android screen. If the screen has a crack, which might be an indication that the device was dropped or hit by something hard, the Android-stuck-on-boot-screen issue might be a sign of a deeper hardware malfunction.
In any of these situations, the best way to fix Android-phone-stuck-on-boot-screen issue is to get the help of a trained professional.
FAQs
OTHER INTERESTING ARTICLES YOU MAY LIKE: