How To Fix Windows PC Won’t Wake Up From Sleep Mode
Are you having trouble waking up your computer in Sleep Mode? In this troubleshooting guide, we’ll show you all the known solutions for this problem.
What is Sleep Mode in Windows?
The Windows Operating System lets users choose to select Sleep Mode or Hibernate Mode and avoid shutting down the system entirely. All computer activity is halted in sleep mode to save energy. The computer switches to a low-power mode and stores all open files and programs into the system’s temporary memory or Random Access Memory (RAM). This allows the system to boot up quickly after a few seconds of waking up from Sleep Mode.

Putting your computer into Sleep Mode is like to putting a DVD into pause mode. Even though the computer is still on, it is only using a little amount of electricity. Sleep mode is also used by other devices, such as monitors, to save energy.
How to fix Windows PC won’t wake up from Sleep?
Normally, mouse movement or any button presses on the keyboard should wake up your Windows PC from Sleep Mode. If nothing happens when you do any of that, there may be power issues or software glitch in the system that prevents it from detecting your action.
Here are the solutions that you can try to fix this problem:
Fix #1: Verify if the mouse or keyboard are working.
If you’re using either your mouse or keyboard or both to wake up your PC from Sleep Mode, you must ensure that both devices are working normally. If nothing happens when, say, moving your mouse, make sure that it’s lit up or properly connected to the PC.

If you’re using a wireless mouse, try to check if replacing the battery will reestablish the connection to the PC and wake it up from Sleep Mode.
Another way to check if your accessory is working properly is by connecting it on another Windows computer.
Fix #2: Try pressing another key.
Another simple trick that you can do to wake up from Sleep Mode a Windows PC is by pressing a different key or keys. You can randomly press any key on the keyboard and check if that will work.
It’s possible to wake up a computer by repeatedly pressing the keyboard or clicking the mouse. You should be able to breathe new life into everything you do.
Fix #3: Reboot the PC.
If you’ve verified that your keyboard, mouse or any other pointing devices are working but your computer still won’t wake up from Sleep Mode, the next good thing that you can do is to reboot it. It’s possible that the machine has become unresponsive or may have frozen for whatever reason after you’ve placed it on Sleep Mode.
Simply press and hold the Power button of your computer for a couple of seconds until the machine restarts.
Fix #4: Install drivers for your peripherals.
It’s possible that your Windows computer is not detecting your keyboard or mouse due to outdated or corrupted drivers. You can pull up Device Manager and check if your keyboard or mouse requires installation of the latest drivers.
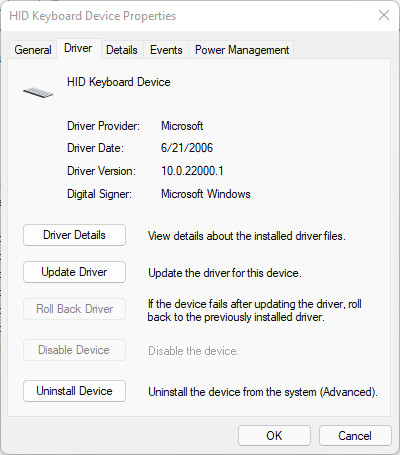
Here’s how to do that:
- On your keyboard, press the Windows key + X.
- Click on Device Manager.
- Expand the Keyboards category.
- Right click on the keyboard you’re using. If there are multiple keyboards in the list, you must update the drivers for all of them.
- Click Properties.
- Go to the Drivers tab.
- Click on the Update Driver button.
- Click Search automatically for drivers.
- Follow the prompts to install and update the drivers.
Once you’re done updating the drivers for your keyboard, go back to Device Manager and this time, make sure that you also check if your mouse needs the latest drivers as well. When in Device Manager, expand the Mice and other pointing devices category and follow the rest of the steps as shown above.
After updating the drivers, you can then go ahead and restart your PC to allow the changes to take effect. Then, put your computer to Sleep Mode again if it’s still having trouble to wake up from Sleep.
Fix #5: Check if peripherals have wake permissions.
By default, any connected keyboard or mouse should be able to wake up from sleep mode your Windows PC. However, some bugs may affect default system behaviors and cause power settings issues. To ensure that your keyboard or mouse has the right wake permissions, you can check with these steps:
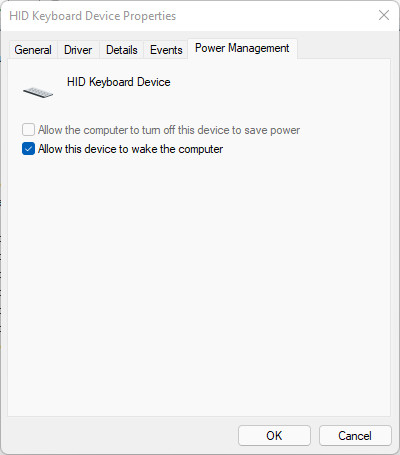
- On your keyboard, press the Windows key + X.
- Click on Device Manager.
- Expand the Keyboards category.
- Right click on the keyboard you’re using.
- Click Properties.
- Go to the Power Management tab.
- Under the Power Management tab, make sure that “Allow this device to wake the computer” is selected.
- Click OK and restart your PC.
- Then, put your computer to sleep mode again and check if it can now wake up from Sleep Mode.
Do the same steps for your HID compliant mouse.
After checking the Wake permissions for your mouse, you then have to go back to Device Manager and this time, you want to expand the Universal Serial Bus Controllers category. Then, right click on the USB Root Hub, go to Properties, and in the Power Management tab, you must uncheck the box for ‘Allow this device to wake the computer’ option.
Fix #6: Install the latest graphics drivers.
For some Windows users, the main reason for their problem might have something to do with outdated display drivers. Just like in the previous solution, this one requires that you revisit Device Manager and update the display drivers.
- On your keyboard, press the Windows key + X.
- Click on Device Manager.
- Expand the Display adaptors category.
- Right click on your graphics card and select Update driver.
- Select Search automatically for drivers and follow the rest of the instructions if your computer found that there’s a new driver version that needs to be installed.
- Restart your PC.
- Then, put your computer to sleep mode again and check if it can now wake up from Sleep Mode.
Fix #7: Disable Fast Startup.
Both Windows 10 and WIndows 11 Operating Systems have a feature called Fast Startup. As the name suggests, this feature helps the computer boot up quickly. While this feature works normally for most people, some users discovered that enabling it causes Power settings issues such as their computer being unable to wake up from Sleep Mode.
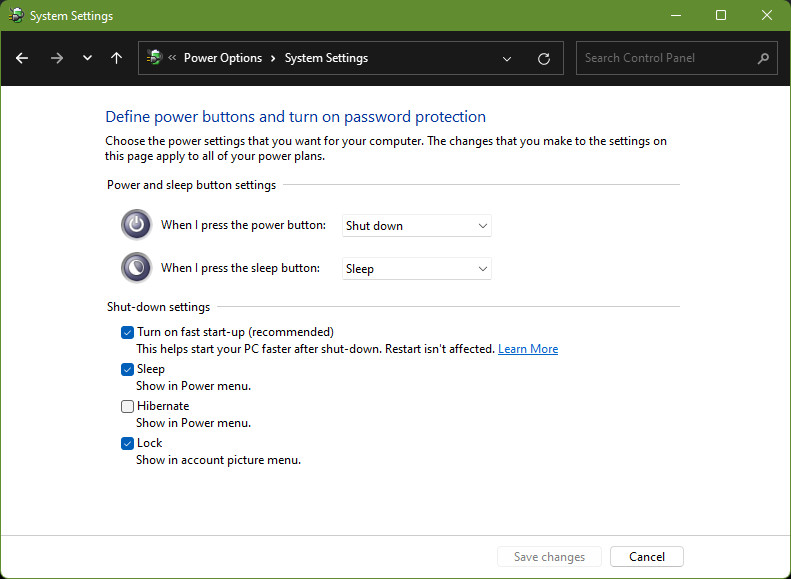
To check if you’re affected by this bug, you can manually turn off Fast Startup with these steps:
- Press the Windows key on your keyboard and type “control panel.”
- Open the Control Panel.
- Change the View by into either Large icons or Small icons.
- Click on Power Options.
- Click on Choose what the power button do.
- Click the Change settings that are currently unavailable link.
- Uncheck the box next to Turn on fast startup (recommended).
- Click on Save changes.
- Restart your PC.
- Then, put your computer to sleep mode again and check if it can now wake up from Sleep Mode.
Fix #8: Turn off USB Selective Suspend.
Others users were able to fix their PC that won’t wake up from Sleep Mode by turning off the selective suspend feature for their USB hub. To do this, you need to go back to the Control Panel. Here are the exact steps that you need to do:
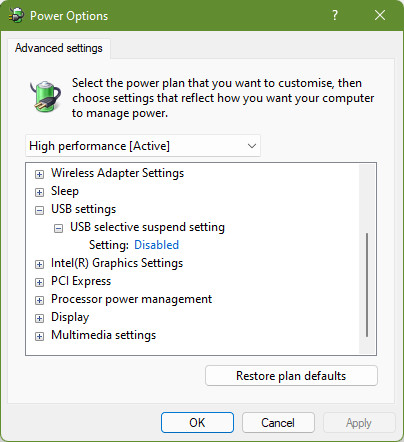
- Press the Windows key on your keyboard and type “control panel.”
- Open the Control Panel.
- Change the View by into either Large icons or Small icons.
- Click on Power Options.
- Click on the Change plan settings link.
- Click on Change advanced power settings.
- Under Advanced settings tab, look for USB settings category and expand it.
- Expand USB selective suspend setting and click on Enabled to see more options.
- Make sure that you select Disabled to turn off USB Selective Suspend.
- Restart your PC.
- Then, put your computer to sleep mode again and check if it can now wake up from Sleep Mode.
Fix #9: Use the Power Troubleshooter.
The Windows OS has several troubleshooter utility tools that you can use to fix bugs including the power issues. In this situation, you want to ensure that you use the Power settings troubleshooter. Here’s how to access it:
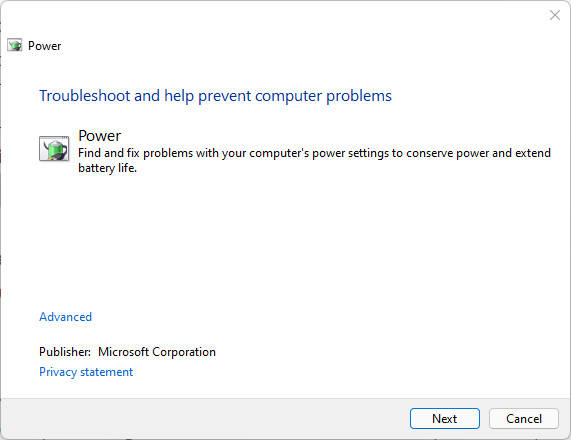
- On your keyboard, press Windows key + I.
- In the search box, look for “Find and fix problems with your computer’s power settings.”
- Click on Find and fix problems with your computer’s power settings option.
- Click on Advanced and ensure that the box next to Apply repairs automatically is ticked.
- Follow the rest of the instructions.
- Afterwards, restart your PC.
- Then, put your computer to sleep mode again and check if it can now wake up from Sleep Mode.
Fix #10: Change BIOS settings.
If you are still having the same issue at this point, you can go into your computer’s BIOS and change certain settings. The exact steps to access the BIOS depends on your hardware so be sure to do some research on how to do it on your computer.
Once you’re in BIOS, look for Wake Up Event Setup or similar option and be sure that these two settings set up accordingly:
- Resume from S3 by PS/2 Mouse – Set it to Enable
- Resume from S3 by PS/2 Keyboard – Set it to Any Key
Once you’ve done that, exit BIOS and start up your PC.
Then, put your computer to sleep mode again and check if it can now wake up from Sleep Mode.
Fix #11: Change Sleep Settings.
You can also change the sleep settings on your PC to see if that will fix the problem. For some users, enabling Hybrid sleep is the answer. This feature not only keeps your data intact during unplanned power interruptions but can also potentially fix the sleep mode bug you’re experiencing at this time.
Follow these steps on what to do:
- Open the Run dialog box by pressing Windows key + R.
- In the Run dialog box, type in powercfg.cpl and press Enter.
- Click on the active power plan.
- Click Change Advanced Power Settings.
- Open the Sleep menu.
- Open Allow hybrid sleep.
- Change the setting to OFF.
- Open Allow wake timers.
- Click Enable.
- Click OK.
- Restart your PC.
- Then, put your computer to sleep mode again and check if it can now wake up from Sleep Mode.
Fix #12: Use Hibernation.
Doing this suggestion is not exactly a solution but it can be a good alternative that you can use while you continue to search for fix at this point. Hibernation option is less ideal than Sleep Mode if you want your Windows PC to boot up quickly but it can work similarly, especially if you’re using a faster drive like an SSD.
Some users have discovered that Hibernation causes a conflict with Sleep Mode at times so turning it off is an ideal option. However, you can re-enable it at this time to see if you can use it to temporarily use it in place of Safe Mode.
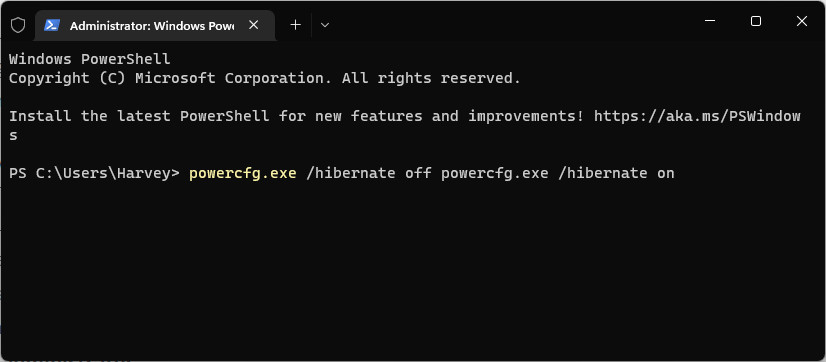
To do what you want, you need to re-enable this option using the Command Prompt. Here’s what you need to do:
- Press the Windows key on your keyboard.
- Search for Command Prompt by typing in cmd.
- Once the Command Prompt appears in the search results, right click on it and select Run as administrator.
- In the Command Prompt (with admin rights), type in this command: powercfg.exe /hibernate off powercfg.exe /hibernate on and press Enter.
- Restart your PC.
- Then, put your computer to sleep mode again and check if it can now wake up from Sleep Mode.
Fix #13: Use System File Scanner (SFC).
The sleep feature may not be operating properly because of an issue with your Windows files. The System File Checker may be used to find and resolve Windows issues. Here’s what you need to do:
- On your keyboard, press the Windows key + X.
- Select Windows Power Shell (Admin).
- Windows Power Shell, type in sfc /scannow and press Enter.
- Allow your PC to scan your files.
- Follow instructions if there are any.
- Restart your PC.
- Then, put your computer to sleep mode again and check if it can now wake up from Sleep Mode.
Fix #14: Reset RAM.
This one involves opening up your PC and physically disconnecting the memory module or RAM. You should not attempt to do this if you don’t know how to open your computer up, or if your laptop or desktop is still under warranty.
Basically, what you need to do is to disconnect the RAM from the motherboard, clean it, and insert it back.
Some users did this solution to fix temporary issues with their system due to a memory bug or glitch.
Fix #15: Restart the graphics card.
Just like resetting the RAM, a quick reboot of your graphics card trick might help. This suggestion does not require disconnecting the GPU though. All you have to do is to press Ctrl + Shift + Windows key + B to force the device to reboot. This can sometimes help in fixing display glitches and power settings problems.
FAQs
OTHER INTERESTING ARTICLES YOU MAY LIKE: