How to Reset All Settings on Samsung Galaxy S21 without Deleting Data
This post will help you reset all settings on the new Samsung Galaxy S21 smartphone.
Read on if you need help restoring the default settings on your recently procured Samsung flagship handset without deleting any saved information.
Reset and Restore Default Settings
Performing resets is deemed among the recommended solutions when dealing with complex system issues in mobile devices. By doing so, erratic settings that trigger random system glitches can all be obliterated at once.
There are different types of resets that can be carried out on a smartphone or tablet. Among the widely executed resets in Android devices include a reset on app preferences, accessibility reset, reset all settings and the factory reset or master reset.
Depicted in this quick demo is a reset on all settings performed on the new Galaxy S21 device. This reset is typically recommended prior to a factory reset when dealing with stubborn system issues including random to frequent app crashes, system lags, as well as network-related errors.
If you’re new to the Android platform and need some input on how to carry out this reset on your new Samsung Galaxy smartphone, feel free to refer to this tutorial video.
Here’s how to reset all settings on the Galaxy S21 without deleting any important data.
Easy Steps to Reset All Settings on the Galaxy S21
Performing the following steps will result in the deletion of all custom settings including app preferences, network connections and other user configurations. There’s no need to back up files though because this reset does not affect any saved data on the internal storage of the phone.
1. To get started, go to the Home screen and then swipe up from the bottom of the display.
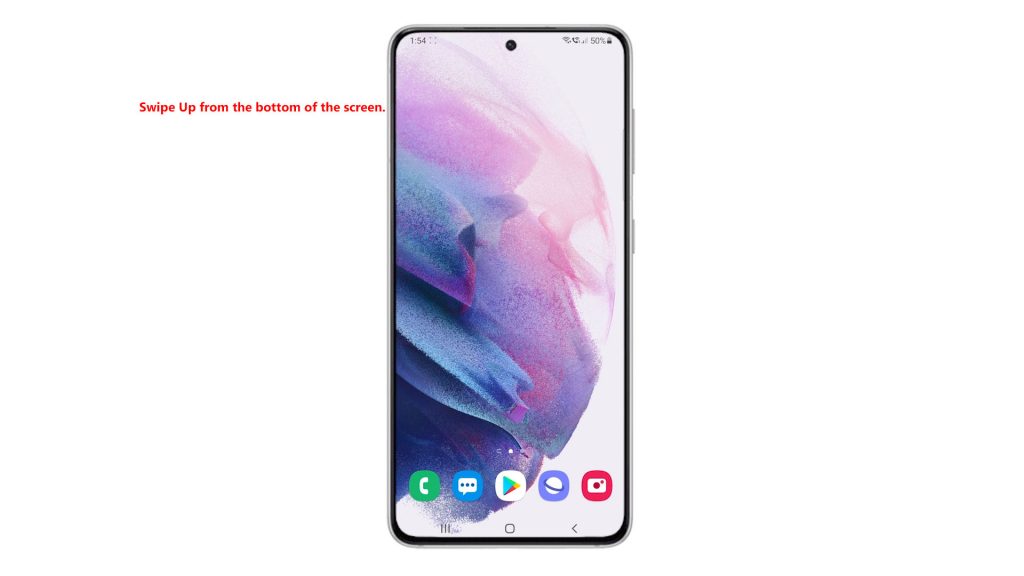
Doing so will launch the Apps screen. Here, you will see different app icons or shortcut controls.
2. Locate and then tap the Settings icon.

The Settings menu opens, highlighting all basic and advanced features and settings you can use and manage.
3. Scroll down or up to view more items. Then, tap General management.
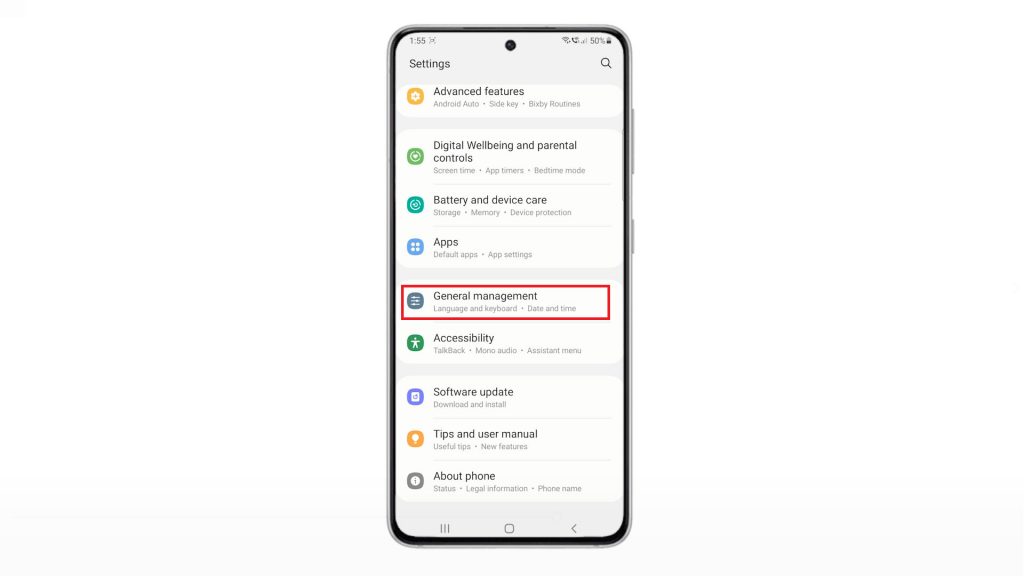
On the next screen, you will see all commands and features that are tagged under the General management menu.
4. Scroll down and then tap Reset.
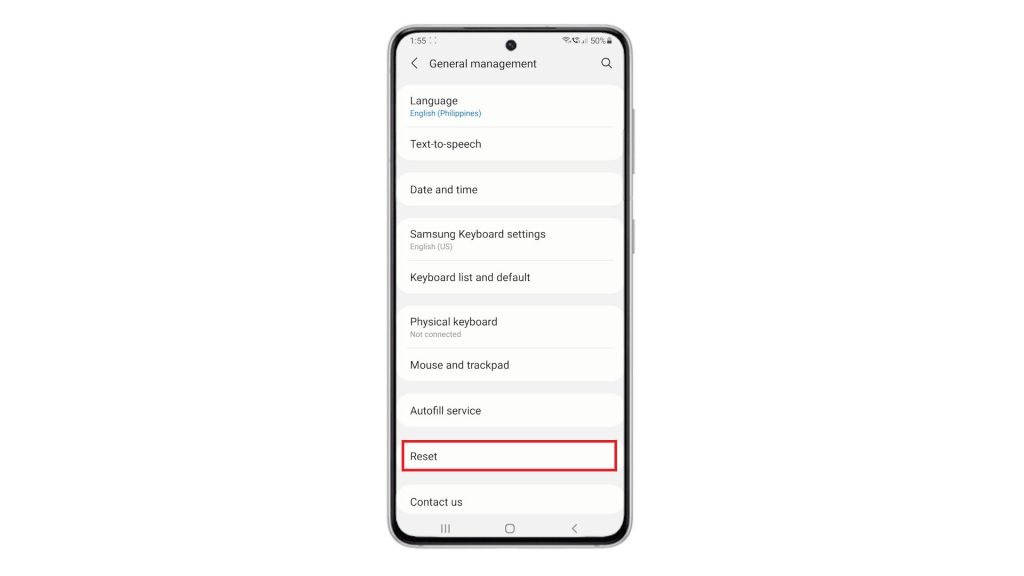
Another menu opens, highlighting all reset commands you can do on your phone.
5. Tap Reset all settings to proceed.
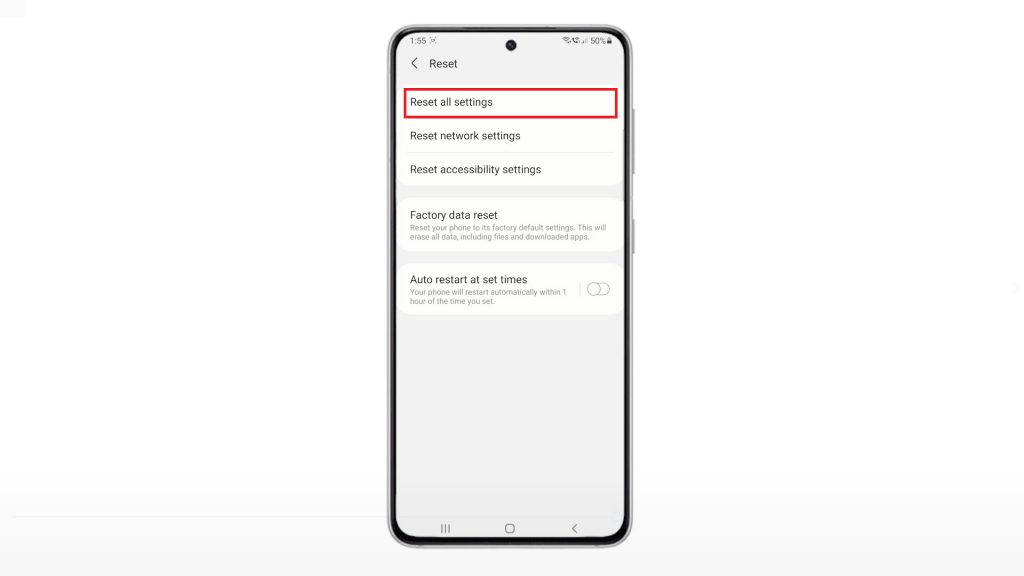
A quick overview of the selected reset command will show up on the next display.
6. Read and review the information and then tap the Reset settings button to continue.
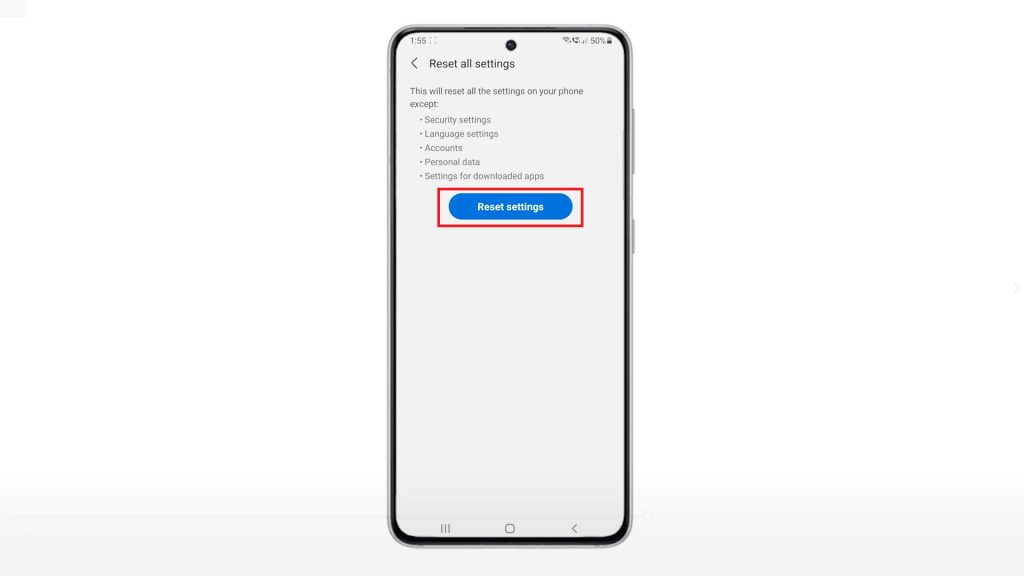
If prompted, enter your device passcode or pattern for authentication purposes.
On the next screen, you will see a final warning about what happens if you reset all settings.
7. Read and review the warning prompt and then tap the Reset button to confirm action.
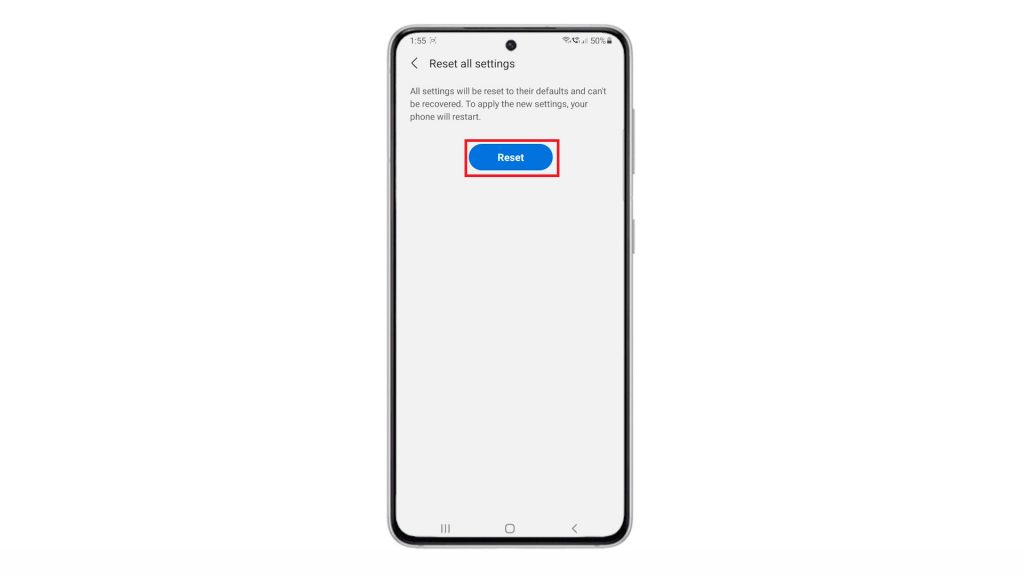
Your phone will then start wiping all custom settings on your apps, network connections, and other relevant information. The entire process may take a few seconds or minutes, so just wait for the reset to finish.
After the reset your phone will restart on its own. By then you can start re-enabling necessary features that are disabled by default so that you can use them again on your phone. This means the need for you to set up your Wi-Fi connections so you can get back online, too.
And that’s all about resetting all settings on the new Galaxy S21 smartphone.
Having Trouble after the Reset?
Should you encounter any problem after the reset like no internet connection or Bluetooth pairing error, verify and ensure that Wi-Fi and Bluetooth are enabled. As mentioned earlier, you will need to re-enable individual features that are disabled by default after the reset. Also make sure that you are connected to the correct Wi-Fi network. In the case where your phone cannot pair with a Bluetooth device after the reset, try restarting your Bluetooth device, re-enable Bluetooth on your Galaxy S21 and then retry pairing them.
Apps preferences are also restored to default so you will need to allow or deny apps like the first time you launch them on your device.
Hope this helps!
More Video Tutorials
To view more comprehensive tutorials and troubleshooting clips on different mobile phones and tablets, feel free to visit The Droid Guy channel on YouTube anytime.
You might also want to read: