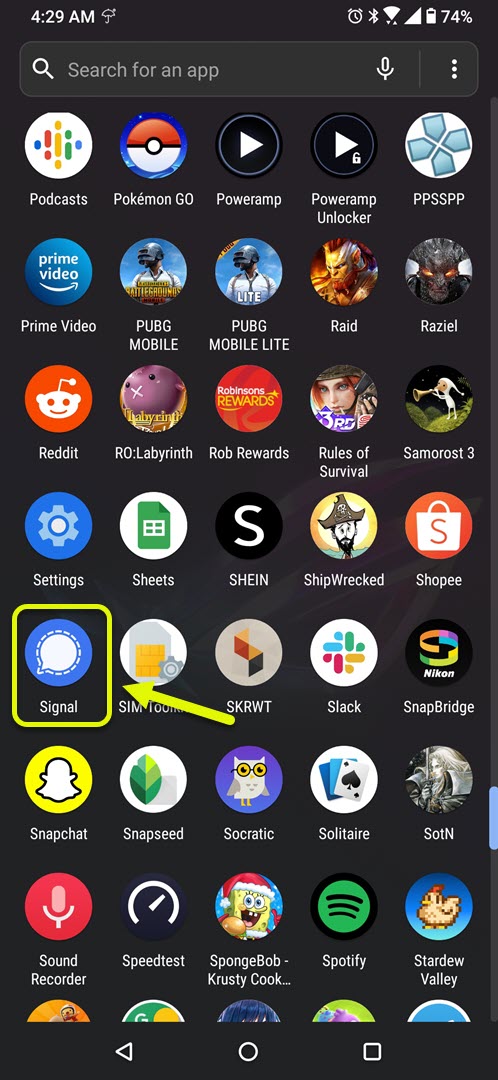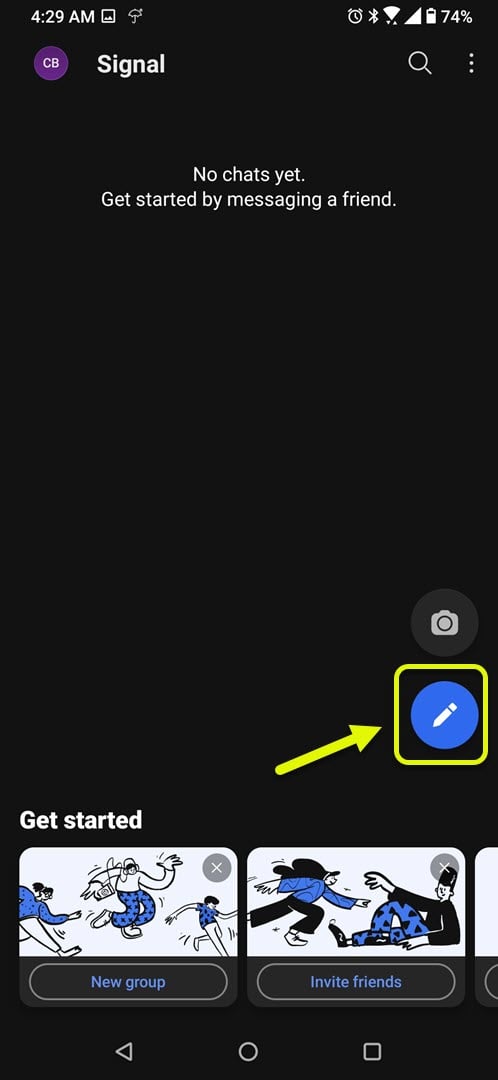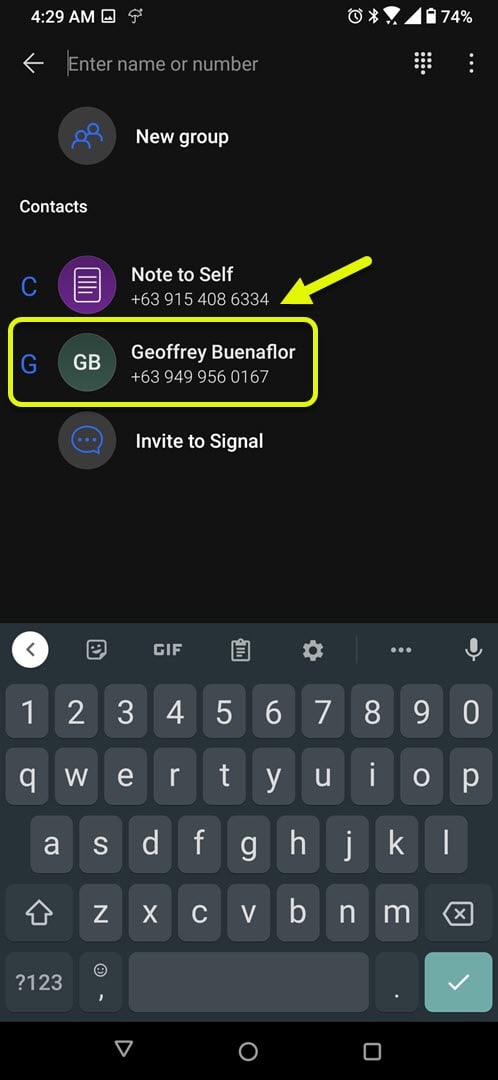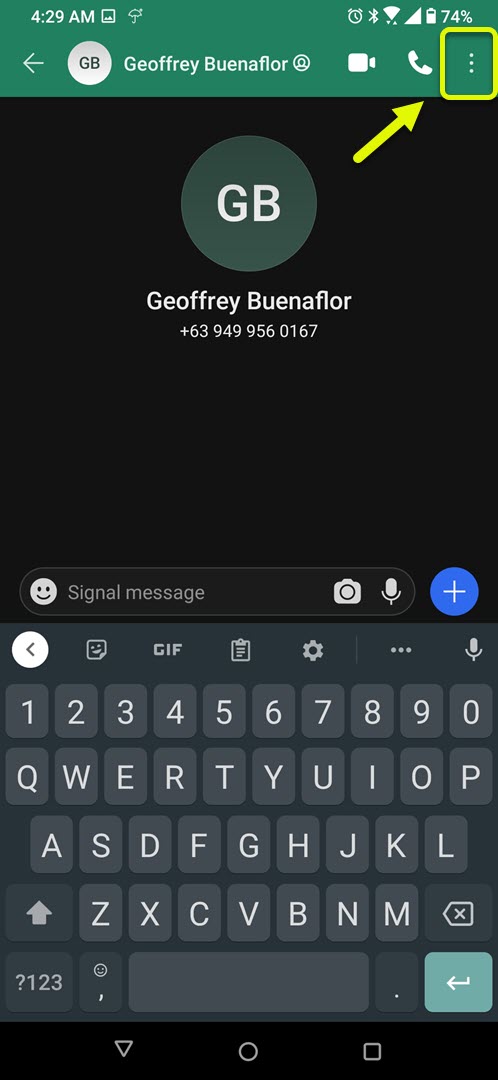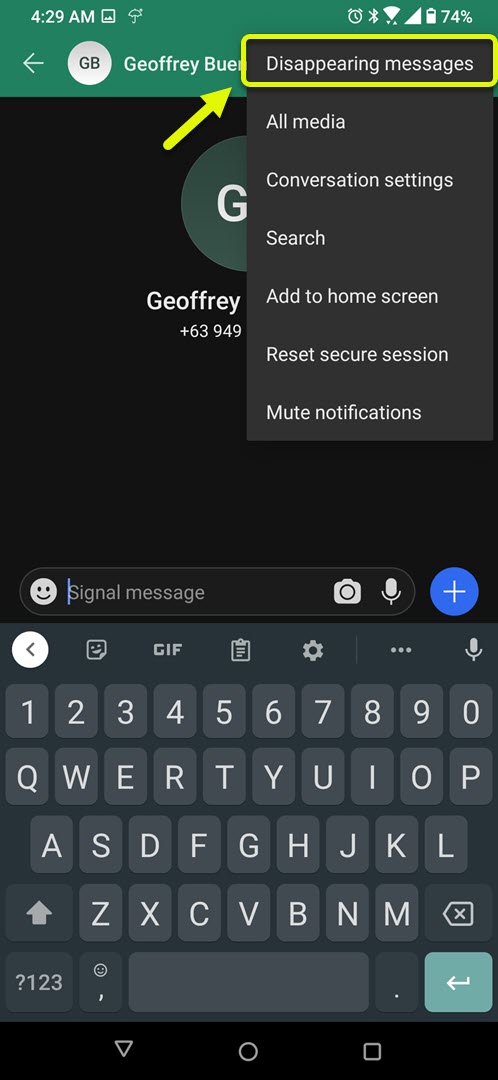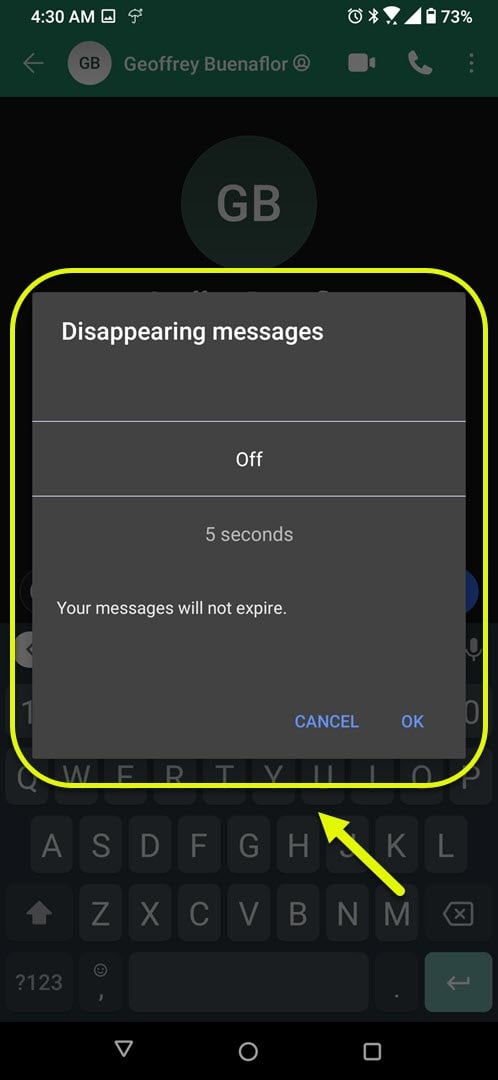How To Set Disappearing Messages In Signal
You can easily set disappearing messages in Signal from the chat settings. You will be able to choose the time interval the message will be deleted. The timer starts on your end once you send the message and will start on the receivers end once they open the message.
Signal is an encrypted messaging service that’s available for Android, iOS, Windows, Linux, and MacOS platforms. It provides end to end encryption for communications making it a secure way of sending one on one or group messages. It’s free to use, does not have ads, and it uses an open source source code.
Set and manage disappearing messages in Signal using your Android phone
One of the best features of Signal is that it allows messages to be deleted automatically after a set amount of time. This allows you to keep a clean message history on your device. Take note that this isn’t advisable to use if you don’t want the receiver to keep a record of your conversation as they can easily take a photo of the screen using another phone. Here’s how to do it.
Time needed: 2 minutes.
Set and manage disappearing messages
- Open the Signal app.
You can easily do this by swiping up from the home screen and tapping the app icon.

- Compose a new message.
You can do this by tapping the pen icon found on the lower right side of the screen.

- Tap the contact.
This is the contact you would like to send the message to.

- Tap on More options.
This is the three vertical dots found on the upper right side of the screen.

- Tap Disappearing messages.
This allows you to let the message be deleted automatically.

- Set the time then tap ok.
You can set when the message will be deleted from 5 seconds to 1 week.

After performing the steps listed above you will successfully set disappearing messages in Signal using your Android phone.
Visit our TheDroidGuy Youtube Channel for more troubleshooting videos.