Google Pixel 5 Won’t Send MMS? Here are the solutions!
In this troubleshooting guide, we will show you what to do if your Google Pixel 5 won’t send MMS or picture messages. There are some users who reported that their devices can no longer send text messages with attached pictures or special characters. While it may be frustrating at times, it’s actually not that hard to fix, provided that the problem is only with your phone.
An MMS is basically a text message but with attachments. The introduction of Emojis actually changed the way smartphones send text messages, because the moment you insert an emoji to your text, it will automatically be converted into an MMS. For you to be able to send that message, your phone needs to use mobile data, and that’s when problems occur most of the time.
In this post, we will guide you in troubleshooting your Google Pixel 5 that can no longer send or even receive MMS. We’ve cited seven easy-to-follow solutions so if you’re one of the users with this problem, perhaps this article can help you.
First solution: Make sure mobile data is enabled
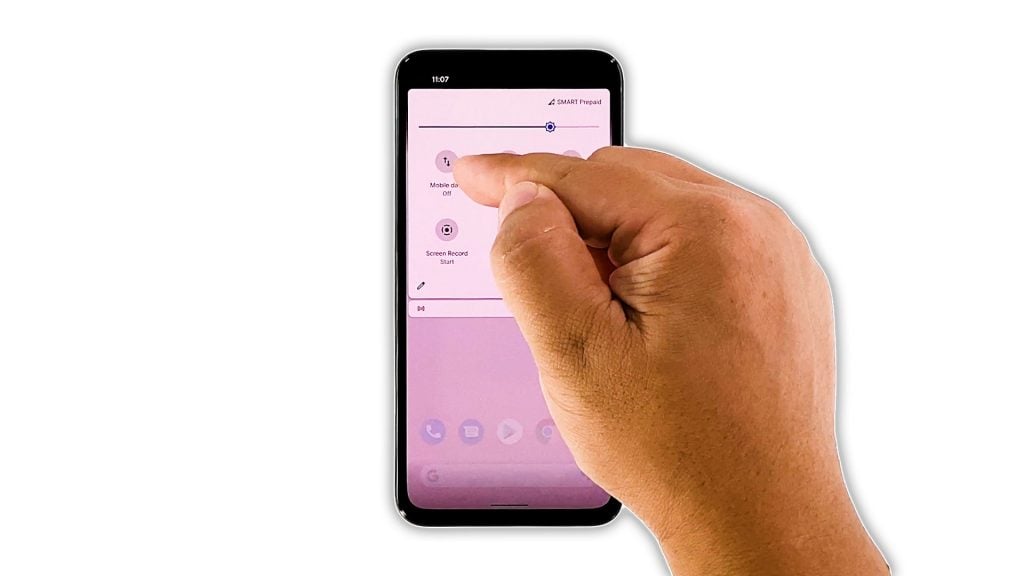
Mobile data is required for you to be able to send and receive MMS or text messages with attachments. So the first thing you have to do is check if it’s enabled or not, most especially if it’s the first time you’re trying to send an MMS. Here’s how you do that:
- Swipe down from the top of the screen with two fingers, and look for the Mobile data icon.
- Tap on it to enable the mobile data service.
- If it’s already enabled, tap on it to disable it, and after a few seconds, tap on it again to enable it back.
After doing that, try sending an MMS to your own number to see if it goes through and if you can actually receive it.
Second solution: Check the signal of your device
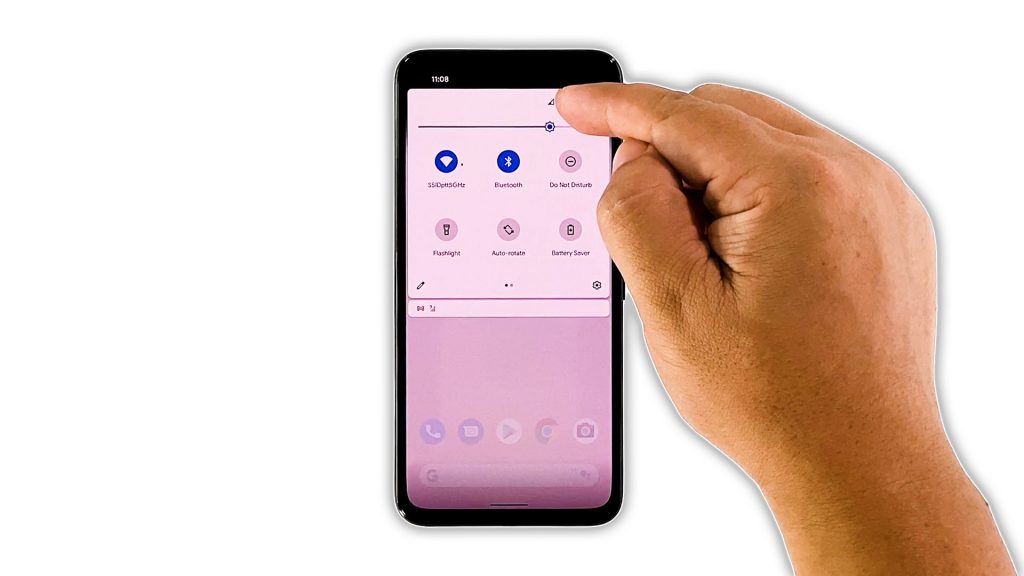
If enabling the mobile data can’t fix the problem, then check the signal indicator on the status bar to see if your phone has a good reception.
It uses mobile data to send and receive MMS but it still needs to connect to your provider’s cellular network to be able to do so.
If you only have one bar of signal, then that’s probably the reason why your Pixel 5 can’t send MMS, but if that’s the case, then the problem is temporary.
However, if your phone is getting a good reception and it won’t send MMS, then move on to the next solution.
Third solution: Force restart your Pixel 5
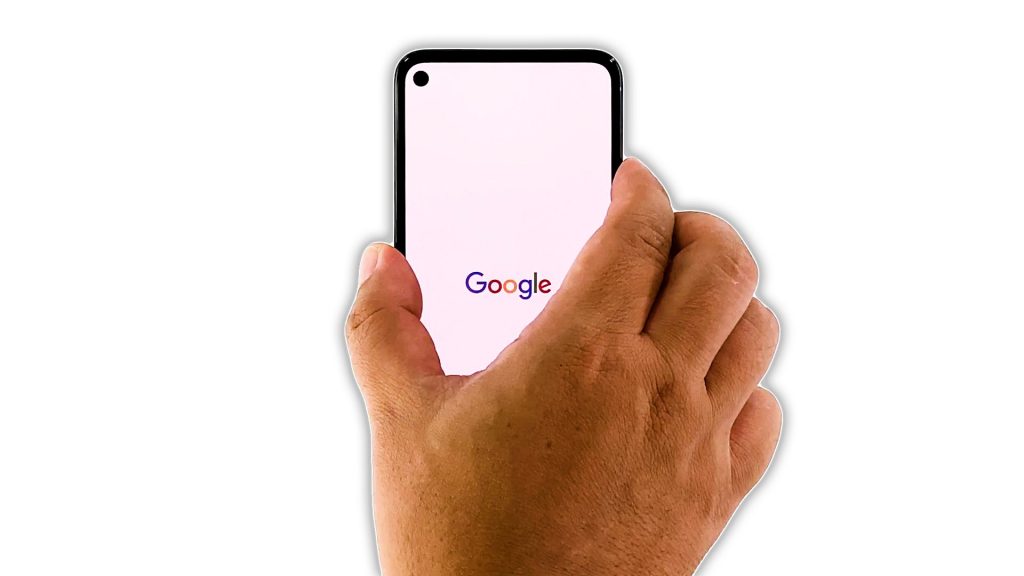
After doing the first two solutions and the problem persists, the next thing you have to do is to refresh your phone’s memory, as well as reload all its apps and services. If this problem is just due to a minor glitch in the system, or one of the services just stopped responding for no apparent reason, then it should fix it. Here’s how you do it:
- Press and hold the Power key for 8 seconds. This will trigger your Pixel 5 to shut down and power back up.
- Once the Google logo shows, release the Power key and wait until the reboot is finished.
After the reboot, try to see if your Pixel 5 can now send MMS.
Fourth solution: Reset Messages app
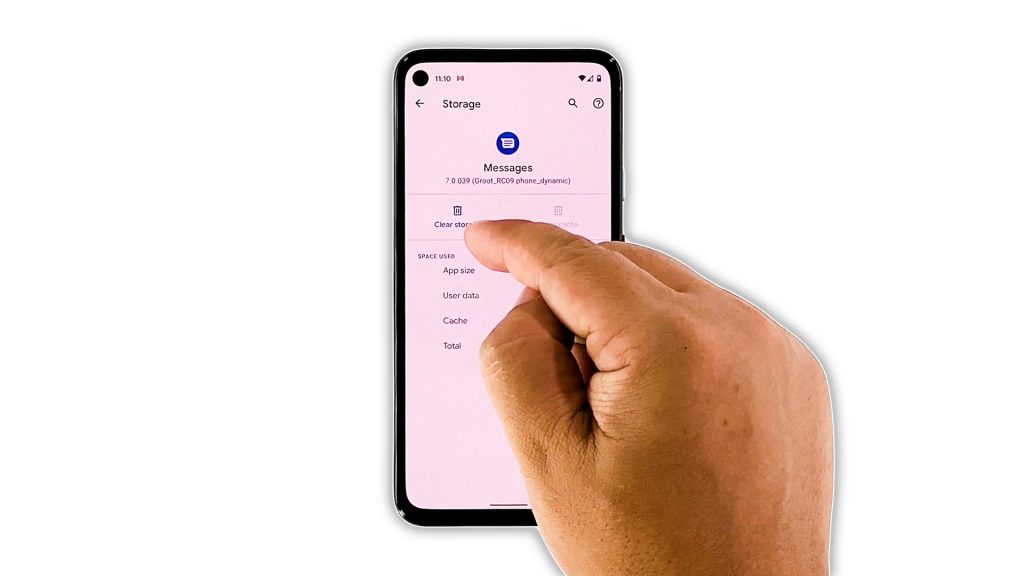
Another thing you have to do if the problem persists even after refreshing the phone’s memory, is to clear the cache and data of the messaging app you’re using. If you’re using the default app, then you should reset Messages. This is how it’s done:
- Pull the app drawer up, and then launch Settings.
- Tap and hold Messages, and then tap the App Info icon.
- Tap Storage and cache.
- Tap Clear cache.
- Now tap Clear data and then tap OK to confirm.
After doing that, try sending an MMS to your own number to see if the problem is fixed.
Fifth solution: Reset the network services
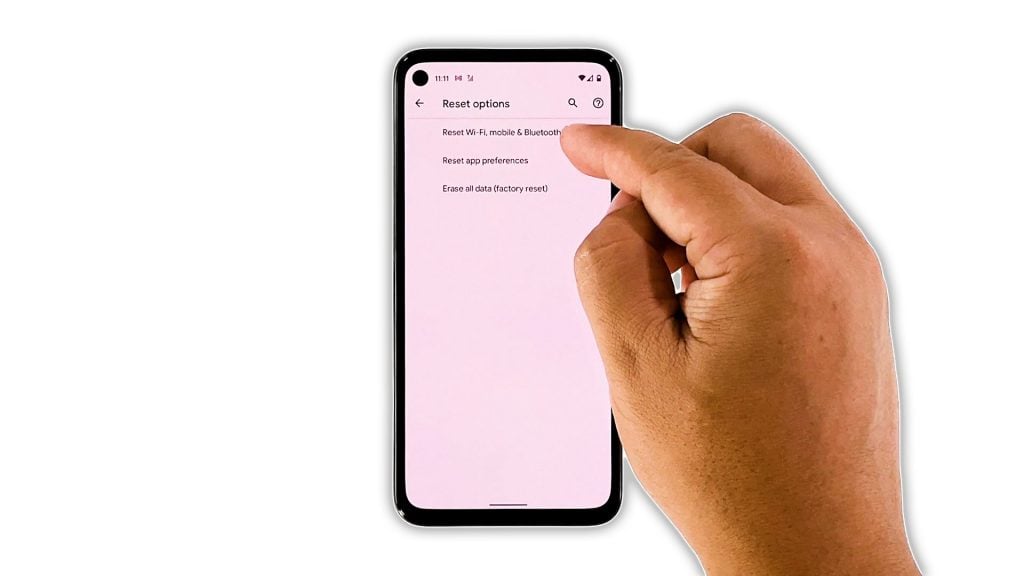
Once you have reset the messaging app you’re using but it’s still unable to send MMS, then it’s possible that the problem is with the network services of your phone. So what you have to do next is to reset them. This method won’t delete any of your files and data, but it’s also effective. Here’s how it’s done:
- Open your phone’s Settings app.
- Scroll down and then tap System.
- Tap Advanced.
- Tap Reset options, and then tap Reset Wi-Fi, mobile and Bluetooth.
- Tap Reset settings at the lower-right corner.
- If prompted, enter your screen lock.
- Tap Reset settings again at the lower-right corner.
After that, make sure mobile data is enabled, and then try sending an MMS to your own number.
Sixth solution: Make sure it’s not account-related
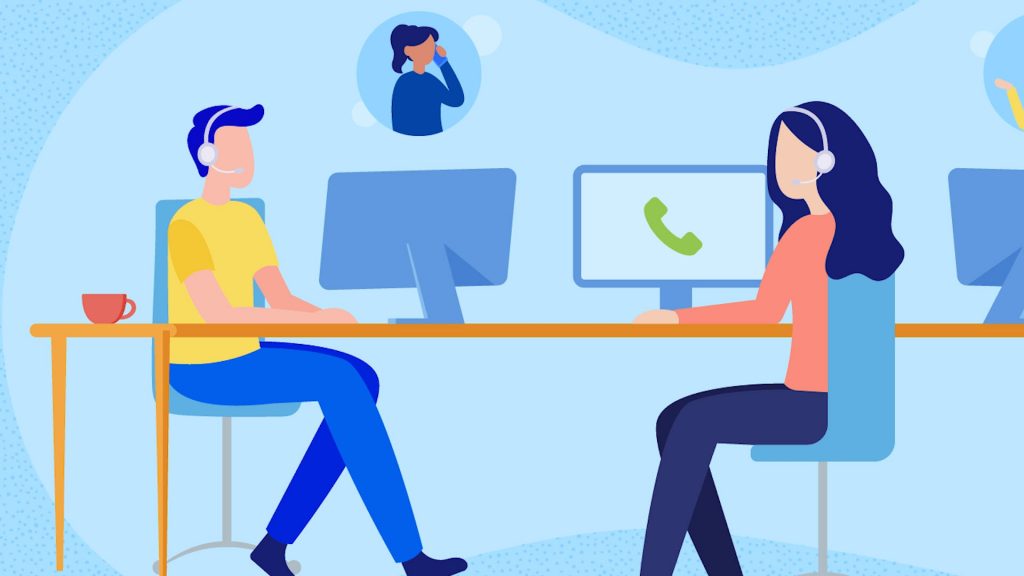
At this point, if the problem is still happening, then it’s possible that the problem is with your account or the network. The best way to find out about it is to call the tech support of your service provider.
If it’s just an account-related problem, then it should be fixed the moment a representative takes your call. However, if it’s a network issue, then you’ll be advised as to when the problem will be fixed.
Also, you may be advised by the representative to reset your phone if the problem is neither your account or the network.
Seventh solution: Factory reset your phone
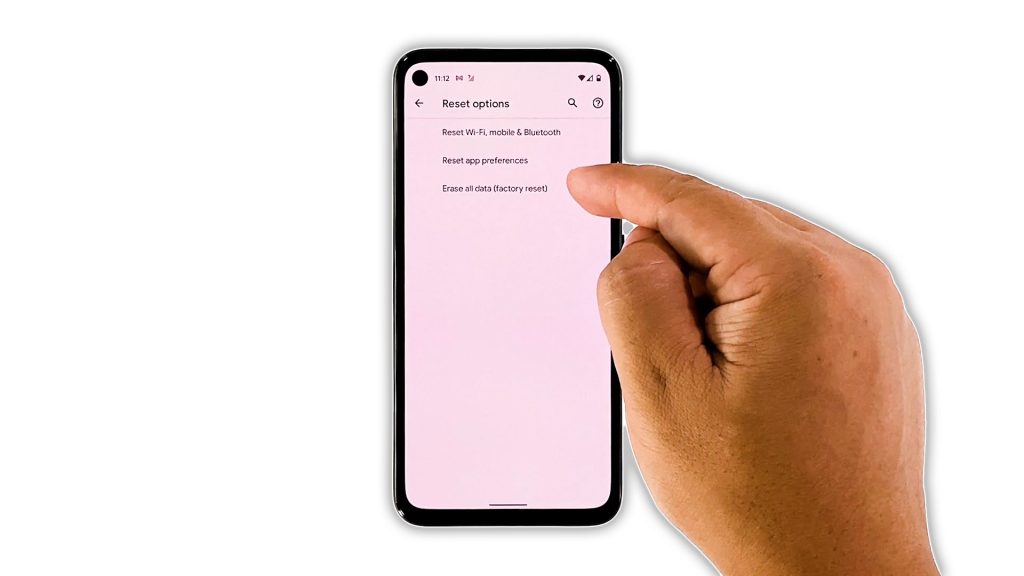
When advised to reset your device, you should first take time to back up all your important files and data as they will be deleted.
If this problem isn’t with the network or not account-related, then a reset should be able to fix it. So when you’re ready, follow these steps to do the factory reset:
- Open your phone’s Settings app.
- Scroll down and then tap System.
- Tap Advanced.
- Tap Reset options, and then tap Erase all data.
- Tap Erase all data at the bottom right corner of the screen. If needed, enter your PIN, pattern, or password.
- To erase all data from your phone’s internal storage, tap Erase all data.
After the reset, set up your phone as a new device. Your phone should be able to send or receive MMS now.
And those are the things you need to do if your Google Pixel 5 won’t send MMS. We hope that this simple troubleshooting guide can help you one way or the other.
Please support us by subscribing to our YouTube channel. We need your support so that we can continue creating helpful contents in the future.
ALSO READ: