How to Fix PUBG Won’t Update on PC Issue
Many PUBG players have reported that the game will not update on there Windows computer, which could be due to a variety of issues. This issue could be the result of corrupted game folder, network issues, or obsolete network drivers. To fix the PUBG update problem, you’ll need to go through several troubleshooting procedures to update and play the PUBG.
PUBG Battlegrounds is a multiplayer online battle royale genre that is available on Steam. You fight with other 99 players on a map and find gears, ammo, and weapons. The main goal is to be the last man or squad standing. The safe zone on the game’s map shrinks with time, allowing surviving players to go to a smaller safe area and push them into a fight.
How do I force update PlayerUnknown’s Battlegrounds on my Steam client?
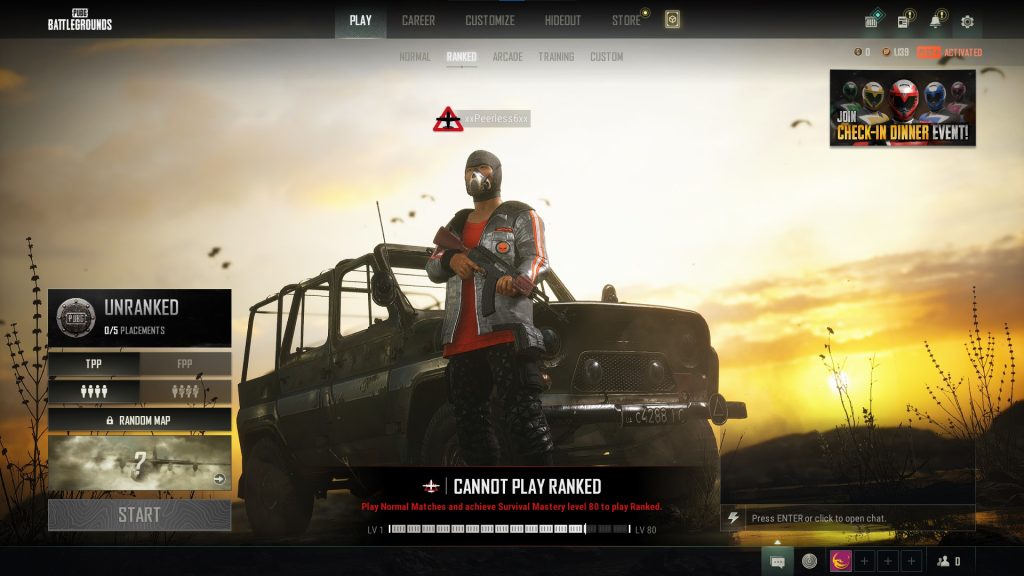
One of the problems with PUBG is that you do not receive the most recent updates and is unable to install the most recent version. You may be playing an older version, which means you won’t be able to use the most recent changes and features.
Here’s what you need to do to fix the PUBG update issue and keep playing.
Method 1: Check internet speed
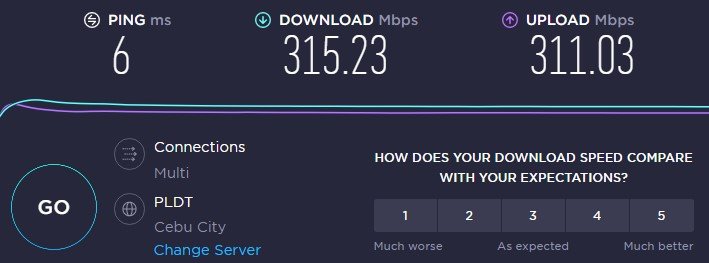
If your internet connection is unavailable, you will be unable to patch PUBG. You should check to see if your computer has a good internet connection, which you can do by doing a speed test from a reputable website like speedtest.net.
Whether your internet connection is slow, try restarting the connection and your computer to see if the issue is with your networking equipment:
Turn off your computer.
Unplug your Modem and Router from the power source to restart the network devices.
Wait for a minute then plug your modem and router back into the power source.
Wait until the blinking lights turn back on.
Turn on your computer.
Reconnect your computer to the internet.
Open Steam, and Launch PUBG to update.
Method 2: Update network adapter
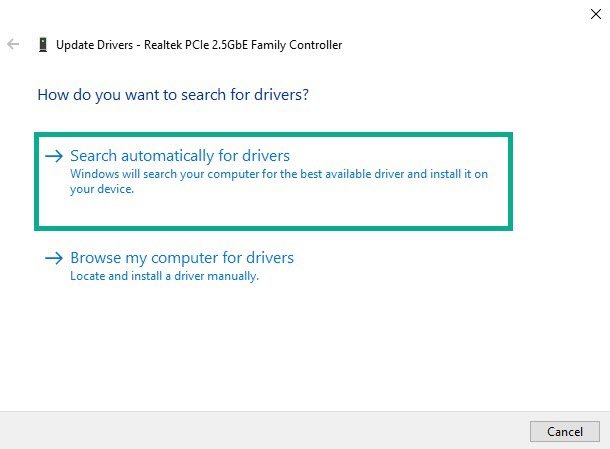
One of the most common causes of update problems is an outdated network adapter driver. The manufacturer of your network card will release an updated driver that includes bug fixes and enhancements over the previous version. Using the latest driver version is an effective way to solve the update issue.
Access Control Panel in the search bar on your desktop by typing Control Panel and then click the icon that appears in the results.
Click Device Manager.
Search for the Network adapters drop-down menu.
Choose Network Adapter. Right-click the adapter, and select Update Driver.
A dialog box should appear. Click search automatically for drivers.
Method 3: Check PlayerUnknown’s Battlegrounds server status
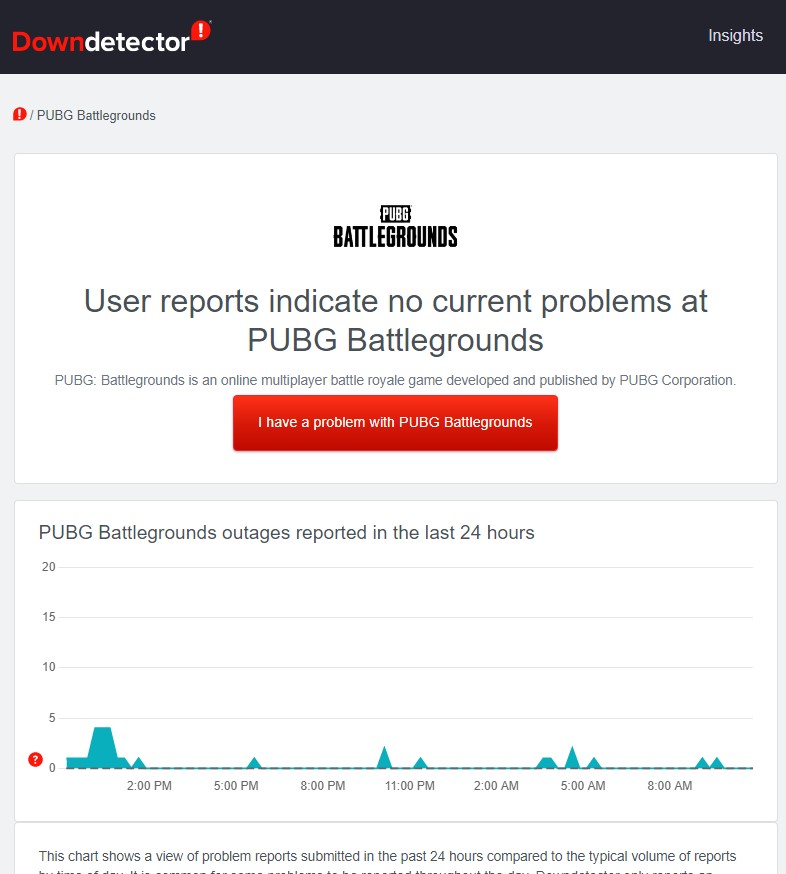
Server maintenance is a regular procedure. Its purpose is to improve the playing experience while also addressing many issues and concerns. You will be unable to update PUBG while the server is being maintained.
The first step is to check the status of the PUBG server at this link to determine whether there has been any downtime.
Method 4: Verify Integrity of game files
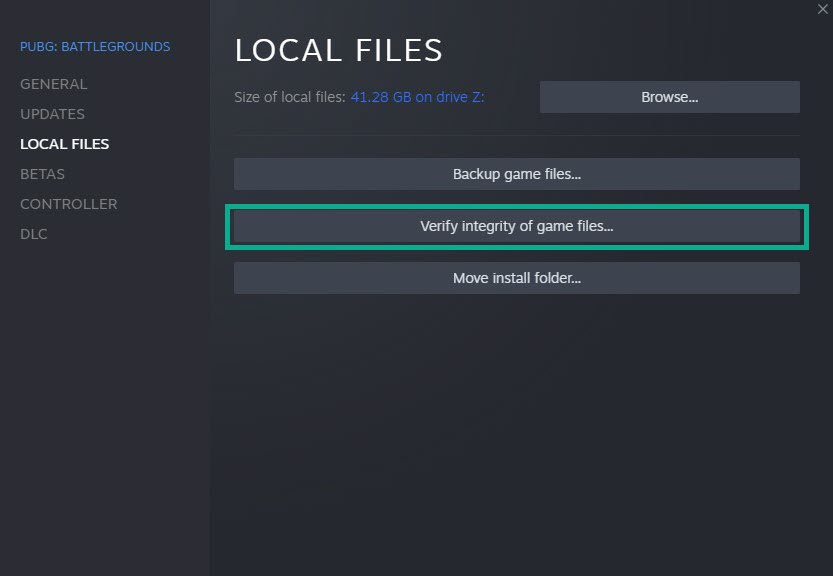
If some file are faulty or missing, updates may fail. To fix this issue, utilize the launcher to verify and validate the game’s integrity. This examines and verify the folder for errors before replacing them with new files from the server.
Verify integrity of game files
Open Steam client.
On your launcher, click the Library tab.
Click on PUBG and right-click then click Properties.
Click the Local Files tab and click Verify integrity of game files.
Try to launch PUBG if it is updating after you have verify the local files.
Method 5: Clear download game cache
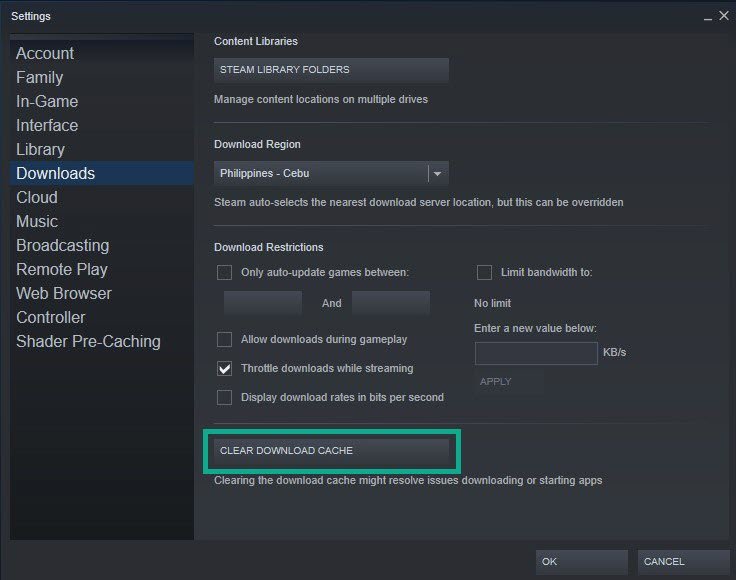
By clearing your download game cache folder, you can resolve the game’s failure to update. Clearing the download cache may assist in resolving some issues with update issue downloads.
Run Steam.
On your launcher, click Settings.
Click Downloads tab, then click Clear Download Cache.
Method 6: Redownload update file
A bug can sometimes be the source of a problem. If the update does not download, you should pause it and redownload it.
On your Launcher, select downloads tab.
Click on Pause. This will stop the download.
Click Remove from queue. This removes the updates from the queue.
Click Download now. This will redownload updates.
Method 7: Repair library folders
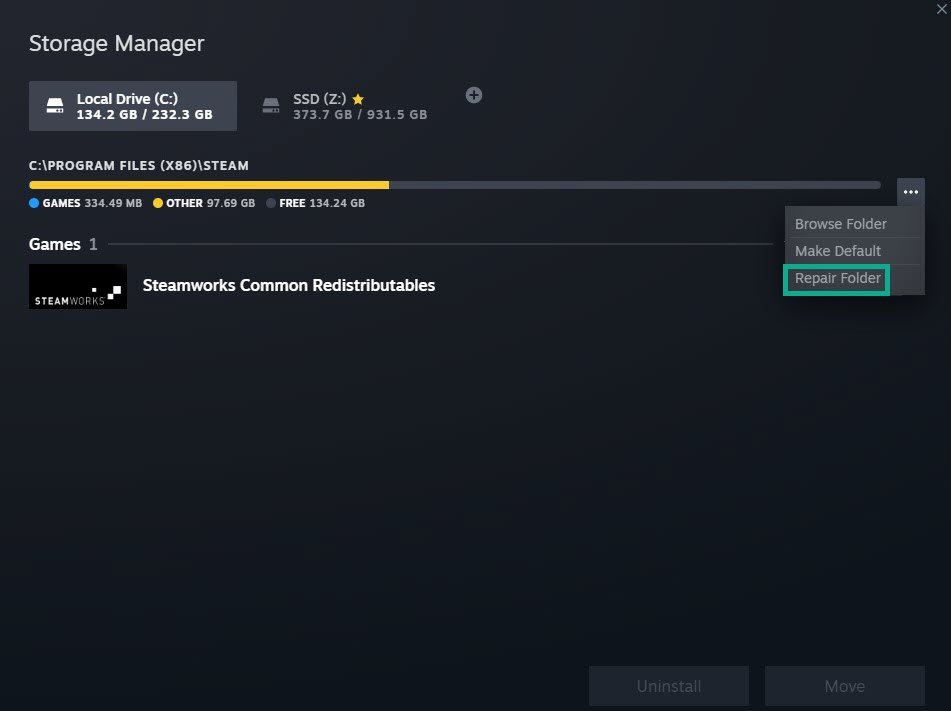
Some downloading troubles may arise if your folders are corrupted. The folders are almost definitely the source of the problem. You must repair the folders to fix this issue.
On your launcher, click Steam, then click Settings.
On Downloads tab, click Steam library folders.
Click the three dots.
Click Repair folder.
Method 8: Restart launcher
The PUBG update problem is probably the result of a temporary bug in the launcher. To fix this, try leaving and relaunching the client.
Open the Task Manager by pressing Ctrl + Shift + Esc keys.
Choose the Processes tab.
Select Steam process.
Click End Task to close it.
Open Steam launcher.
Launch PUBG to redownload.
Mehod 9: Reinstall PUBG
If none of the following methods work properly, you must uninstall and reinstall PUBG. The not updates issues, as well as the majority of the game’s flaws and glitches, will be fix.
Uninstalling
Open launcher.
Go to the library tab.
Right-click on PUBG then click on manage then uninstall.
Click uninstall again to uninstall PUBG.
Installing
Open launcher.
Go to the Library tab.
Right-click on PUBG then click on install.
Click next to proceed with the installation.
After installing, check if the update issue is fixed on your computer.
Thank you for your patience in reading this article.
Suggested Troubleshooting guide:
- How To Fix PUBG Keeps Crashing On PC
- How to Fix PUBG Slow Download On PC
- How To Fix PUBG Disconnected From Server On PC
- How To Fix PUBG Battlegrounds FPS Drop Issue On PC
- How To Fix PUBG Won’t Launch Issue on PC
- How To Fix PUBG Battlegrounds Won’t Download Issue On PC
Feel free to visit our YouTube channel for additional troubleshooting guides on various devices.
Sir, it has been three years but there is no update in PUBG Lite. All the games are getting updates. Even though there was update data in Pre-Fire, I am getting updates in PUBG Mobile Lite. People have taken accounts by spending money on the account. It has been three years now and the update is not coming. What is the problem? We were told that they will end this game. Come here with the update…we want pubglite update 0.28..please 😭😭🥹🥹