How To Fix PUBG Won’t Launch Issue on PC
PUBG won’t launch on your PC for a variety of reasons. It could be due to corrupted game installation folder, missing files, hardware issues, or graphics drivers that aren’t up to date. You’ll need to go through a series of troubleshooting steps to get this fixed.
PUBG Battlegrounds is an online multiplayer battle royale game genre in which you compete against other players in one-on-one, duo-on-duo, or squad-on-squad engagements. It is available on Steam. You’ve been sent to a map with 100 other players in strategic positions to scavenge for loot and weapons, and your goal is to be the last man or team standing in the game. The safe zone on the game’s map shrinks over time, allowing the surviving players to go to smaller locations to force them into a battle.
PUBG Won’t Launch On PC Easy Fix

When playing PUBG Battlegrounds on your computer, one of the issues that you may experience is when it fails to run properly. When you try to start it may just not respond at all. The issue is mainly software-related, most likely due to game files that aren’t working or damaged system files and missing files.
Here’s what you need to do to get things sorted out.
Solution 1: Make sure your PC can run PUBG
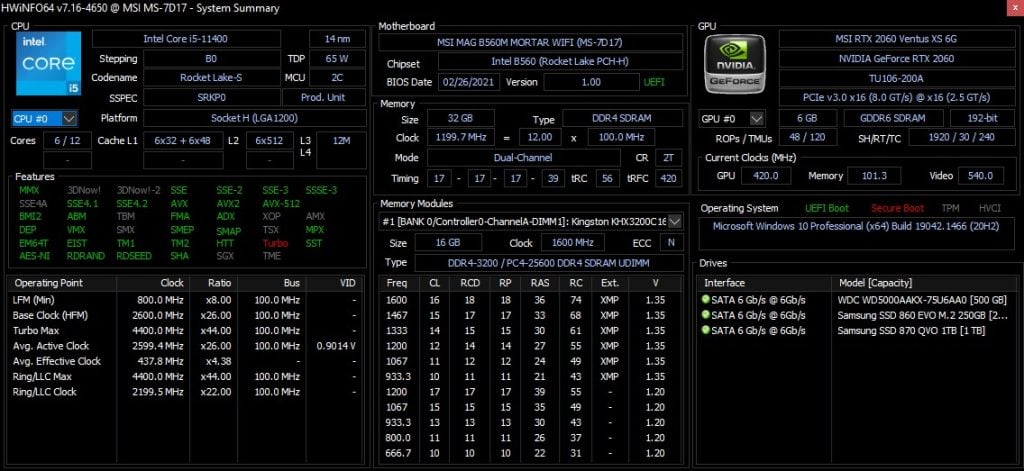
When playing a game, the first thing you should do is check your computer’s hardware and make sure it meets the game’s system requirements. To play the game properly, your computer must meet the minimum system requirements.
Minimum System Requirements
Requires a 64-bit processor and OS
OS: 64-bit Windows 7, Windows 8.1, Windows 10
CPU Processor: Intel Core i5-4430 / AMD FX-6300
Memory: 8 GB RAM
GPU: NVIDIA GeForce GTX 960 2GB / AMD Radeon R7 370 2GB
DirectX: Version 11
Network: Broadband Internet connection
Storage: 40 GB available space
Recommended System Requirements
Requires a 64-bit processor and OS
OS: 64-bit Windows 7, Windows 8.1, Windows 10
CPU Processor: Intel Core i5-6600K / AMD Ryzen 5 1600
Memory: 16 GB RAM
GPU: NVIDIA GeForce GTX 1060 3GB / AMD Radeon RX 580 4GB
DirectX: Version 11
Network: Broadband Internet connection
Storage: 50 GB available space
Solution 2: Update Windows OS
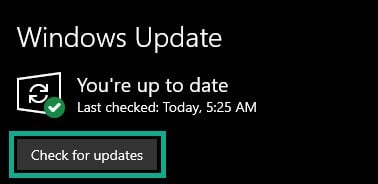
Make sure your computer is updated with the most latest Windows system update. These updates will include several improvements in terms of performance and bug fixes for PUBG won’t launch issue you have encountered when playing.
Updating Microsoft Windows
Simply type Windows Update settings in the search bar on your desktop and then click the Windows Update settings icon that appears in the results. Windows Update settings will open instantly.
Click Check for updates.
Updates will be automatically download and installed on your computer.
Try to launch PUBG, if it does not launch, proceed to the next fix PUBG solution.
Solution 3: Update Graphics Card
If your graphics drivers are not updated, the game will not run properly on your computer; to fix the PUBG won’t launch issue, you must get your GPU’s driver software updated. The steps are as follows:
Updating drivers
Simply type Device Manager in the search bar on your desktop and then click the Device Manager icon that appears in the results.
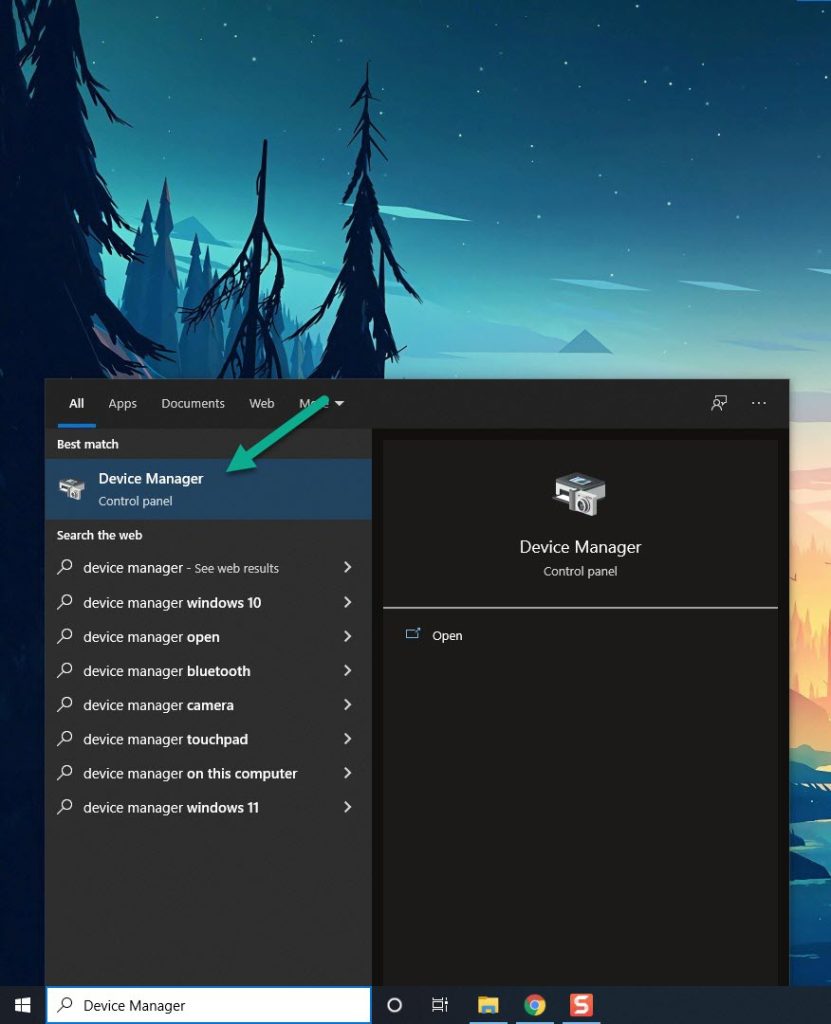
Click the Display adapters icon.
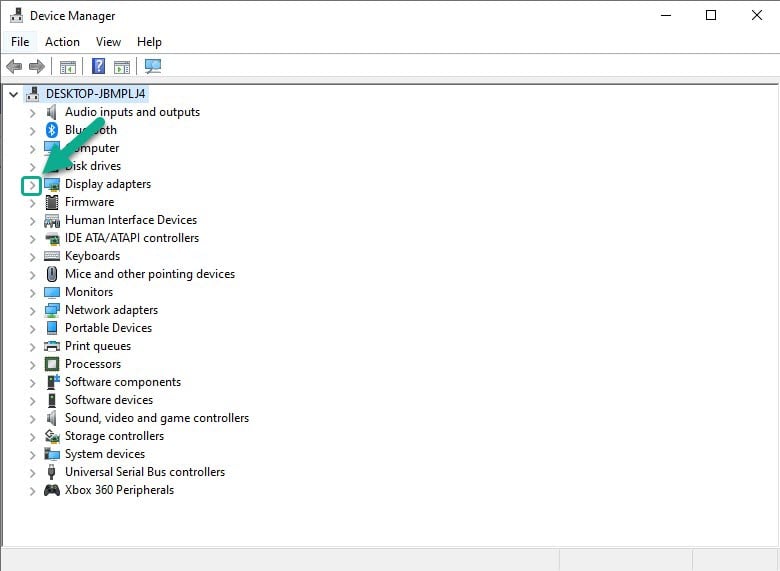
Right-click the Display adapter you are using to play the game and then click Update driver.
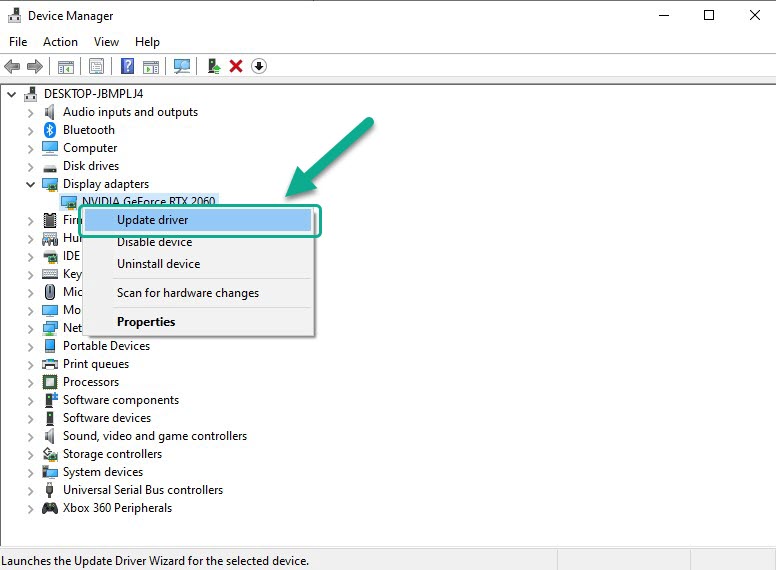
Choose Search automatically for drivers.
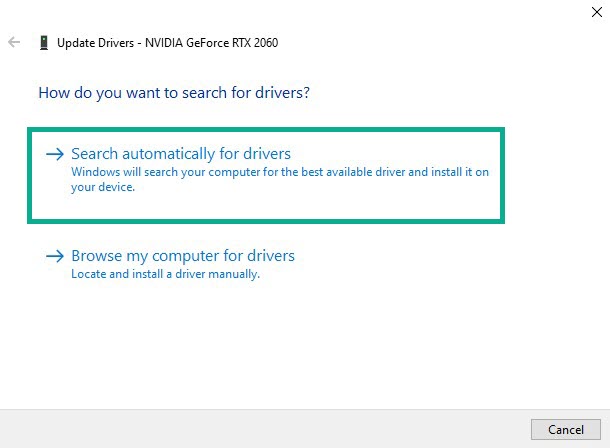
Windows will automatically download and install the latest driver on your computer.
If you have a NVIDIA GPU, you can also get drivers update using the NVIDIA GeForce Experience software. If you have an AMD RADEON GPU, you can also use the AMD RADEON Update tool to update your GPU.
Device drivers periodically should be updated, try to launch PUBG, if it does not launch, proceed to the next fix.
Solution 4: Run PUBG as an administrator
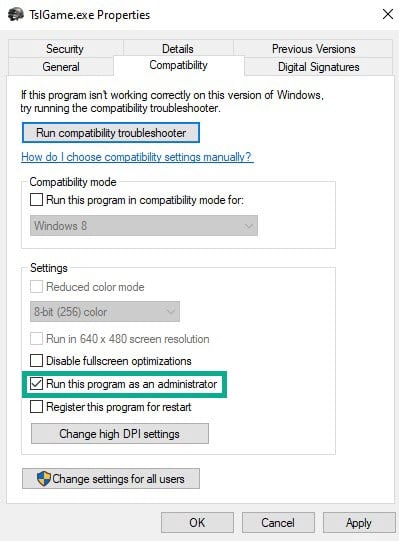
You should run the game as an administrator to avoid any PUBG issues. It will give PUBG the permissions it needs to run without problems that need access to Windows components and programs.
Game executable running as administrator
Right-click on the PUBG application from the PUBG folder.
Select Properties.
Click on the Compatibility tab.
Make sure to place a checkmark on the Run this program as an administrator.
Click on Apply then Ok.
Try to launch PUBG, if it does not launch, proceed to the next fix.
Solution 5: Verify integrity of game files
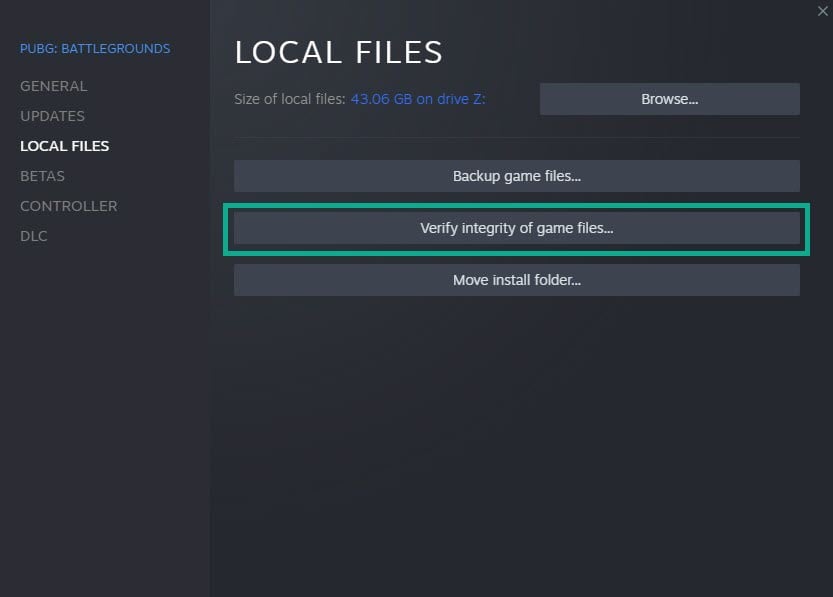
When some of the game folder data are corrupted or missing ones, PUBG won’t launch. You’ll need to use the Steam client to verify the game files to repair this.
Verify Integrity
Launch Steam client.
On your Steam launcher, click the Library tab.
Right-click PUBG in your Library, then click Properties.
Click the Local Files tab and click Verify integrity of game files.
Solution 6: Update your game
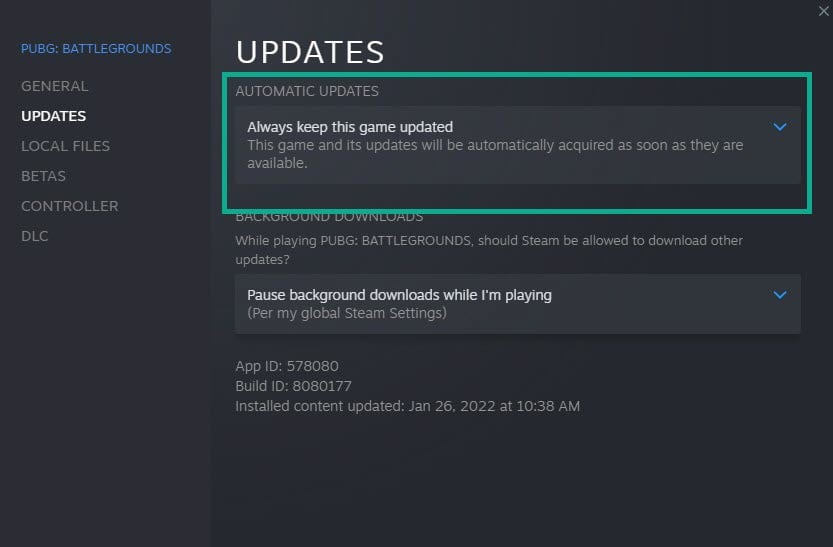
You must ensure that you are running the most recent version of the game to avoid any problems. You can get the latest fix for any issues that you have encountered as a result of updating the game.
Updating the game
Launch Steam launcher.
On your Steam launcher, click the Library tab.
Right-click PUBG in your Library, then click Properties.
Click the Updates tab and select Always keep this game updated.
Solution 7: Add Playerunknown’s Battlegrounds game in Windows firewall
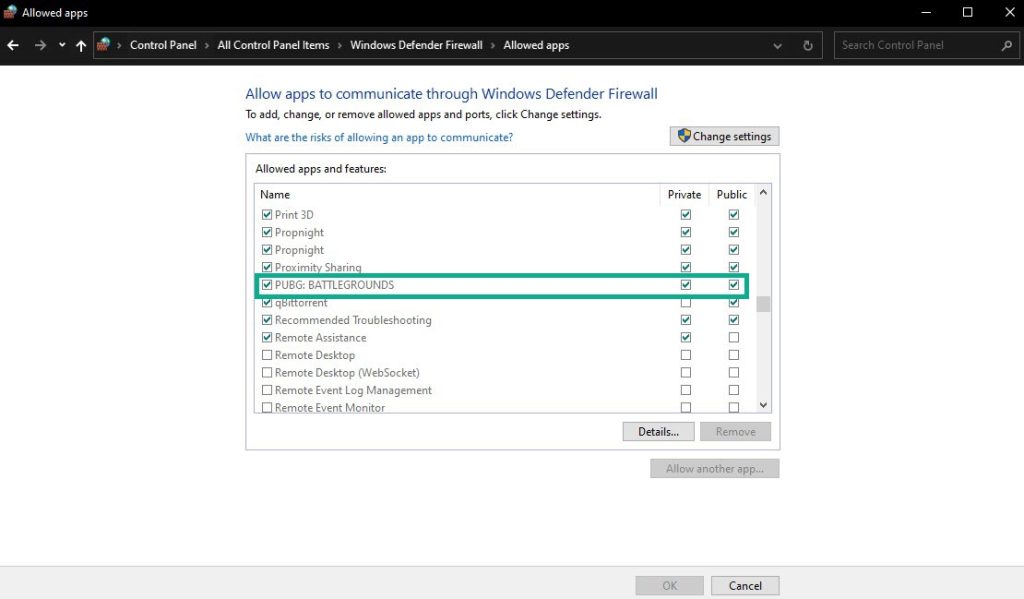
Your Windows firewall may be preventing Playerunknown’s Battlegrounds to launch correctly. Check to see if your firewall is blocking the game and add it as an exception to the Windows firewall if it is blocked.
Adding as an exception
Type Windows Defender Firewall in the search bar on your desktop and then click the Windows Defender Firewall icon that appears in the results.
Choose Allow an app or feature through Windows Defender Firewall.
Scroll down until you find PUBG, then check all boxes named PUBG
Click the OK button.
Solution 8: Reinstall PUBG
You must uninstall and reinstall PUBG if none of the other solutions have worked. A clean install will fix several issues and problems in the game that can be achieved by reinstalling PUBG.
Uninstall PUBG
Open Steam launcher.
Go to the library tab.
Right-click on PUBG then click on manage then uninstall.
Click uninstall again to uninstall PUBG.
Install PUBG
Open Steam launcher.
Go to the Library tab.
Right-click on PUBG then click on install.
Click next to proceed with the installation.
After installing PUBG, login to the game client and check if you can launch the game.
Feel free to visit our YouTube channel for additional troubleshooting guides on various devices.