How to Fix Propnight Won’t Launch Issue on PC
Many gamers who purchased and played the Propnight game have reported that it will not launch, which could be due to some issues. Propnight issues could be caused by damaged game files, hardware limitations, outdated graphics drivers, or faulty drivers. The troubleshooting steps listed below are for resolving the issue.
Propnight, a classic horror survival game, is one of the most popular PC games available on Steam. It’s a 4vs1 game on a small provincial town map, and the players can join an exciting party of four survivors or be the killer in a match. The killer’s main goal is to identify and kill the survivors to prevent them from fixing the machines and keeping them on the map, whereas the survivors’ main goal is to repair machines to open the gate and escape the map.
Why my Propnight game won’t launch on Steam client?

Launching problems are one of the challenges you may encounter when playing Propnight on your PC. When you try to open it, it may not open at all or the display on the loading screen may become stuck, rendering the game unplayable.
Here’s what you need to do to resolve the launching error.
Solution #1: Propnight System Requirements
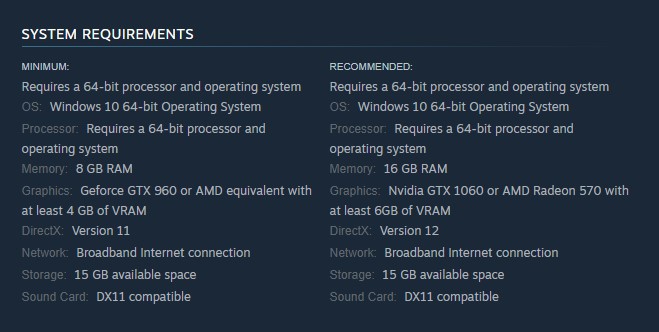
Propnight requires the use of appropriate PC specs to run properly. Check to see if your computer meets the minimum requirements listed by Steam for the game.
Minimum system requirements
OS: Windows 10 64-bit
Memory: 8 GB RAM
Graphics: Nvidia GTX 960 or AMD equivalent with at least 4 GB of VRAM
DirectX: Version 11
Network: Broadband Internet connection
Storage: 15 GB available Space
Sound Card: DX11 compatible
Recommended system requirements
OS: Windows 10 64-bit
Memory: 16 GB RAM
Graphics: Nvidia 1060 or AMD Radeon 570 with at least 6GB of VRAM
DirectX: Version 12
Network: Broadband Internet connection
Storage: 15 GB available
Sound Card: DX11 compatible
Solution #2: Windows defender firewall
Propnight will not be able to start because of a problem with your firewall. Check to see whether your Windows firewall is preventing you from playing the game and if so, add an exception to it to resolve the Propnight ssue.
Adding as an exception
Type Windows Defender Firewall in the search bar on your desktop and then click the icon that appears in the results.
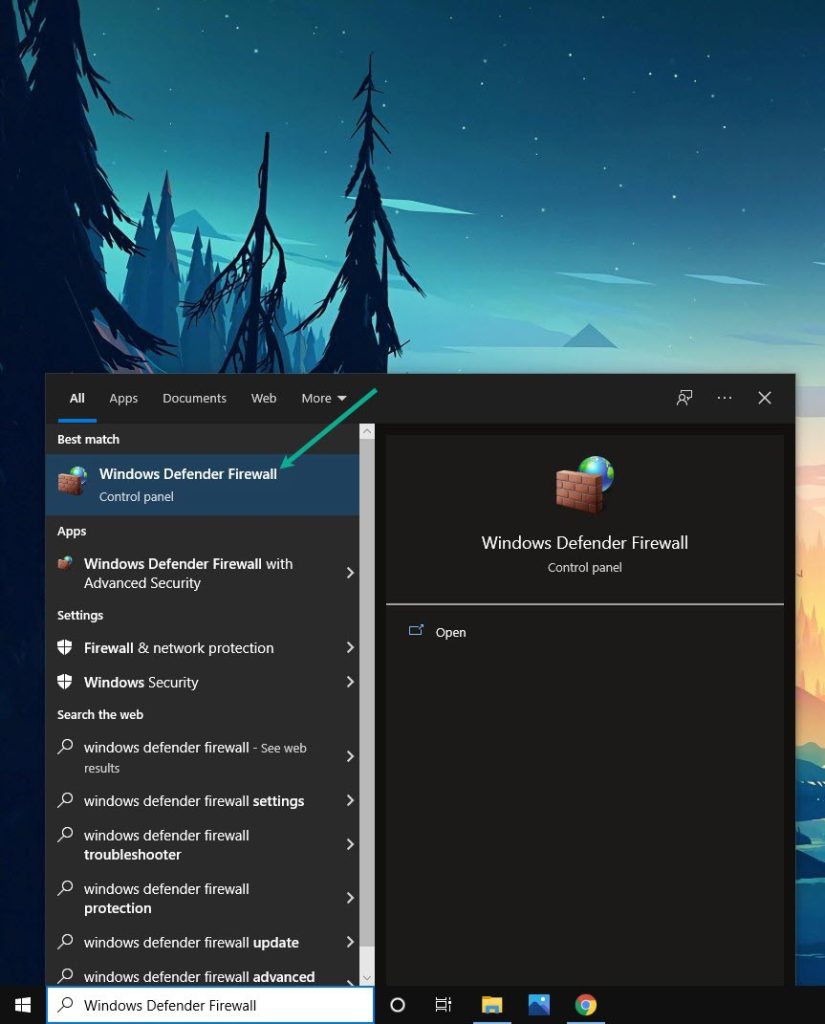
Choose Allow an app or feature through Windows Defender Firewall.
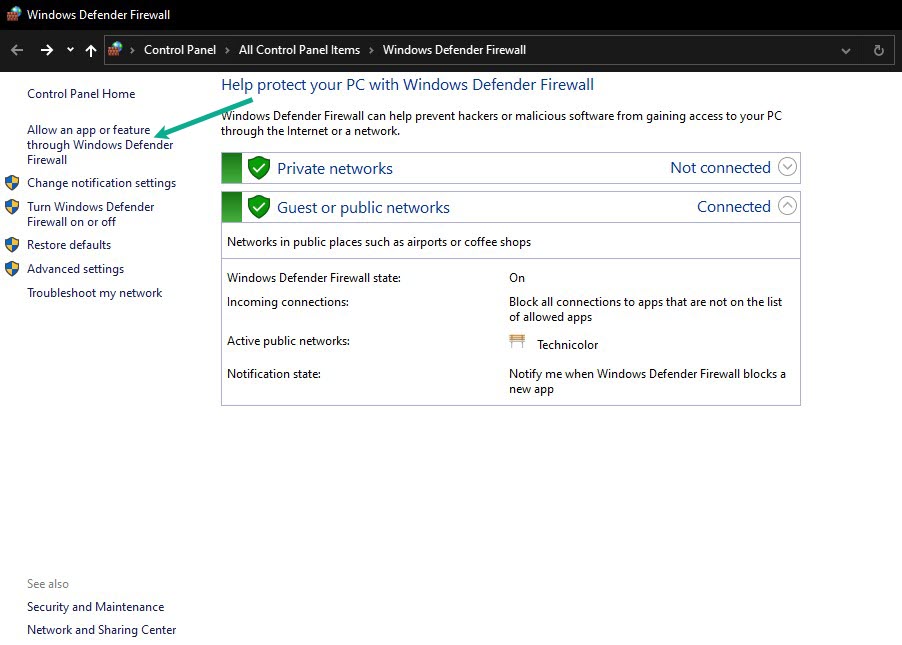
Scroll down until you find Propnight, then check all boxes named Propnight.
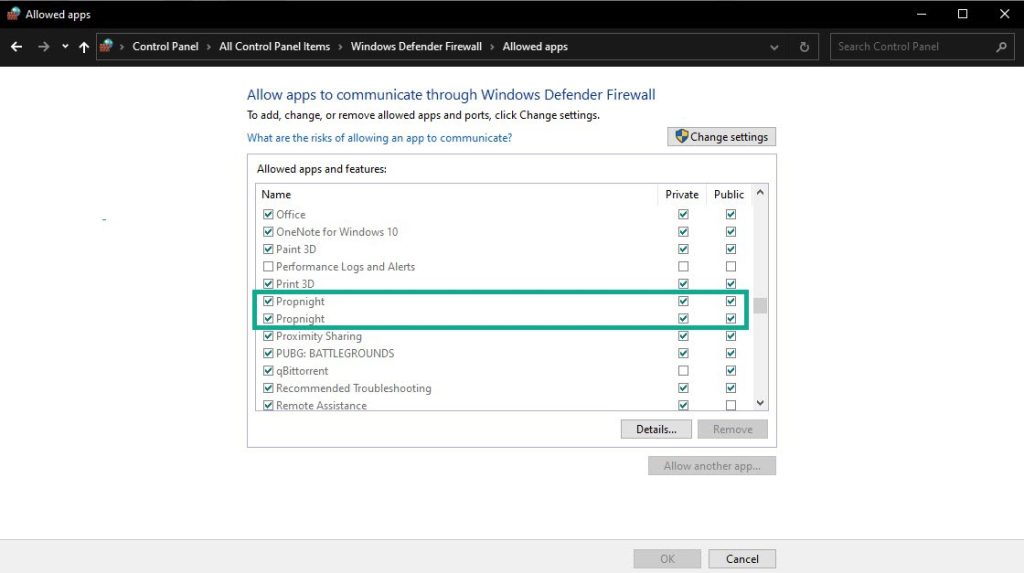
Click the OK button.
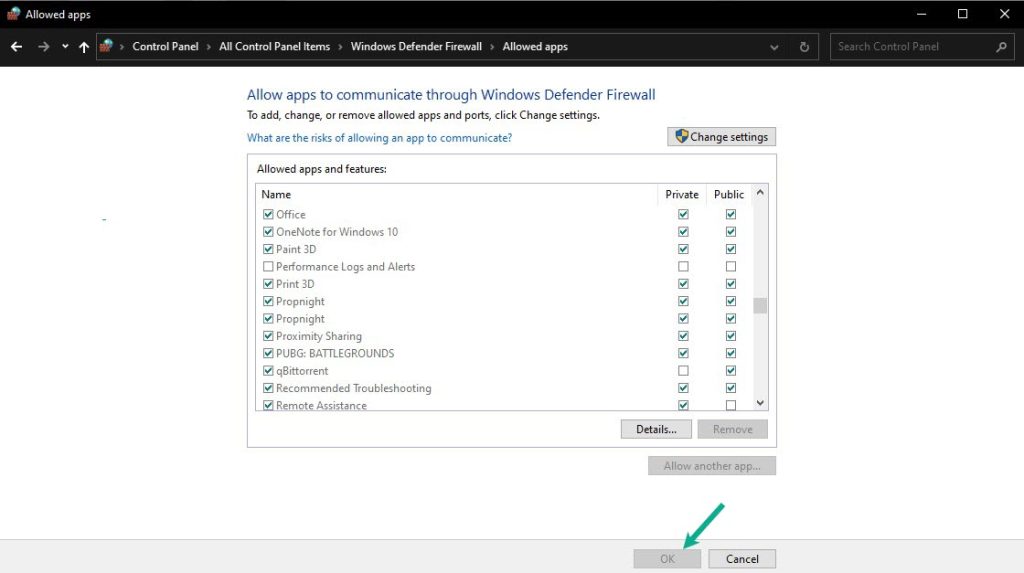
Solution #3: Antivirus Program
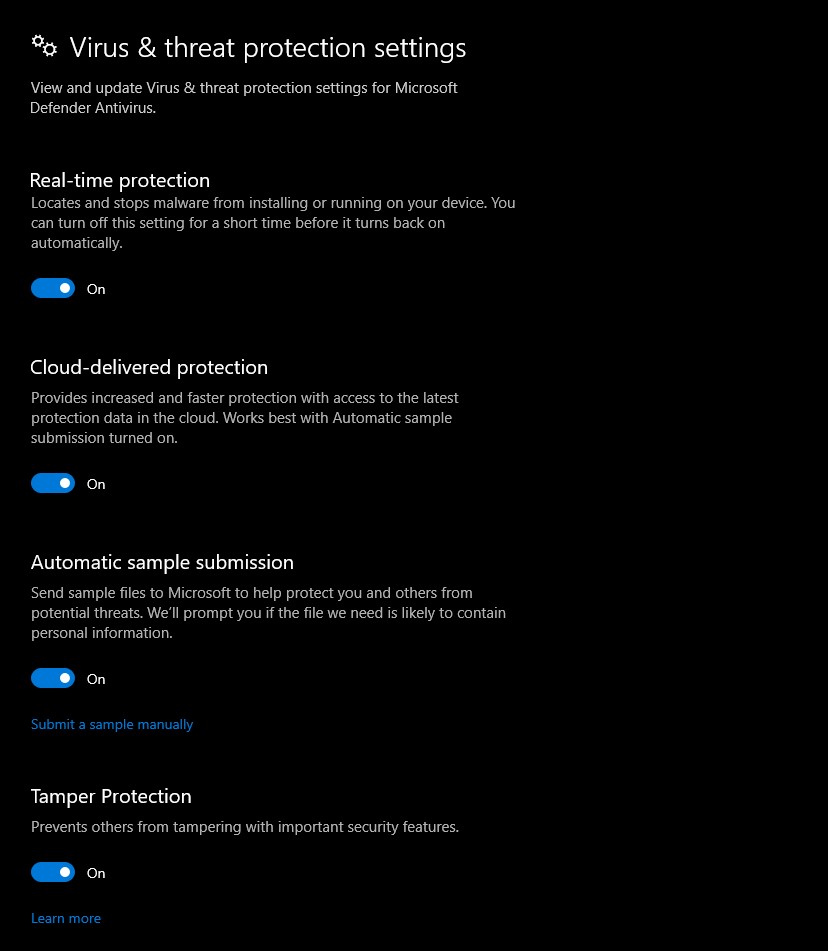
You may be unable to run Propnight if your antivirus program, such as Windows security, believes the game or game files to be a security concern. Disable your antivirus software first and see if that helps the Propnight not starting problem.
Temporarily disable antivirus
Press Windows logo.
Click Settings.
Click update & security.
Click Windows Security.
Click Virus & Threat protection.
Click Manage settings.
Turn off real-time protection.
Turning off Avast
On the Windows taskbar, look for the Avast icon.
Right-click Avast icon.
Select Settings.
Select disable option from Avast Shields.
Turning off AVG
Right-click the AVG symbol in the system tray.
Select Disable AVG Protection temporarily.
Turning off McAfee
In the system tray, double-click the McAfee antivirus icon.
In the upper right corner, click the Navigation link.
Select Real-Time Scanning and then turn it off.
Solution #4: Set Launch options
If Propnight still does not run on your PC, it could be because of the launch options. Follow the steps described below to resolve the issue:
Open Steam.
On your launcher, click Library.
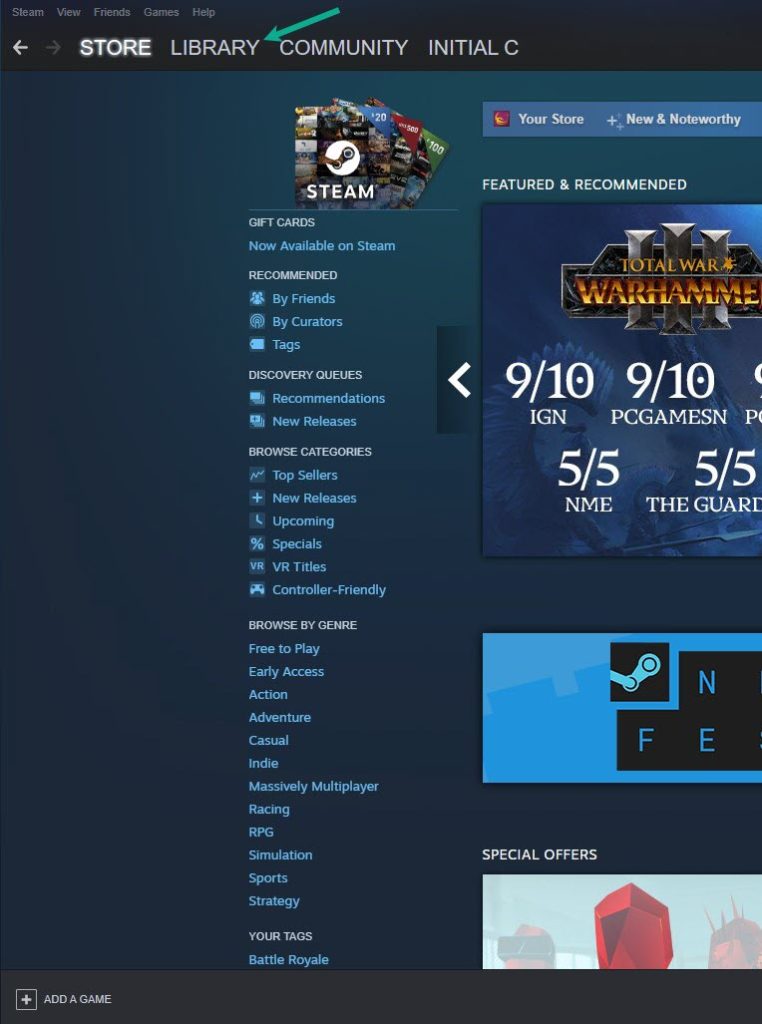
Right-click Propnight, then click Properties.
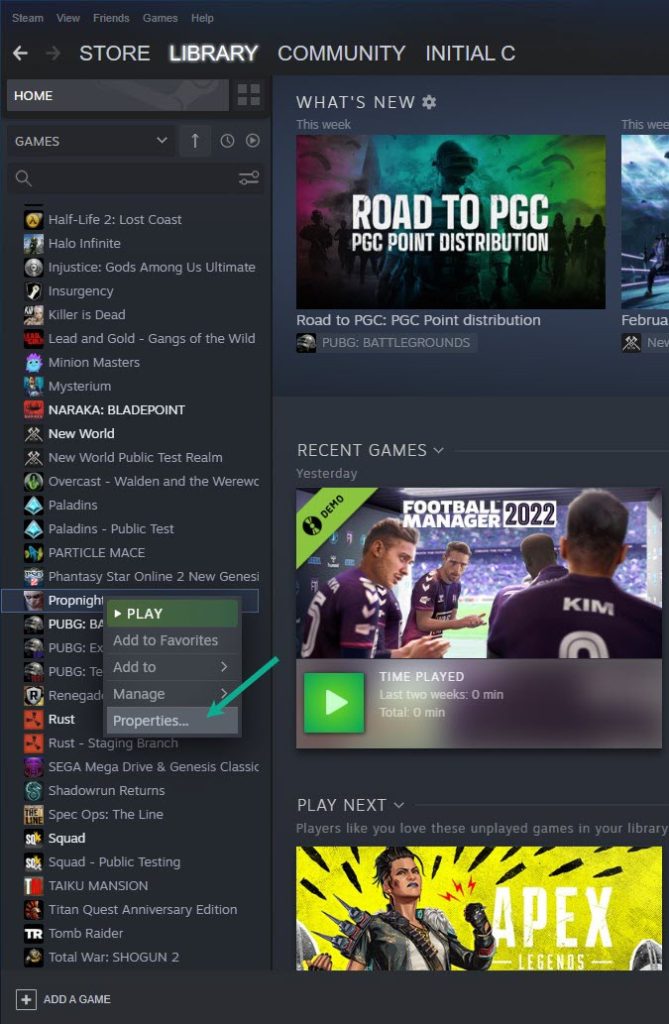
Go to the General tab and then click Launch Options box.
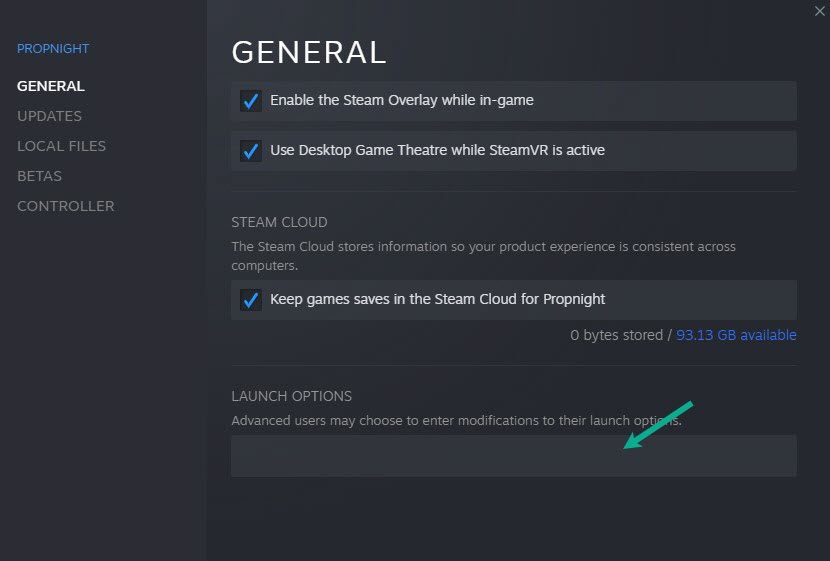
Remove any options shown currently.
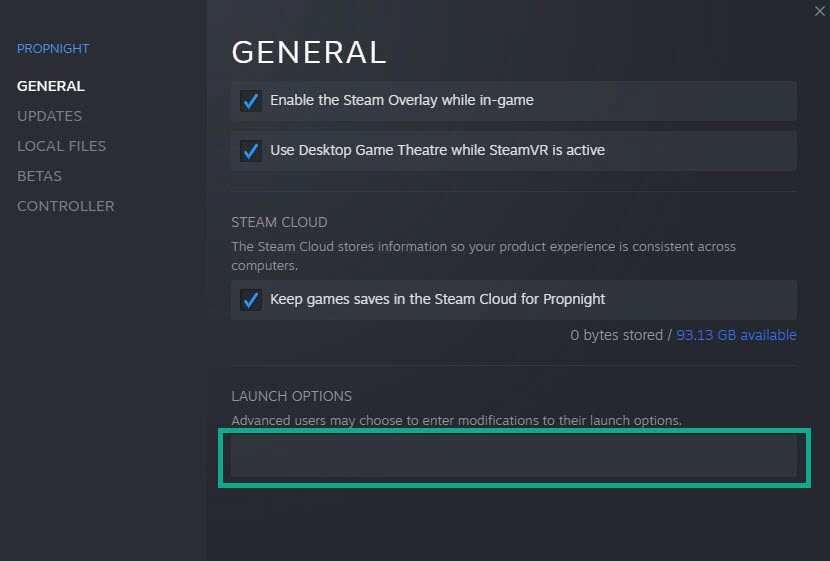
Type “-high -maxMem=X -malloc=system -force-feature-level-11-0 -cpuCount=X -exThreads=X -force-d3d11-no-singlethreaded”.
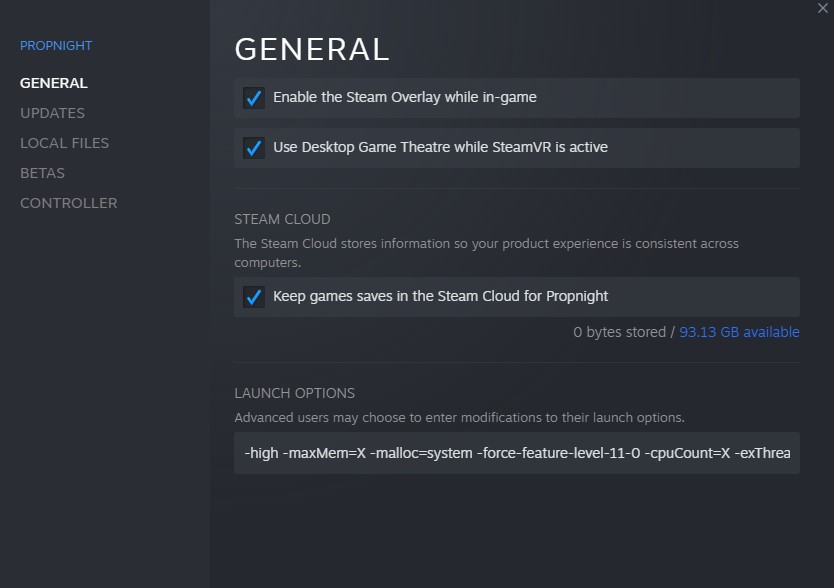
Close Propnight.
Restart Launcher
Run Propnight.
Solution #5: Update graphics driver
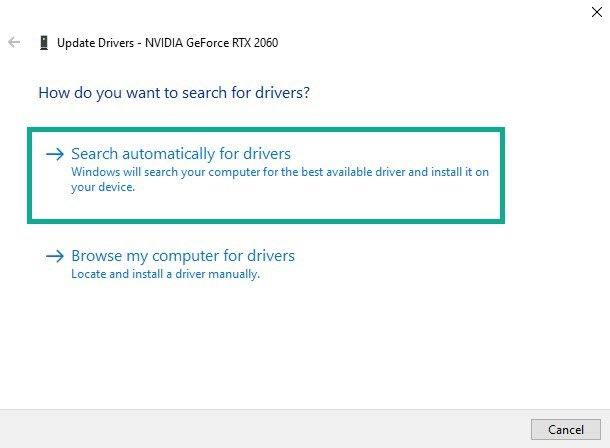
An outdated graphics driver on your PC is one of the most prevalent causes of Propnight not running. You should always have the most recent graphics card driver loaded on your computer because they frequently provide several improvements and bug fixes over earlier versions. The following are the steps for updating graphics driver:
Updating Graphics card driver latest version
Simply type Device Manager in the search bar on your desktop and then click the Device Manager icon that appears in the results.
Click the Display adapters icon.
Right-click the Display adapter you are using and then select Update driver.
Choose Search automatically for drivers.
Your computer will search for updated GPU driver and install it automatically.
Solution #6: Opt out of all beta program
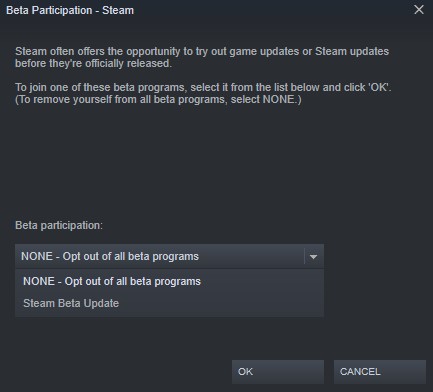
Beta programs enable beta testers to test game updates before they are officially released, allowing them to provide feedback and reviews to the developers. Some of these beta program releases may have contributed to Propnight issues.
Run Steam.
On your launcher, click Steam, then click Settings.
In your Account tab, click Change.
Click the list box below Beta participation, Select NONE – Opt out of all beta programs, then click OK.
Next Relaunch the game.
Solution #7: Run Propnight as an administrator mode
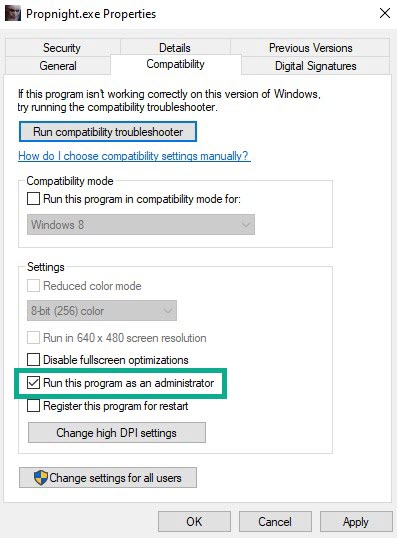
You may encounter the Propnight launching issue if it lacks administrative access to specific game file. Propnight may require administrator permissions to view specific files, and the game will most certainly require access to numerous Microsoft services to run. You will likely run into issues if it does not have access to these components.
Running as administrator
Right-click on the Propnight game executable file from the Propnight folder.
Select Properties.
Click on the Compatibility tab.
Make sure to place a checkmark on the Run this program as an administrator in compatibility mode.
Click on Apply then Ok.
Solution #8: Disable fullscreen optimization
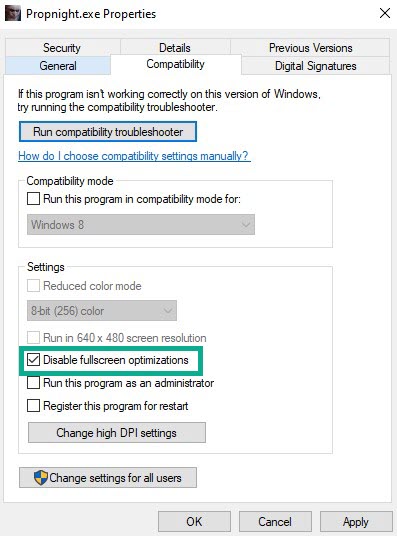
Because Propnight has fullscreen optimization set, you may encounter a game not launching issue. Fullscreen optimization causes a game to run in borderless fullscreen mode even if fullscreen mode is enabled in the game’s settings. Here’s how to disable it:
Disabling fullscreen optimization
Right click on the Propnight application found in the game installation folder.
Select Properties.
Click on the Compatibility.
Check the Disable Fullscreen Optimizations box.
Click on Apply and then on OK.
Run Propnight then check if the issue still occurs.
Solution #9: Check for System corrupt files
Your computer may have corrupted system files that are preventing Propnight from starting; use the Windows repair tool System File Checker to examine and fix your system files.
Run system file checker
Open the command prompt window by typing CMD on the search bar on your desktop.
On the CMD icon that appears in the result, right-click it then run as an administrator.
In command prompt window, type sfc .scannow then press enter.
Solution #10: Update Windows PC
If your Windows operating system is out of date, your games will have a launching issue. These operating system patches are critical since they include various upgrades, security patches, and bug fixes not found in prior versions. Propnight will run successfully if you have the most recent Windows update installed.
Updating Windows PC OS
Right click the Start button.
Click Settings.
Click Windows Update found on the bottom left side of the new window that appears which will take you to Windows Update section.
Click Check for updates.
Solution #11: Hide Microsoft services
Some applications, programs, and services may start automatically when the system boots up. You must remove the programs, applications, and services that are consuming your system’s resources and preventing Propnight from launching.
Hiding Microsoft service
Press the Window + R keys to open up the Run dialog box and type msconfig and click on Ok.
In the System Configuration click on the Services tab.
Check the checkbox beside Hide all Microsoft Service checkbox at the bottom of the window, and then click on Disable All.
Click on the Startup tab and press Open Task Manager.
A new window will open up, here select every application then right-click on it, and select Disable.
Close the window and click on Ok in the system configuration window.
Now restart your computer and play Propnight game to check if the issue got is resolved.
Solution #12: High Priority
Set Propnight as a high priority on task manager to allocate more resources to it and avoid issue.
Make sure Propnight is running.
Minimize the game to show the desktop.
Open Task Manager.
Go to the Details tab and then search for the Propnight.
Right-click the Propnight and then choose the High setting under the Set priority option.
Solution #13: Reinstall Propnight
If none of the previous methods have worked, you must uninstall and reinstall Propnight. Reinstalling Propnight will also give you a fresh start, as well as fix several bugs and flaws in the game.
Uninstalling Propnight
Open the launcher.
Go to the library tab.
Right-click on Propnight then click on manage then uninstall.
Select uninstall again to uninstall Propnight.
Installing Propnight
Go to the Library tab.
Right-click on Propnight then click on install.
Click next to proceed with the installation.
Suggested troubleshooting guide:
- How To Fix Propnight Keeps Crashing Issue on PC
- How To Fix Propnight FPS Drop Issue on PC
- How To Fix Propnight Keeps Freezing Issue on PC
- How To Fix Propnight Slow Download Issue On PC
- How To Fix Propnight Won’t Download Issue on PC
Feel free to visit our YouTube channel for additional troubleshooting guides on various devices.